每月费用跟踪 excel 模板
跟踪您的支出是成功最重要的事情之一。但有时真的很难跟踪所有这些。
每次我们把钱花在某个地方,几天后我们就会忘记它。然后,到了月底,我们的开支就完全花光了。
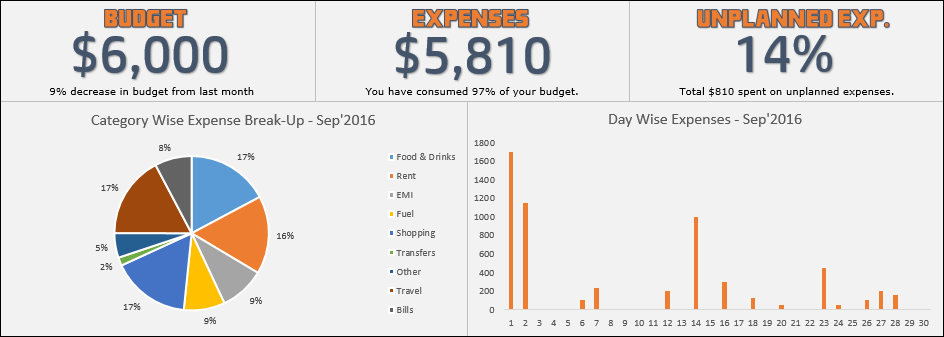
那么问题来了:作为一名 Excel 用户,您的大部分时间都花在 Excel 上。正确的?
最好有一个 Excel 格式的费用跟踪模板,这样我们只需点击几下即可访问它。我在这里为您准备了一页费用跟踪表。
最好的部分是,该模板专门针对想要跟踪支出但仍难以跟上的人们。
嘿,等一下,就像这个模板一样,这里还有其他可能会让您惊讶的模板:
特征
就像我告诉你的那样,它是一个一页模板,但它的功能足以跟踪您的支出。跟随我来了解它的特点吧。
1. 每月预算
在此模板中,您可以输入每月预算作为每月支出的参考。
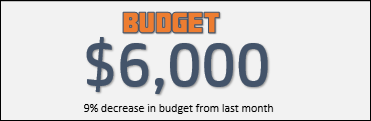
此部分将向您显示当前月份的可用预算,同时还会向您显示当前月份的预算与上个月的预算相比的增加情况。
2、经常费用
本节将为您提供当月支出总额的概览。
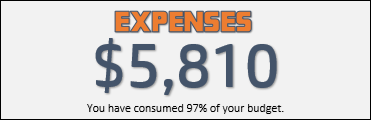
输入新的费用条目后,金额将立即更新。下面还有一条关于您已消耗的预算百分比的小消息。
3、意外开支
如果您有时面临意外费用,您可以在此模板中跟踪这些费用。
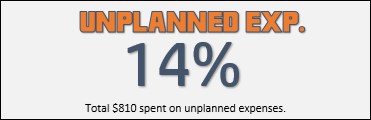
在本节中,您将快速了解意外费用占总费用的百分比。还有一些关于意外开支数量的小信息。
4. 分类消费
是的,您还可以按类别跟踪您的支出。
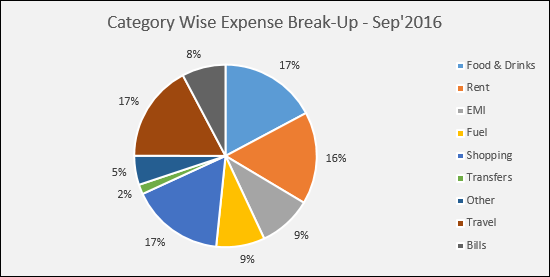
本节将向您显示每个类别的百分比份额摘要。
5、日常开支
在这里您可以查看您的日常开支金额。
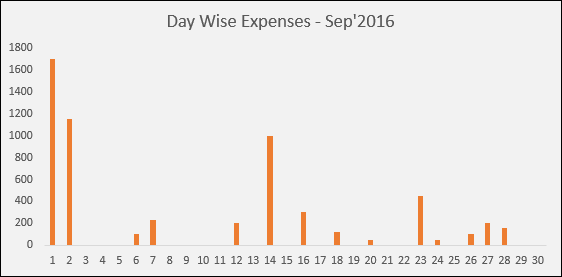
它会显示您的日常开支。这将帮助您跟踪一个月内的消费频率。
如何使用它
请跟随我学习如何使用此模板来跟踪您的费用:
1. 输入费用
输入费用非常容易。以下是步骤。
- 在主模型表中,单击“数据”按钮。

- 它将引导您进入数据输入表。

- 现在在数据表中输入以下内容。
- 经验 ID [手动输入]
- 费用数据[手动输入]
- 费用类别 [下拉列表]
- 费用说明[手动输入]
- 付款方式 [下拉列表]
- 费用类型 [下拉列表]
- 金额【手动输入】
- 输入费用数据后,单击“模板”按钮返回主模板。

这个模型非常容易管理。当您输入费用时,您的模板会自动更新。
2. 更改月份和年份
假设您想查看之前任何月份的信息,可以使用模板主要部分中的下拉列表来选择之前的月份和年份。
月份下拉列表
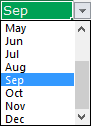
年份下拉列表

3.添加每月目标
如果您有每月的支出目标,您可以将该目标输入到您的表格中。使用下面的图表添加您的每月目标。
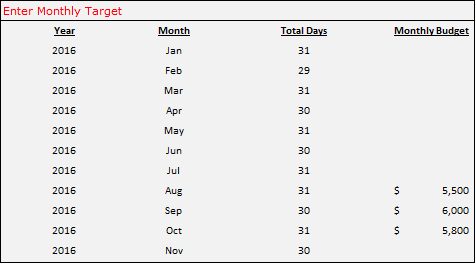
4.添加新的费用类别
我在此支出模板中使用了一些常见的支出类别。如果您想添加新类别,请在类别表中更新它。
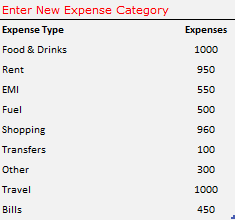
将新类别添加到表中后,它将在数据输入表和类别表的下拉列表中自动更新。
5.添加新的支付方式
就像费用类别一样,您可以更新下表中的新付款方式。
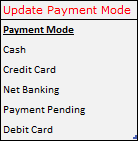
将新付款添加到表中后,它将在数据输入表的下拉列表中自动更新。使用主模板上的“设置”按钮访问上述表格。
获取 Excel 文件
下载最后的话
如果您想跟踪您的支出,这个单页费用跟踪器是一个有用的工具。这不仅可以帮助您跟踪,还可以为您提供有用的信息。最好的部分是您可以查看过去几个月的所有支出以及每日支出。
我希望这个模板可以帮助您改善财务状况,但现在告诉我一件事。我们还可以在这个模型中包含其他内容来改进它吗?
请务必在评论部分与我分享您的想法,我很乐意听取您的意见。请不要忘记与您的朋友分享这个图案,我相信他们会喜欢它。