如何在excel中创建动态下拉列表?
列表是一个强大的工具。它可以帮助您使数据输入变得简单快捷。您可以将下拉列表与仪表板、图表甚至普通数据一起使用。
在使用它时,有一件事总是让我抓狂,每次添加新条目时都必须更新其数据源。添加的数据越多,更新的频率就越高。
最好的解决方案是使用动态列表,这样您就不需要一次又一次地更新数据源。但首先,让我向您展示一个示例,解释为什么您的下拉列表应该是动态的。在下面的示例中,我们有两个不同的下拉列表,其中我们使用了相同的数据源。
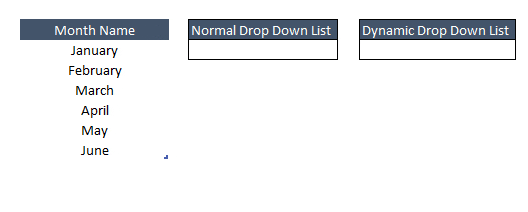
当您在源列表中添加新条目时,该条目会在第二个下拉列表中自动更新。
但正常的下拉列表没有变化。而且,如果您想更新列表,则需要更新数据源范围。
如果您使用的是 Excel 2007 或更高版本,则可以使用 Excel 表格;如果您仍在使用 Excel 2003,则可以使用命名范围。
1.使用Excel表格创建动态下拉列表
创建动态下拉列表的最佳方法是使用 Excel 表格作为源数据。
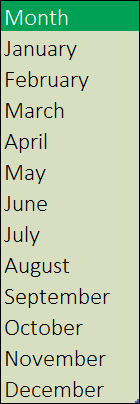
以下是在 Excel 中创建动态下拉列表的简单步骤。
- 首先,将正常范围更改为数组。
- 选择您的列表。
- 转至 ➜ 插入表格 ➜ 表格 ➜ 表格。
- 单击“确定”。
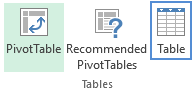
- 现在下一步是引用表范围数据源,为此我们需要使用以下公式。
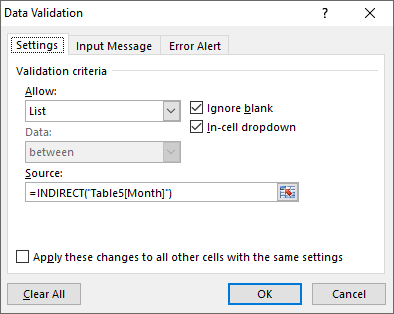
=INDIRECT(“表5[月]”)
- 最后,单击“确定”。
您现在拥有一个动态列表,当您更新源列表时,该列表将立即更新。
如果您尝试直接引用表范围作为源,则会返回如下错误。
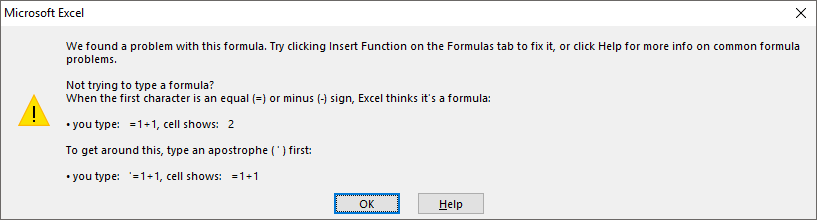
2.具有OFFSET功能的下拉列表的动态范围
如果您仍在使用Excel 2003或更早版本,则可以使用shift函数创建动态范围,然后可以使用该动态范围创建下拉列表。以下是使用动态范围创建下拉列表的简单步骤。
- 转到公式 ➜ 定义的名称 ➜ 名称管理器 ➜ 单击新建。
- 在名称输入框中,输入命名范围的名称(此处我使用“monthList2003”)。
- 在“引用”中输入以下公式,然后单击“确定”。
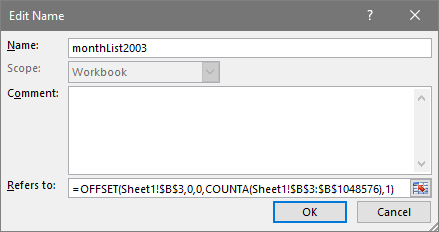
- 您现在有一个动态范围“monthList2003”,您可以使用此范围名称来创建动态下拉列表。
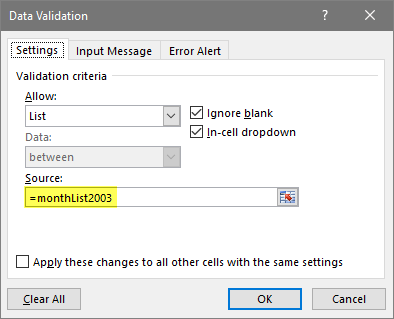
这是如何运作的
我们用来创建动态范围的公式将对列表中的值进行计数并相应地扩展源范围。这将使您的下拉菜单变得动态。