Excel 中的 7 个条件格式公式
关于条件格式的最好的部分是您可以在其中使用公式。而且,它具有使用公式的非常简单的感觉。
您的公式必须是逻辑公式,并且结果必须为 TRUE 或 FALSE。如果公式返回 TRUE,您将获得格式设置,如果返回 FALSE,则什么也没有。事实上,通过使用公式,您可以充分利用条件格式。
对,是真的。在下面的示例中,我们使用 CF 中的公式来检查单元格中的值是否小于 1000。
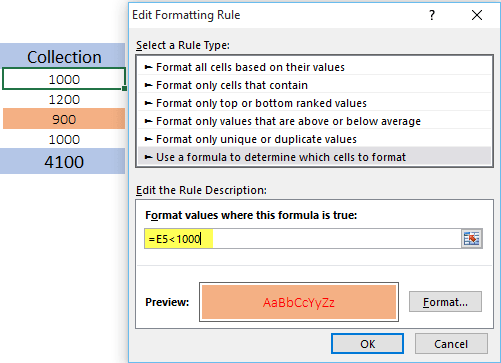
如果该值小于 1000,它将应用我们指定的格式,否则不会。因此,今天在本文中,我想与您分享使用公式应用条件格式的简单步骤。以及一些您可以在日常工作中使用的有用示例。
使用公式应用条件格式的步骤
使用公式应用 CF 的步骤非常简单:
- 选择要应用条件格式的范围。
- 将公式添加到条件文本。
- 指定满足条件时要应用的格式。

要正确了解这一点,请务必从此处下载此示例文件并按照以下详细步骤操作。
- 首先,选择要应用条件格式的范围。
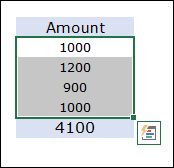
- 之后,转到“主页”选项卡 ➜ 样式 ➜ 条件格式 ➜ 新规则 ➜ 使用公式确定要设置格式的单元格。
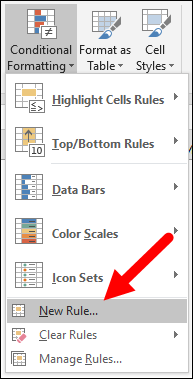
- 现在,在“格式化公式为真的值”中,输入以下公式。
=E5<1000
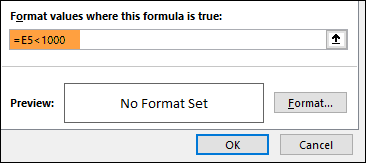
- 接下来是指定要应用的格式,为此单击格式按钮并选择格式。

- 最后,单击“确定”。
在 CF 对话框中输入公式时,您无法看到其结果或该公式是否有效。因此,最佳做法是在 CF 中使用该公式之前,通过在单元格中输入该公式来检查该公式。
1.使用基于另一个单元格的公式
是的,您可以根据另一个单元格的值应用条件格式。如果您看下面的示例,我们添加了一个基于另一个单元格的简单公式。如果该链接单元格的值满足指定条件,您将获得条件格式。

当通过率低于75%时,会以红色高亮显示。
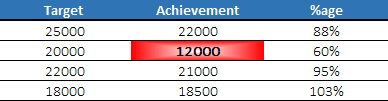
2. 使用 IF 进行条件格式化
每当我想到条件时,首先想到的是使用 IF 函数。这个函数最好的部分是它非常适合条件格式。让我给你看一个例子:
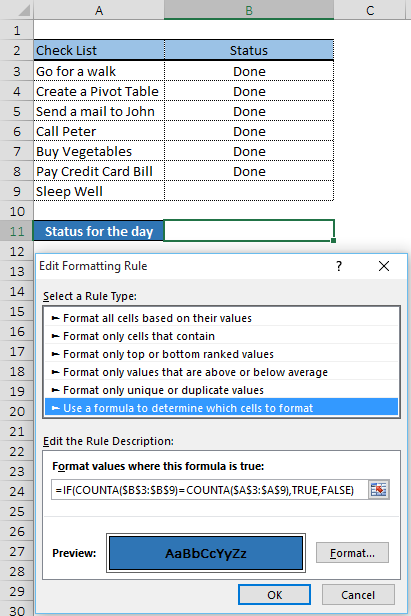
这里我们使用 IF 创建一个条件,条件是当范围 B3:B9 中的“Done”数量等于范围 A3:A9 中的任务数量时,就会出现最终状态。
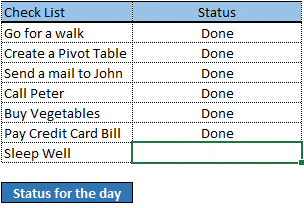
3. 多个条件的条件格式化
您可以创建多个检查条件以应用于该格式。一旦满足所有或任何条件,条件格式将应用于单元格。看下面的例子,我们使用了我所在城市的平均温度。
我们使用简单组合的 SI-AND 来突出显示气温相当宜人的月份。气温在 15 摄氏度到 35 摄氏度之间的月份将会色彩缤纷。
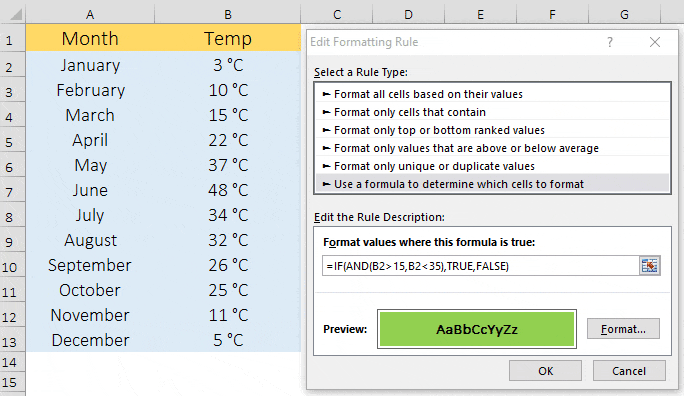
同样,您也可以将if 与 or function一起使用。
4. 使用条件格式突出显示替代行
要突出显示每个替代行,您可以使用以下 nCF 公式。
=INT(MOD(行(),2))
使用此公式,每行具有奇数的行都将突出显示。而且,如果您想做相反的事情,可以使用以下公式。
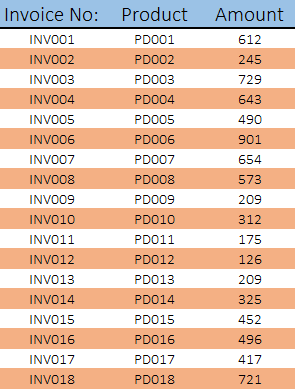
=INT(MOD(行()+1,2))
相同类型的公式也可用于列(奇数列和偶数列)。
=INT(MOD(列(),2))
对于偶数列。
=INT(MOD(列()+1,2))
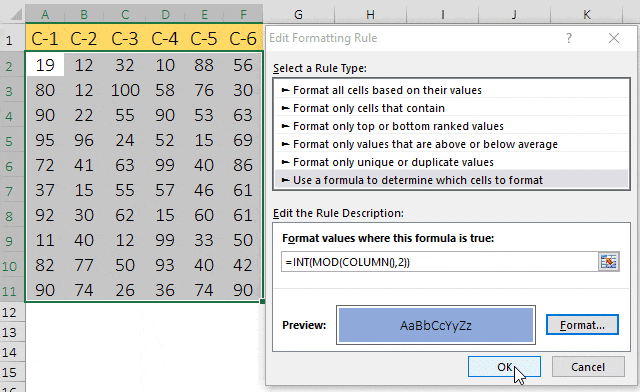
5. 使用 CF 突出显示有错误的单元格
现在让我们来看另一个示例,我们将检查单元格是否包含错误。我们需要做的只是在条件格式中插入一个公式,该公式可以检查条件并返回 TRUE 或 FALSE 结果。您甚至可以检查单元格中的数字、文本或某些特定值。
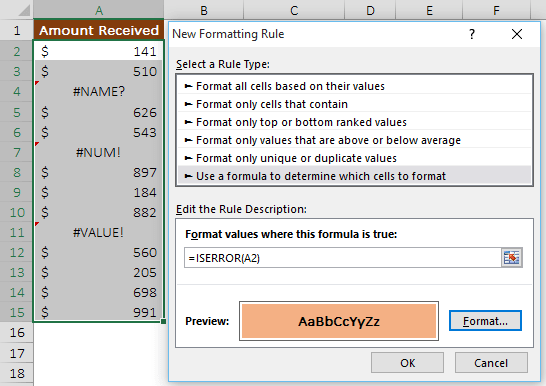
6. 使用条件格式创建清单
现在让我们为智力添加一些创造力。您已经学习了如何使用基于另一个单元格的公式。在这里,我们将一个复选框与单元格 B1 链接起来,并进一步将 B1 与单元格 A1 的条件格式中使用的公式链接起来。
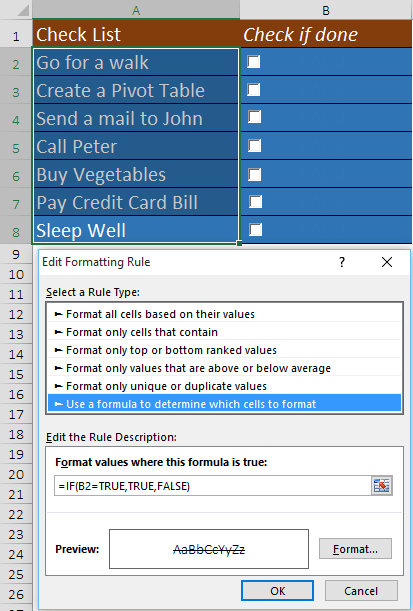
现在,如果您选中该框,单元格 B1 的值将变为 TRUE,并且单元格 A1 将收到其条件格式 [删除线]。
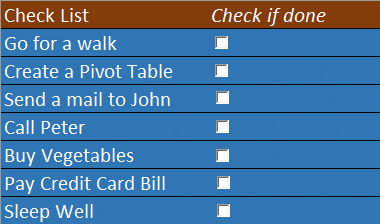
要点
- 您的公式必须是逻辑公式,它会得出 TRUE 或 FALSE 结果。
- 尽量不要使用条件格式使数据过载。
- 始终按字面意义使用相对和绝对引用。
示例文件
请在此处下载此示例文件以了解更多信息。