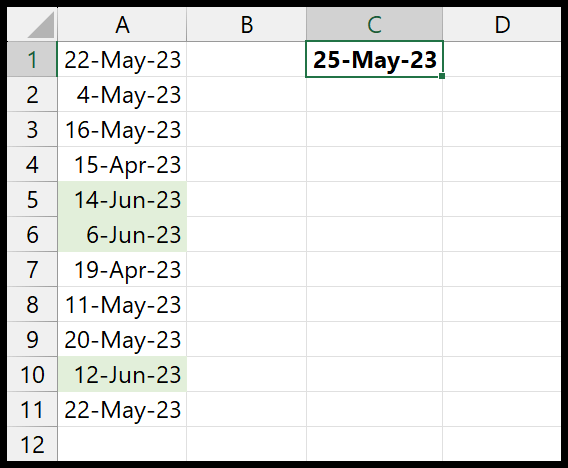根据日期应用条件格式
通过 Excel 中的条件格式,您可以使用日期创建突出显示单元格的规则。您可以使用预定义的规则来快速突出显示单元格。还有一种方法可以根据日期创建自定义规则。在本教程中,我们将详细学习如何使用这两种方法。
使用日期进行条件格式设置的步骤
- 选择有日期的数据。
- 转到“开始”>“条件格式”>“单元格突出显示规则”。
- 从那里,单击“发生日期”选项。
- 在对话框中,选择您要使用的规则。
- 最后单击“确定”即可应用。
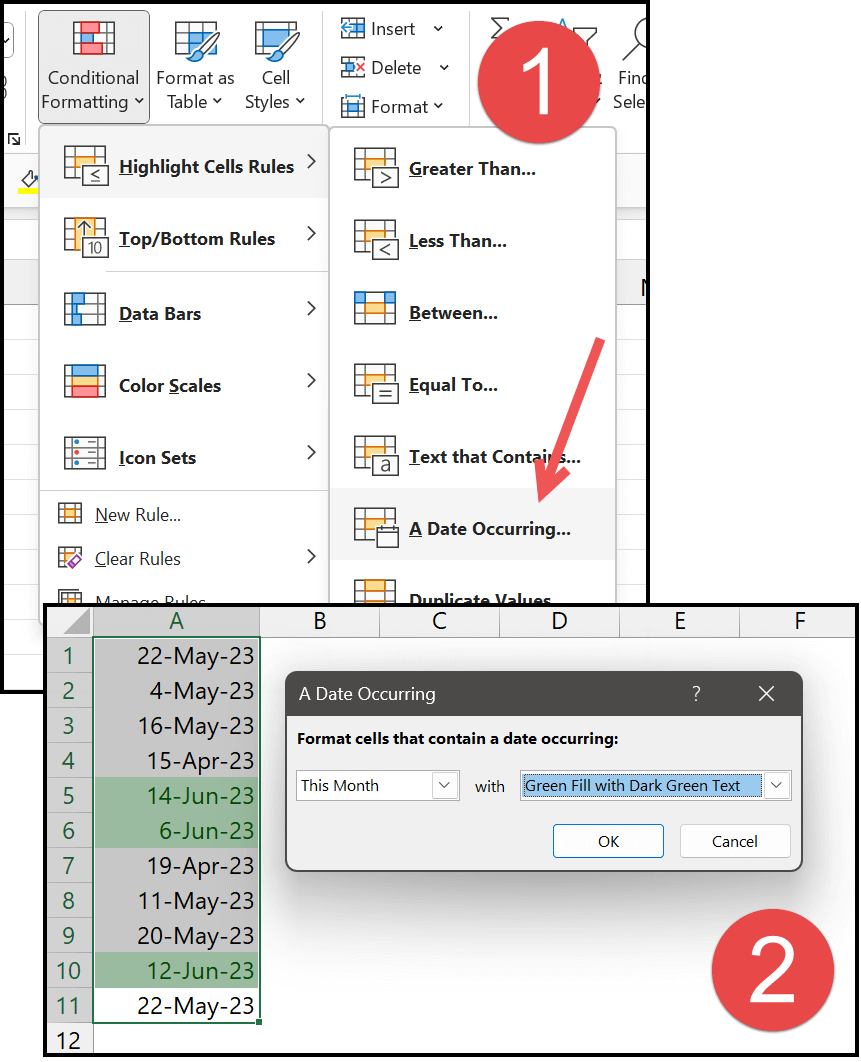
单击“确定”后,它会突出显示包含当前月份日期的所有单元格。使用相同的对话框,您可以使用更多选项来处理日期。
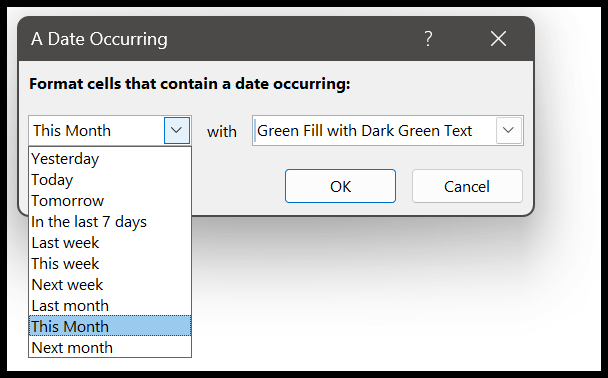
根据日期创建自定义规则
在某些情况下,您可能需要应用条件格式规则,但不存在此类规则。那么,您可以使用公式创建自定义规则。转到“开始”>“条件格式”>“新规则”。
突出显示超过 30 天、60 天和 90 天的日期
- 首先,选择数据,打开“新建规则”对话框,然后单击“使用公式确定要设置格式的单元格”。
- 还有 30 天:=$A1<=(TODAY()-30)
- 还有 60 天:=$A1<=(TODAY()-60)
- 还有 90 天:=$A1<=(TODAY()-90)
- 之后,要指定格式,请单击“格式”按钮。
- 然后指定格式、单元格颜色、字体颜色、粗体或斜体。
- 最后,单击“确定”。
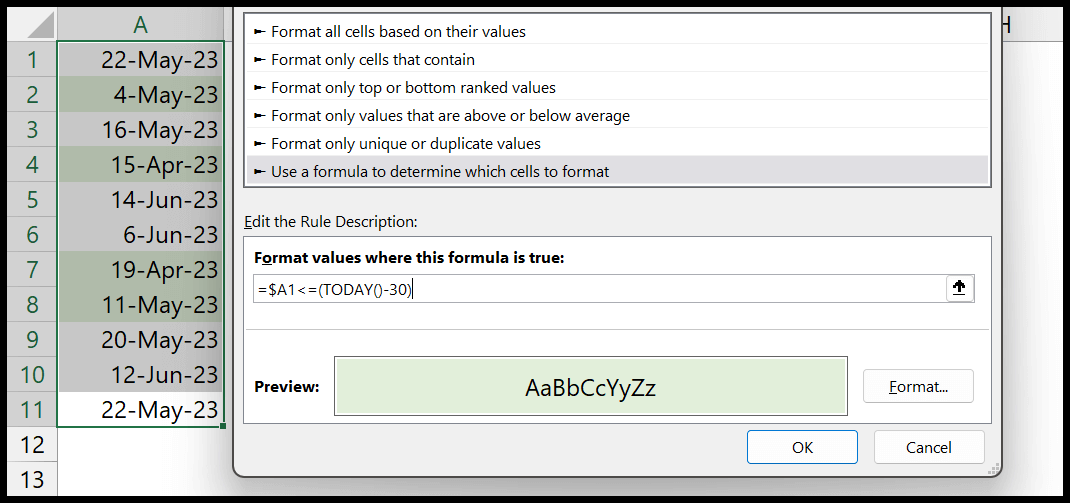
您可以在上面的示例中看到,我们使用公式来突出显示距离当前日期早于 30 天的日期。
突出显示周末和周末日期
使用公式(星期几),您可以突出显示周末的日期。您可以在下面的示例中看到,我们使用的公式突出显示了两个日期。
=WEEKDAY($A1,2)>5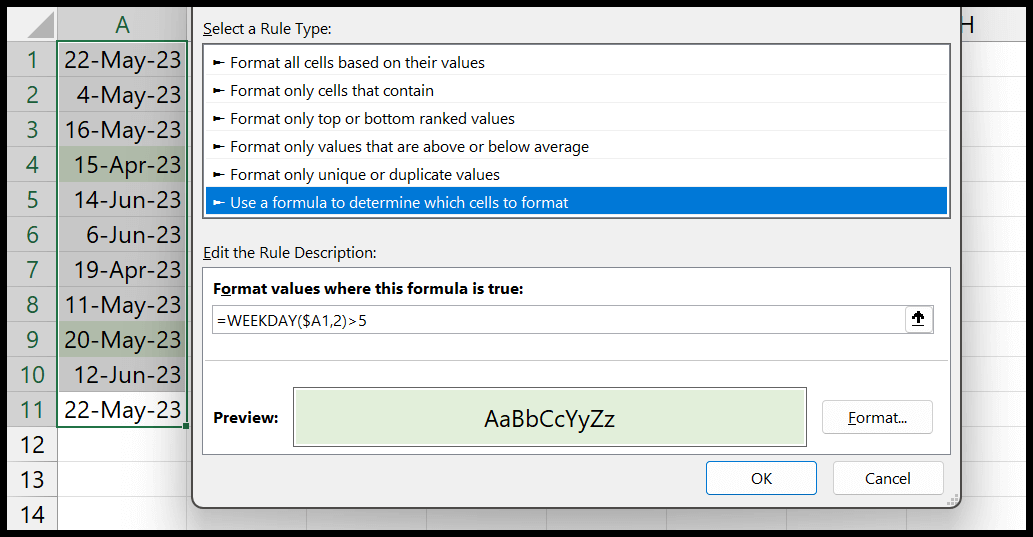
如果您想突出显示一周中的几天,请使用以下公式。
=WEEKDAY($A1,2)<5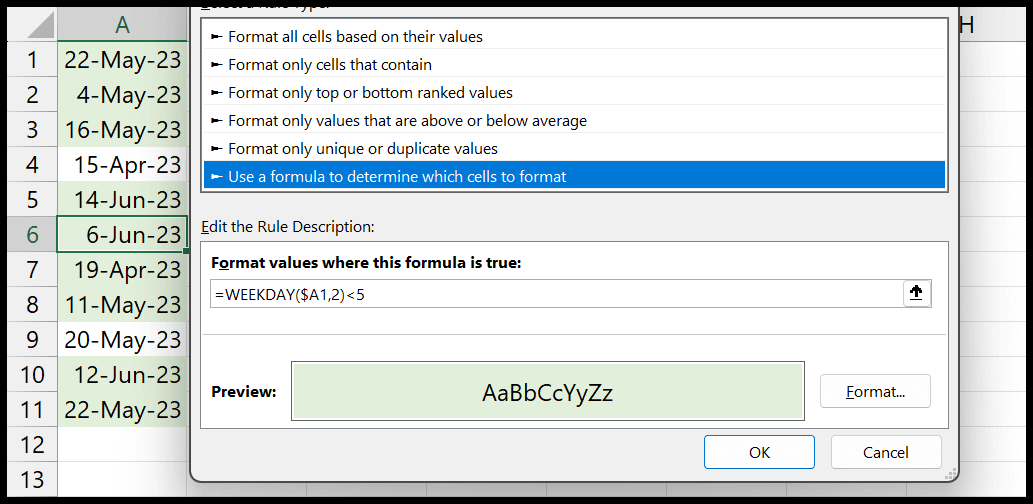
日期范围
同样,如果要根据日期范围突出显示单元格,可以使用 AND 函数创建具有两个条件的公式。
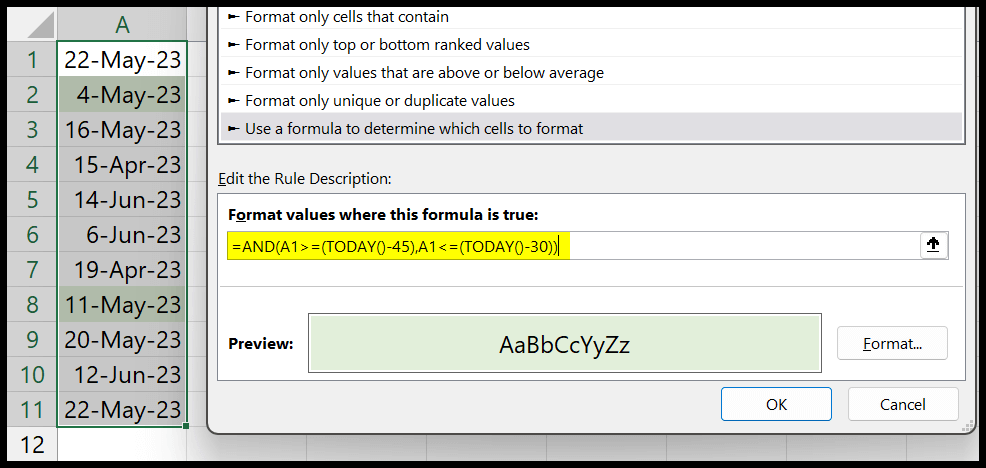
=AND(A1>=(TODAY()-45),A1<=(TODAY()-30))在上面的示例中,我们创建了 15 天的范围。自当前日期起 30 天和自当前日期起 45 天。
使用另一个单元格中的日期
现在,如果您想在单元格中使用日期,则需要引用包含该日期的单元格。请参阅下面的示例;我们指定了单元格 C1,其中包含日期。
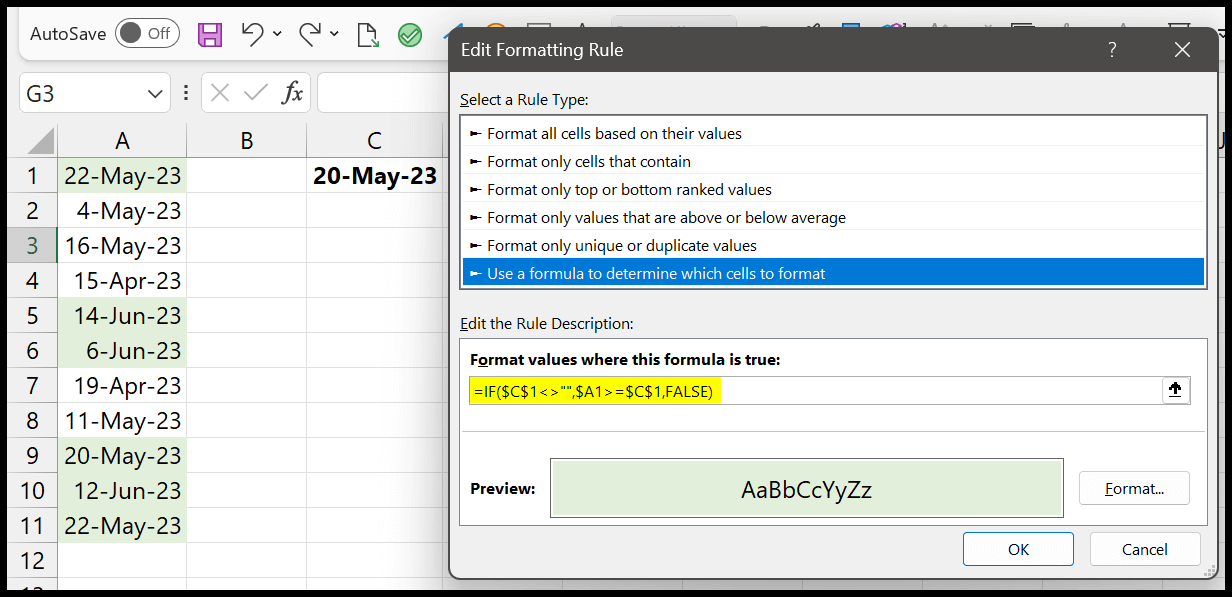
=IF($C$1<>"",$A1>=$C$1,FALSE)通过这种方式,您可以创建动态规则,并且更改单元格中的日期也会更改突出显示的单元格。