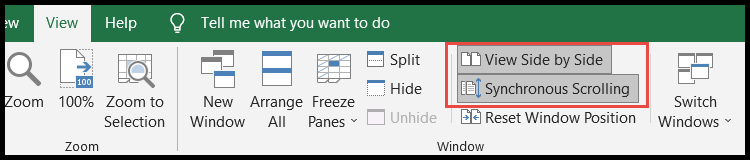如何在 excel 中并排查看两张工作表
Excel 具有拆分和比较相同或不同工作簿中的两个工作表的功能,借助此功能,用户可以快速比较这些工作表中的数据,而无需在它们之间反复切换。
用户还可以在这些电子表格之间同步滚动,从而使比较变得非常快速和容易。
我们已经提到了一些快速简便的步骤,可以从相同或不同的工作簿中拆分两个或多个工作表。
拆分并并排显示同一工作簿中的两张工作表
- 首先,转到“视图”选项卡,然后单击功能区“窗口”组下的“新窗口”图标。
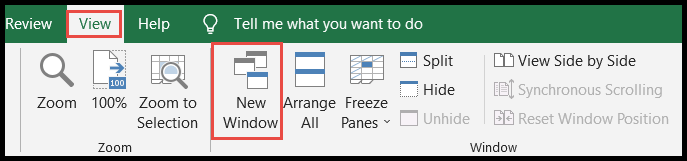
- 单击“新窗口”的次数,您将获得当前打开的工作簿的副本。
- Excel 会自动添加数字,例如 1、2、3 等。在复制的工作簿名称的末尾。

- 之后,单击功能区“窗口”组下的“全部排列”图标。
- 现在,从下拉列表中选择分屏视图(平铺、水平、垂直、瀑布),然后单击“确定”。
- 在同一工作簿中拆分工作表时,应始终选中“活动工作簿窗口”选项。
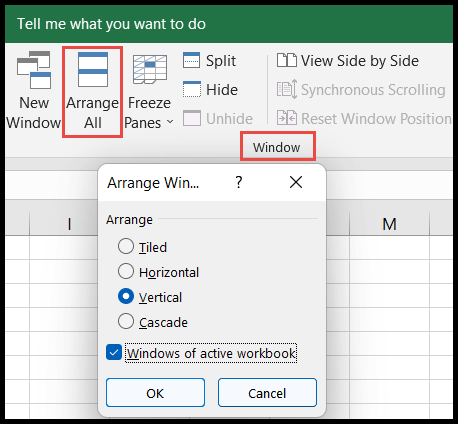
- 此时,您当前的工作簿分为两部分。
- 要在这两个工作表之间切换,只需单击要查看比较的工作表的选项卡即可。
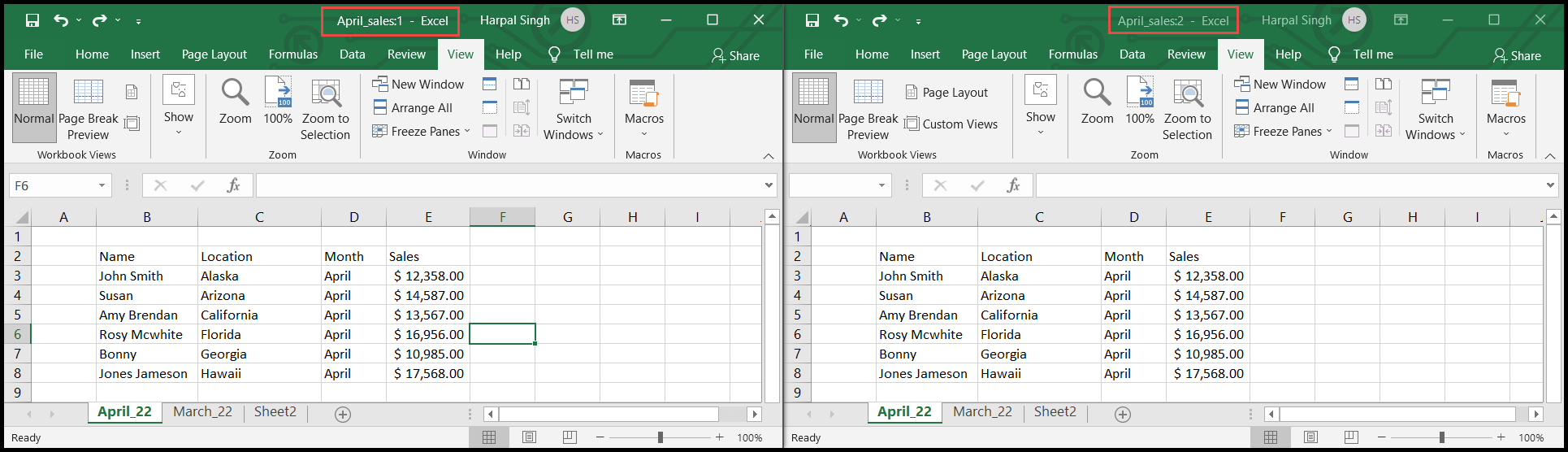
用户只需从功能区“窗口”组下的“新窗口”图标创建更多工作簿副本,即可同时拆分两个以上工作簿。
拆分并并排显示不同工作簿中的两张工作表
- 首先,打开要拆分和比较的工作簿。
- 之后,转到“视图”选项卡,然后单击功能区“窗口”组下的“全部排列”图标。
- 现在从下拉列表中选择分屏视图(平铺、水平、垂直、瀑布)。
- 最后,取消选中“活动工作簿中的Windows”选项,然后单击“确定”。

- 此时,您打开的工作簿分为两部分。
相同或不同工作簿中的工作表之间同步滚动
同步滚动功能允许用户使用分屏视图同时在两个工作簿之间滚动工作表。
- 首先,转到“视图”选项卡,然后单击功能区“窗口”组下的“并排显示”图标。
- 现在,从下拉列表中选择要在分屏模式下比较的工作簿,然后单击“确定”。
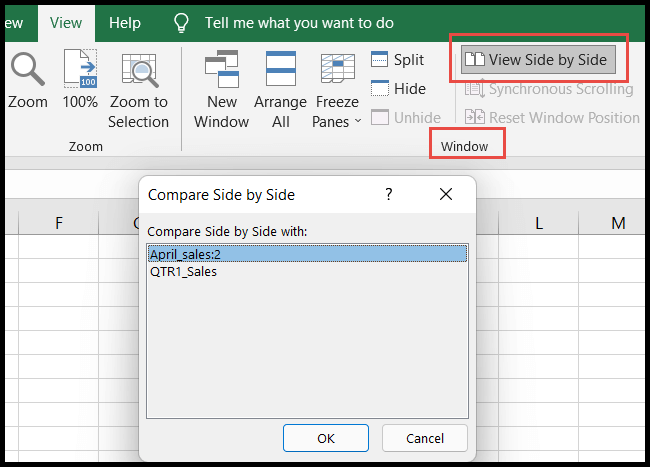
- 单击“确定”后,您将获得吐出模式下的工作簿,并且默认情况下将为分屏模式下的工作表启用同步滚动。