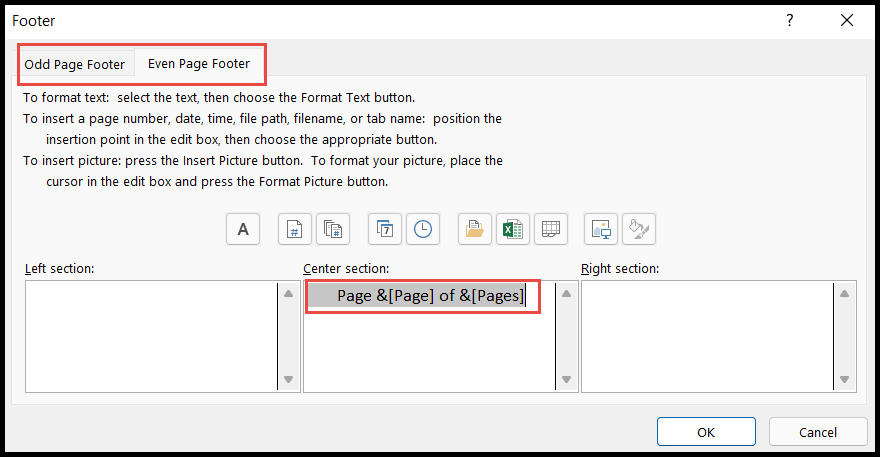如何在excel中添加页码?
与其他 Microsoft Office 应用程序(例如 Word 或 PowerPoint)一样,Excel 也能够在打印 Excel 电子表格时插入页码。
用户可以在 Excel 中每张纸或同时在多张纸上插入页码,也可以对其进行自定义。
我们提到了在 Excel 中添加或删除页码的一些快速且简单的步骤。
使用页眉和页脚添加页码
- 首先,转到“视图”选项卡,然后单击“工作簿视图”组下的“页面布局”图标。

- 之后,向下滚动工作表并单击“页脚”列(左、中、右),具体取决于您要在页面的哪一侧显示页码。
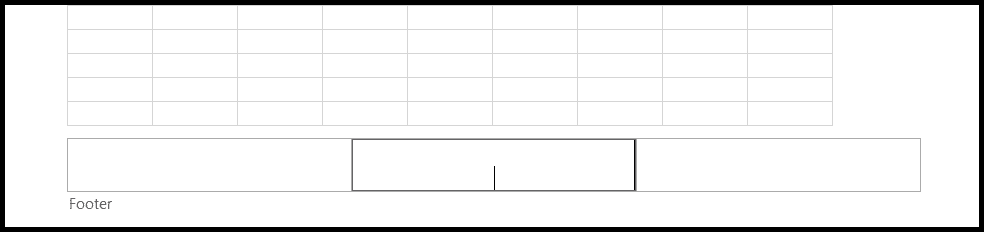
- 现在转到“设计”选项卡,然后单击“页码”或“页数”图标以添加页码。
- 或者单击“页脚”图标并选择要添加的页码打印样式。
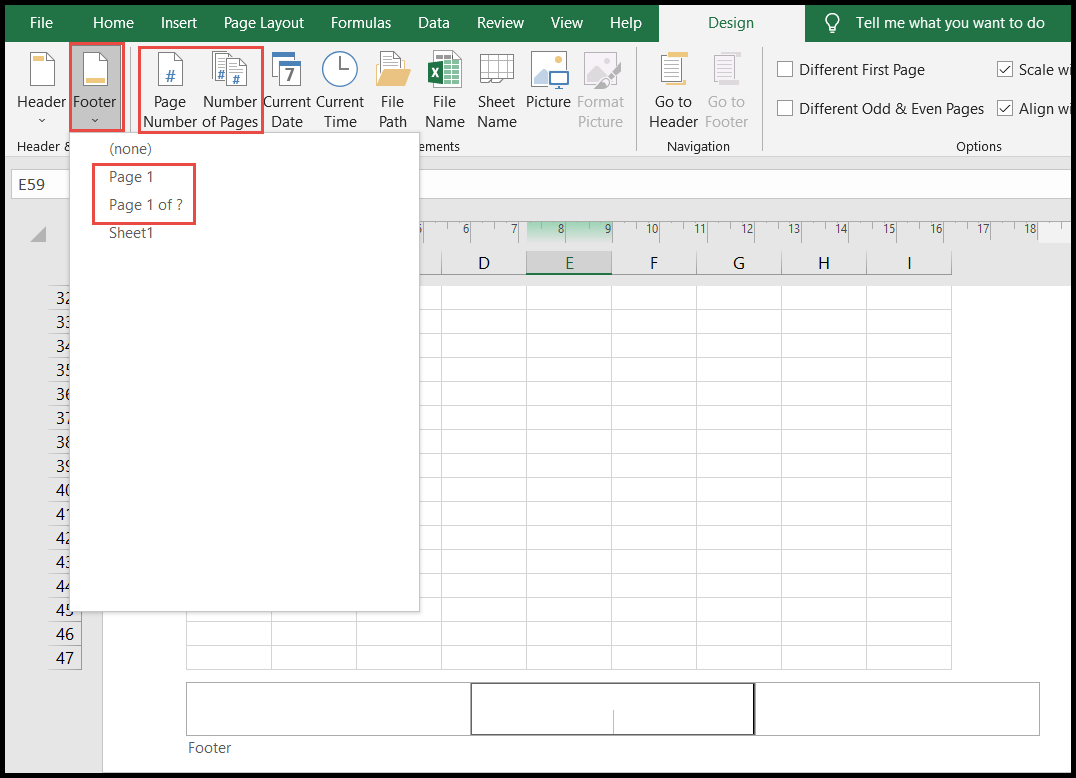
- 选择要添加和打印的页码选项后,Excel 会以代码的形式将该页码添加到工作表中。
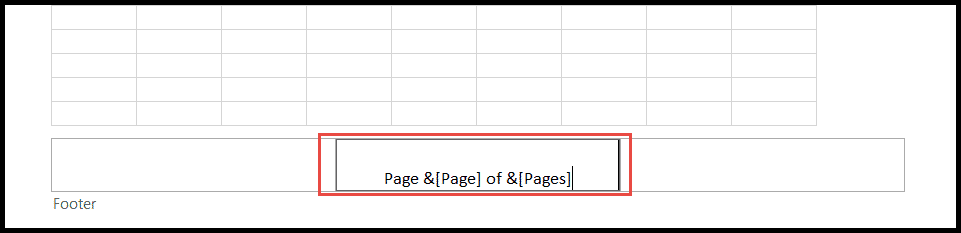
- 最后,单击“页脚”之外的任意位置即可查看页码。
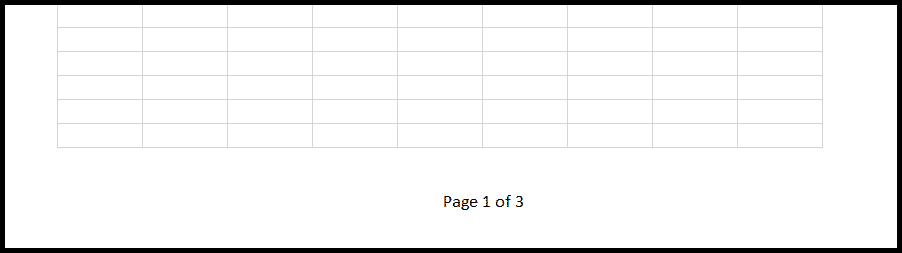
要在使用页眉和页脚选项添加页码后返回正常视图,请单击 Excel 工作表下方状态栏中的“正常视图”图标。

使用“页面设置”对话框添加页码
当用户在工作簿的多个工作表中都有数据并希望连续打印该数据时,他们可以使用“对话框”选项一次向所有工作表添加页码。布局”。
- 首先,打开工作簿,选择要打印的工作表(选择多张工作表)

- 之后,转到“页面布局”选项卡,然后单击“页面设置”对话框启动器。
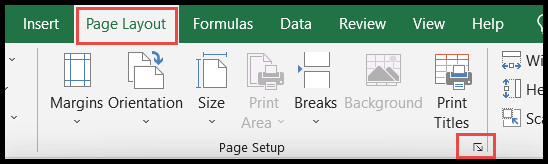
- 现在,在“页面设置”窗口中选择“页眉/页脚”选项卡。
- 最后,单击页脚下拉箭头并选择要显示的页码打印样式,然后单击确定。
- 要查看预览,请单击“打印预览”按钮。
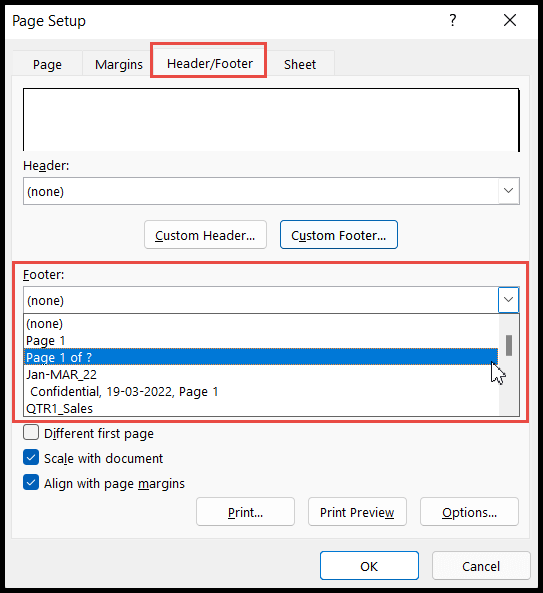
- 单击“确定”后,所有选定的工作表将从第一页开始按顺序接收页码
自定义起始页码
默认情况下,在 Excel 中,页码从第 1 页开始,但用户可以选择更改第一页的起始页码。
- 首先,转到“页面布局”选项卡,然后单击“页面设置”对话框启动器。
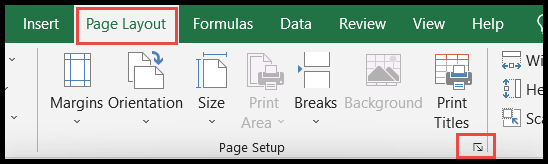
- 之后,在“页面设置”窗口中选择“页面”选项卡。
- 现在,在“首页页码”列中输入您想要开始页码的数字,然后单击“确定”。
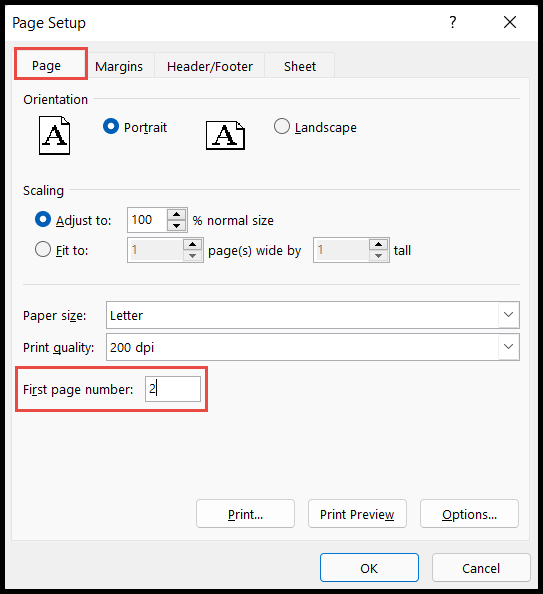
为偶数页和奇数页添加不同的页码样式
- 首先,转到“视图”选项卡,然后单击“工作簿视图”组下的“页面布局”图标。

- 之后,向下滚动工作表并单击第一个工作表的“页脚”列。
- 现在转到“设计”选项卡并检查功能区上的“不同偶数页和奇数页”图标
- 最后,选择要为奇数页显示的页码打印样式。
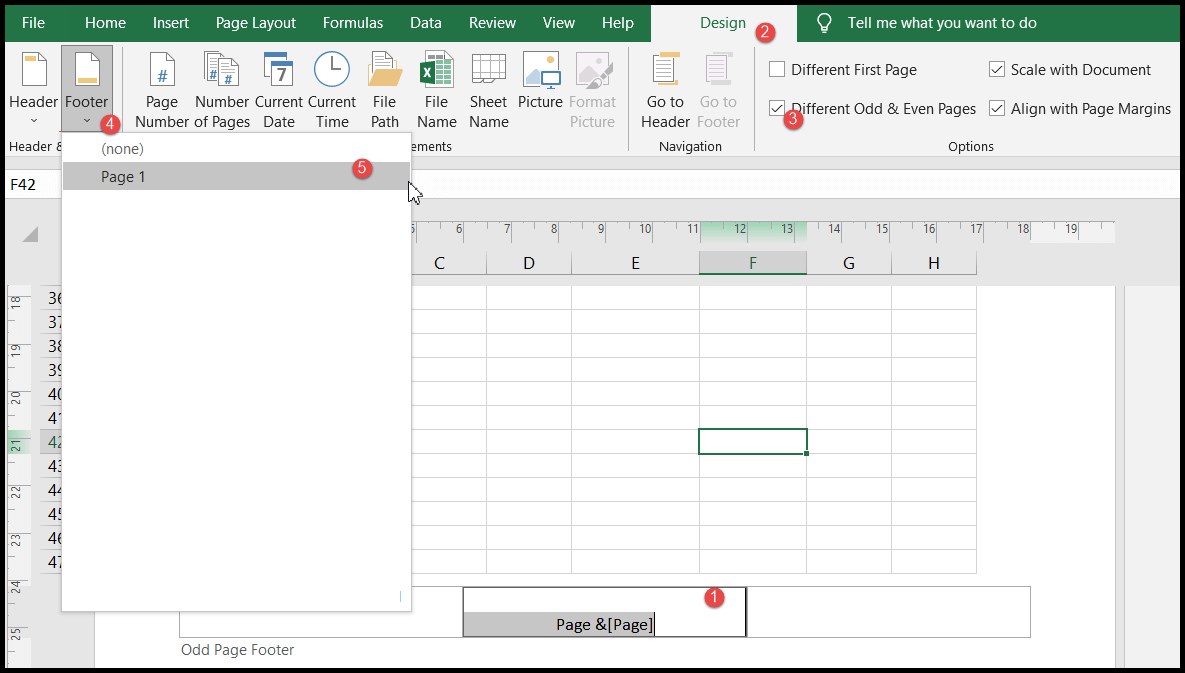
- 此时,将为奇数页添加具有您选择的页码打印样式的页码。
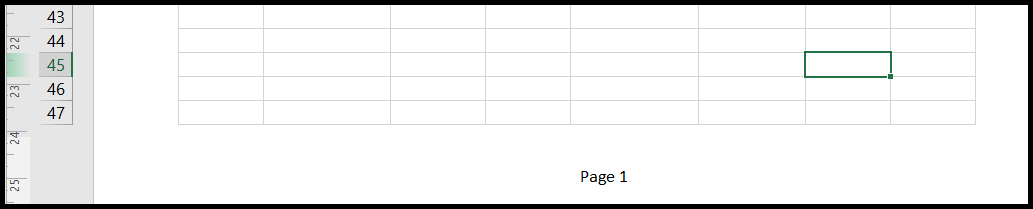
- 再次将工作表向下滚动到下一页,即第 2 页,然后选择该工作表的“页脚”列。
- 之后,对奇数页的首页“页脚”列重复刚才执行的相同过程。
- 此时,将为偶数页添加具有您选择的页码打印样式的页码。

- 完成偶数页脚和奇数页脚后,您的偶数页脚和奇数页脚将根据您选择的打印页码样式以两种不同的样式打印。
使用页眉和页脚删除页码
- 首先,打开“页眉和页脚”选项。
- 之后,向下滚动 Excel 工作表,然后单击添加页码代码的“页脚”列。
- 现在选择整个页码代码并点击删除。

使用“页面设置”对话框删除页码
- 首先,转到“页面布局”选项卡,然后单击“页面设置”对话框启动器。
- 之后,选择“页眉/页脚”选项卡,然后单击“自定义页脚”选项。
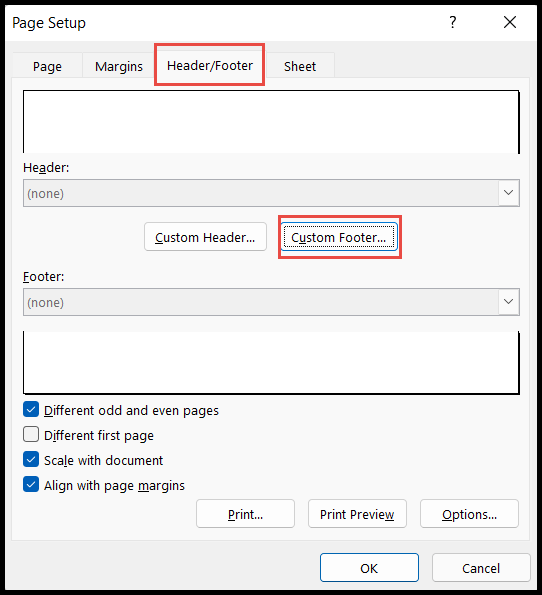
- 如果您为偶数页和奇数页添加了不同的页码样式,现在选择“奇数页脚”或“偶数页脚”。
- 最后,选择整个页码代码并按“删除”,然后单击“确定”。