如何在excel中安装条形码字体?
在 Excel 中跟踪库存、销售和采购的人经常问我“我们如何在 Excel 中生成条形码?” ”。嗯,在 Excel 中没有生成条形码的默认选项。
而且,坏消息是:微软没有计划添加这样的选项。但好消息是:您可以通过安装字体在 Excel 中生成条形码。
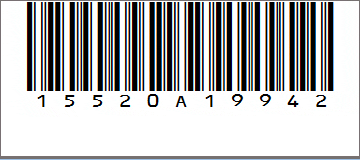
所以今天,我想为大家介绍一下在Excel中使用39个条形码生成条形码的方法。那么,让我们开始吧。
代码39是什么?
Code 39 被称为 code 3 of 9,是最常用的条形码,能够被所有条形码扫描仪扫描。在此代码中,每个字符有 5 个条和 4 个空格,总共 9 个字符。在总共 9 个字符中,有 3 个字符始终是宽字符。它可以编码26个大写字母、10个数字和7个特殊字符。
小提示:这是有助于提高基本 Excel 技能的Excel 技巧之一
在 Excel 中添加字体/生成条形码的步骤
只需按照这些简单的步骤操作即可。
- 首先,您需要从 idautomation下载这个免费的条形码字体。
- 下载此字体后,您需要将其安装到您的系统上。
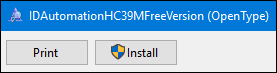
重要提示:这是该字体的免费版本。您只能将其用于教育目的。
- 现在,从电子表格中选择要在其中创建条形码的单元格。
- 输入您要为其创建条形码的值。
- 只需将字体样式从普通字体样式更改为“ IDAutomationHC39M 免费版”即可。
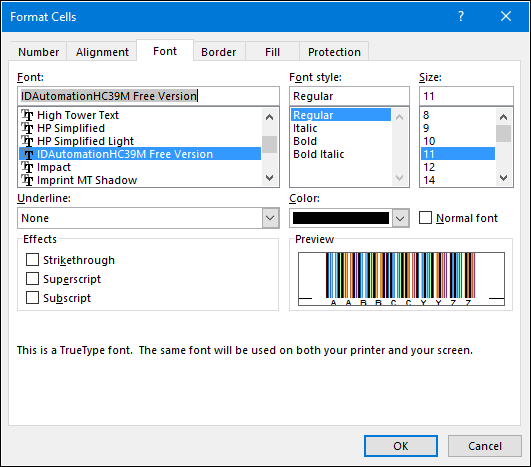
一旦您更改字体样式,文本就会转换为条形码。
此字体样式将简单地将您的文本转换为 9 个条形码中的 3 个。而且,您可以在任何您想要的地方使用它。
在 Word 中创建条形码的步骤
您还可以按照以下步骤在 Word 中创建 3 x 9 条形码。
- 在系统中安装字体后,您可以从任何桌面应用程序调用它。
- 只需输入您要为其创建代码的文本即可。
- 选择此文本并将字体样式更改为“IDAutomationHC39M 免费版”。
结论
这就是条形码的全部故事。而且,您知道这是在 Excel/Word 中创建条形码的最简单方法之一。
您可以生成并打印这些条形码,也可以为此创建单独的模板。我希望这个技巧能帮助您有效地跟踪您的库存。