如何在excel中创建数据输入表单?
数据输入表单是将数据输入表格的最佳方法之一。但创建一个表单来输入数据并不是一件容易的事。
对,是真的。
在解决这个问题时,我发现只需单击一下即可在 Excel 中创建一个用于数据输入的表单。这种形式最好的部分是它是预先设计的并且灵活。看看下面的例子。
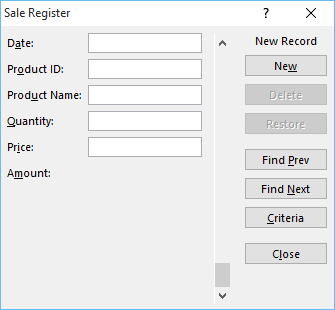
想法如下:要创建此输入表单,您只需激活它即可。
打开数据输入表格
用不了多久,你就会发现这个工具有多么有用。但很难相信功能区中没有列出此数据输入表单。因此,您需要在使用它之前生成它。
在激活此表单之前,您需要一个表格来输入数据或至少输入数据标题。

要启用它,请单击表格单元格之一,或只需选择标题单元格之一,然后使用以下两种方法之一。

使用上述任何选项后,它将为您创建一个数据输入表单,如下所示。
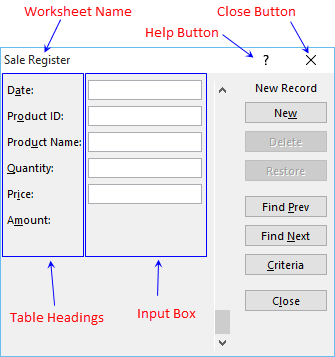
如果您注意到,所有数据表标题都会自动捕获到表单中。
1. 创建一个新条目
要创建新的数据条目,请在所有输入框中填写数据,然后单击“新建”按钮。现在,如果您查看下面的示例,您将看到金额列没有输入栏。
我们在金额列中有一个公式,用于将数量乘以价格。这意味着该表单足够智能,可以发现不需要输入数据的列。
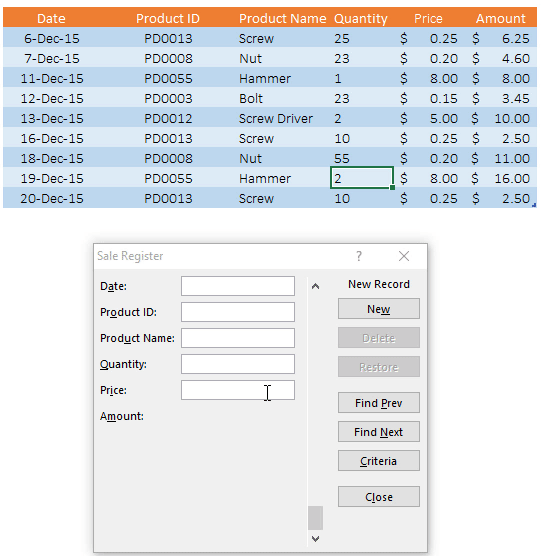
2. 浏览条目
要浏览您在数据中输入的所有条目,您可以使用滚动条,也可以使用“查找上一个”和“查找下一个”按钮。
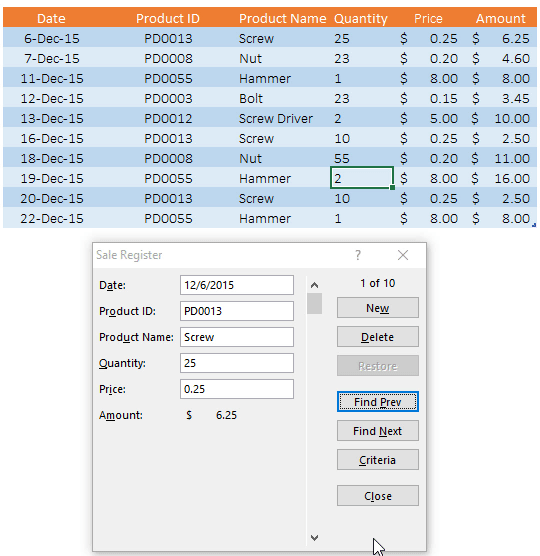
3. 编辑条目
要编辑条目,您必须首先使用上述方法访问该条目。导航后,您可以在任何输入框中进行更改,然后只需按 Enter 键即可。
编辑条目时(在按 Enter 或单击关闭按钮之前),如果您想恢复条目,可以使用恢复按钮来执行此操作。它将恢复所有输入框中以前的数据。
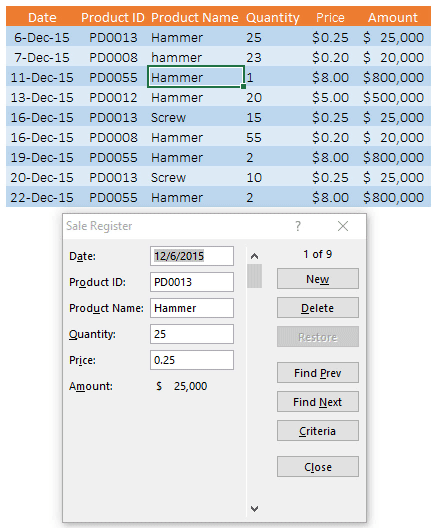
4.删除条目
要删除条目,您需要导航到该条目并单击“删除”按钮。将出现一个弹出窗口以确认删除,并将立即从数据表中删除该条目。
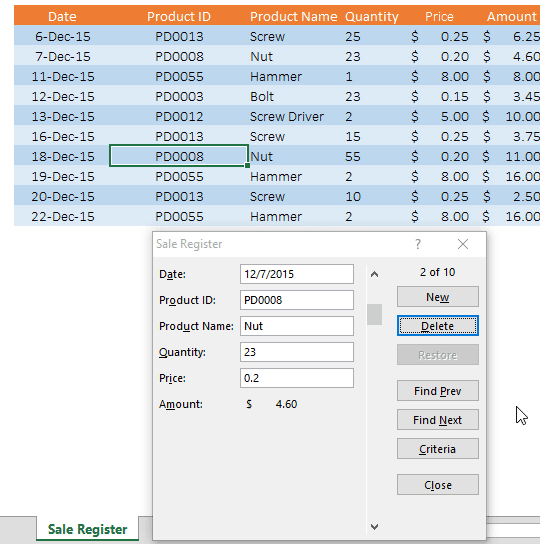
5. 查找特定条目
如果您正在处理大数据,则可以使用“条件”按钮来查找特定条目。
例如,如果您想在表下搜索符合某些特定条件的条目,只需单击“条件”按钮,在输入框中输入条件并按 Enter 键即可。您将获得符合您条件的数据条目。您还可以在多个输入框中使用您的条件。
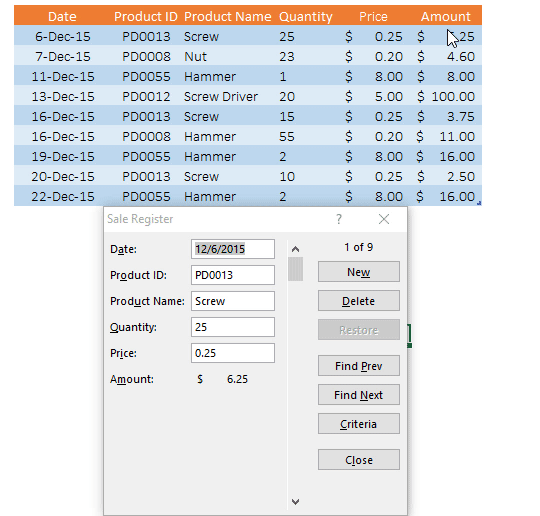
关于此数据输入表格的要点
嗯,为了玩好这种形式,您需要了解一些重要的要点。
- 数据输入表单中可以使用的输入字段的最大数量为 32。
- 输入框的宽度完全与电子表格中的关联列相关。如果电子表格中的列宽度不足以显示值,则数据表单中也会反映相同的宽度。
- 另一方面,如果只有一列的宽度超过,则所有输入框都将反映相同的宽度作为数据。
- 如果您有一个名为“Database”的区域,则无需选择表格单元格。它总是会向该表中插入数据。
- 当您使用条件提取某些特定数据时,可以使用这种形式的Excel 通配符。
- 创建数据条目时,如果尝试覆盖单元格中的数据,将出现警告消息“无法扩展列表或数据库”。