如何在excel中移动行和列?
在 Excel 中,有时您需要移动行和列来更改其在工作表中的顺序。它甚至可以帮助您纠正工作表上的错误并提高其可读性。在本教程中,我们将了解移动行和列的不同方法。
在 Excel 中移动行的步骤
您可以轻松移动一行,而无需覆盖现有行,按住 Shift 键。
- 首先,选择要向上或向下移动的行。
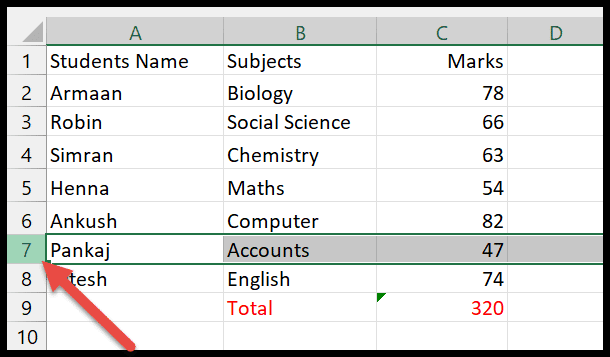
- 然后将光标移动到该线的边缘,您将看到带有四边箭头的图标。
- 现在,按住 Shift 和鼠标左键,将选定的线拖动到所需位置。
- 找到直线的正确点后,松开 Shift 键并单击鼠标。
在下图中,第 7 行移动到第 5 行,现有的第 5 行自动向下移动。
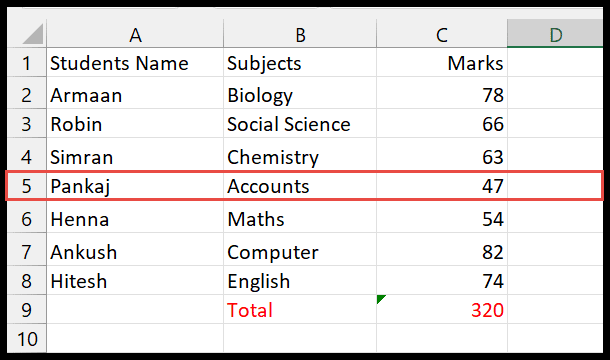
移动列的步骤
要在 Excel 中快速移动列,请按照以下步骤操作。
- 首先在电子表格中选择要移动的列。
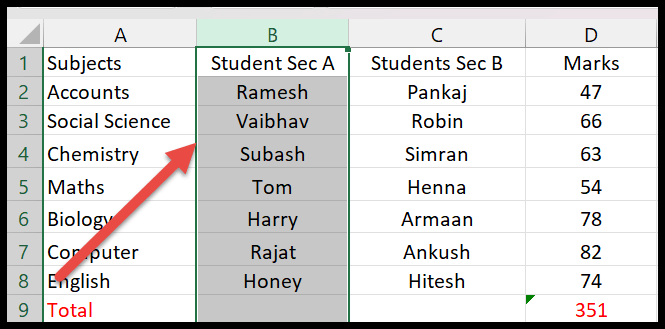
- 接下来,将光标悬停到所选列的边框,现在四边箭头出现在那里。
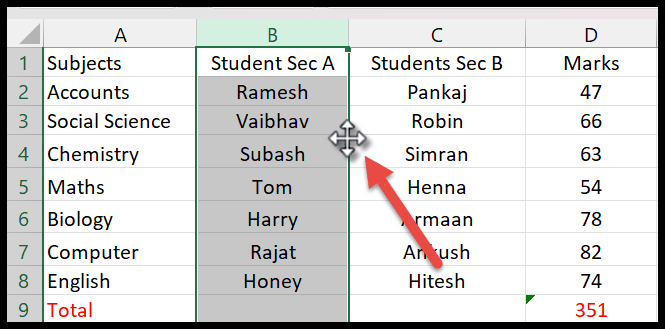
- 之后,同时按住Shift 键和鼠标左键。
- 现在将滑块拖动到要将列移动到的新位置。
在下面的示例中,我们看到学生 A 部分列移动,而不是 B 部分。
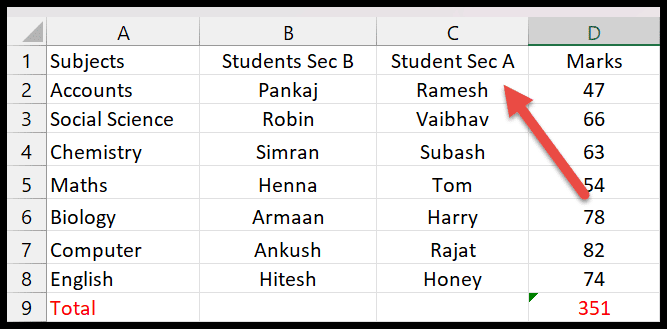
移动多行
如果您想将多条线移动到一起,您可以轻松完成,以下是操作步骤。
- 为此,您需要按顺序选择要移动的所有这些行,并且可以通过将鼠标拖动到这些行上来选择行。
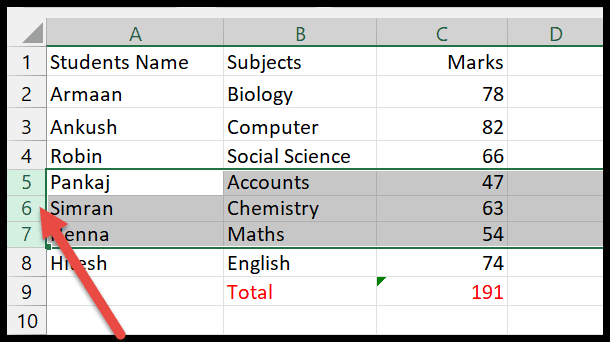
- 之后,将鼠标指针移动到所选行之一的边缘。
- 现在,您可以在按住 Shift 的同时将线条拖动到要移动的位置。
如您所见,选定的第 5、6、7 行被上移至第 2、3、4 行,而原始行则下移。
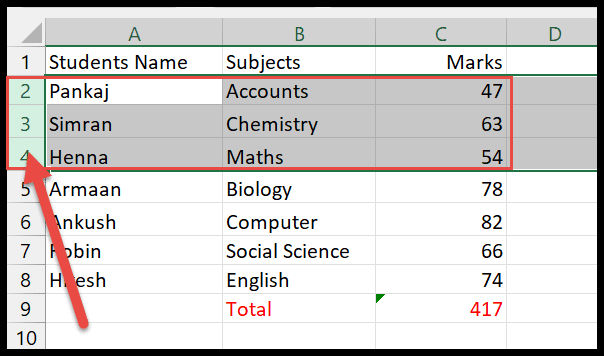
要点
- 如果有多行,则只能向上或向下移动相邻行。然而,该方法不适用于多条不相邻的线路。
- 而且,如果不按住 Shift 键,它将覆盖行而不是移动它们。
在 Excel 中移动多列
移动多列,而不覆盖现有数据。
- 通过将光标拖动到列标题上来选择两列或更多列。
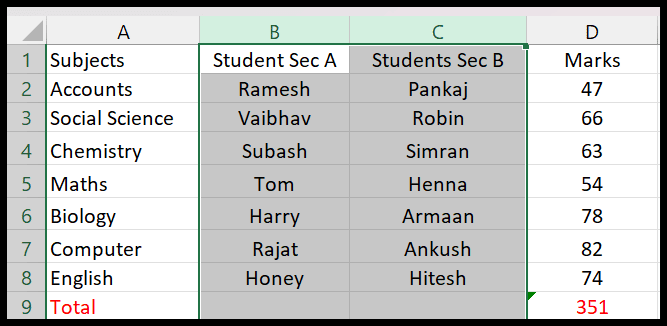
- 然后将光标放在选定列之一的边框上,现在出现箭头,有助于拖动列。
- 按住 Shift 键和鼠标左键的同时将光标移动到新位置。
在下面的示例中,学生姓名列前进到科目。
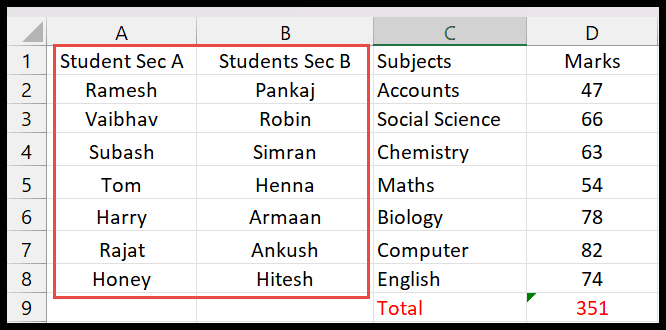
通过剪切和粘贴移动线条
移动行的最简单方法是使用复制和粘贴方法。
- 按标题选择该行,然后右键单击该行并单击剪切选项。
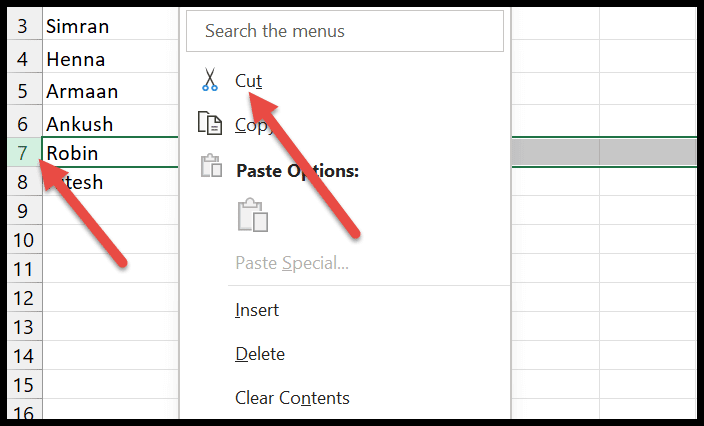
- 单击它后,该行将以绿色突出显示。
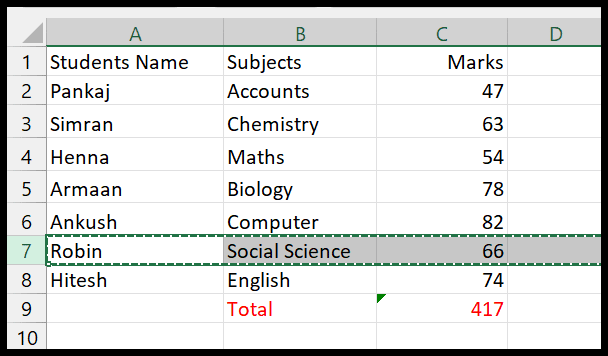
- 接下来,单击要将所选行移动到的行。
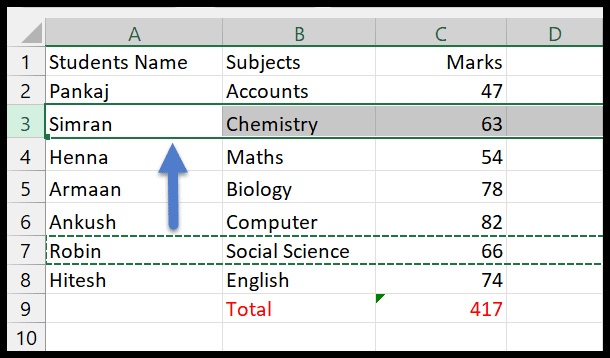
- 在这里,右键单击它并从对话框中选择“插入剪切单元格”选项。
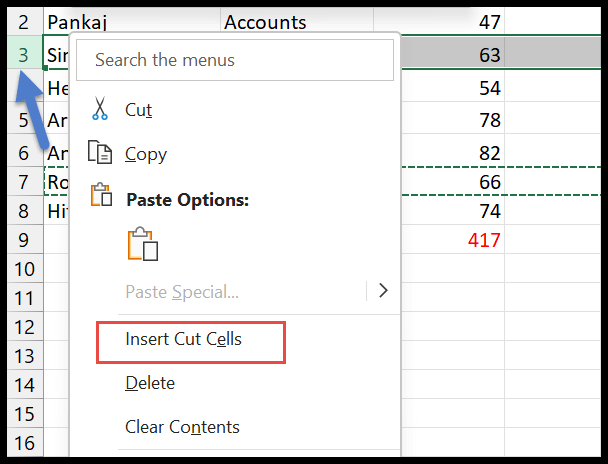
- 最后,您将看到所选行向上移动,而原始行向下移动。
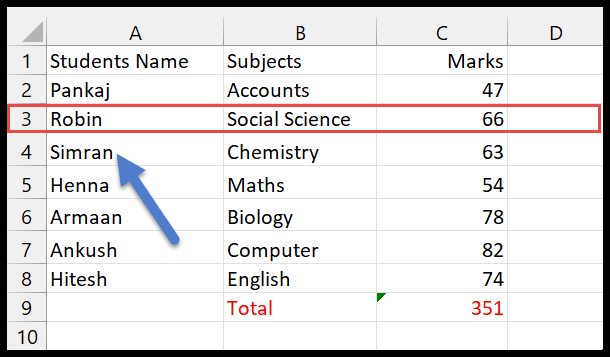
通过剪切和粘贴移动列
- 首先,通过标题选择要移动的列,然后右键单击它选择“剪切”选项。
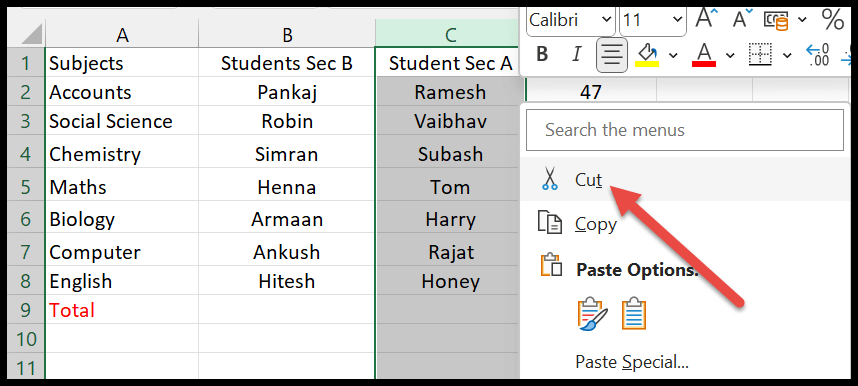
- 您现在可以看到该列以绿色突出显示。
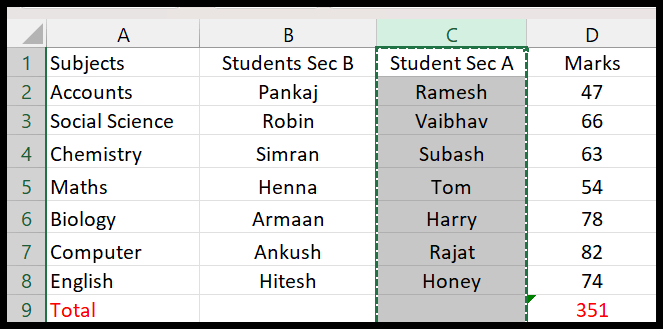
- 现在单击要移动的列,然后右键单击选择“插入剪切单元格”选项。

- 并且,您将看到 A 部分选定的列更改位置,B 部分的学生移动到下一列。
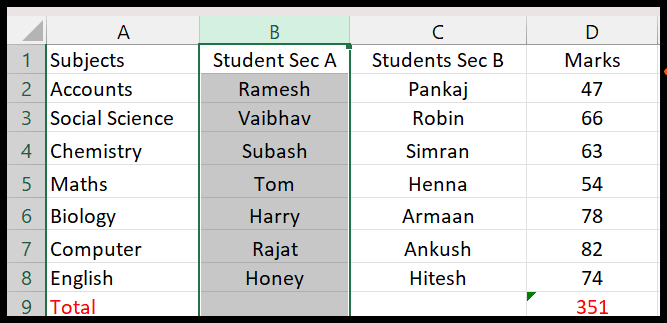
注意:通过这种方法,您甚至可以使用“插入剪切单元格”选项将行或列移动到工作簿的其他工作表。
在 Excel 中移动一行(替换)
- 首先,选择从要向上移动的行号开始的整行。
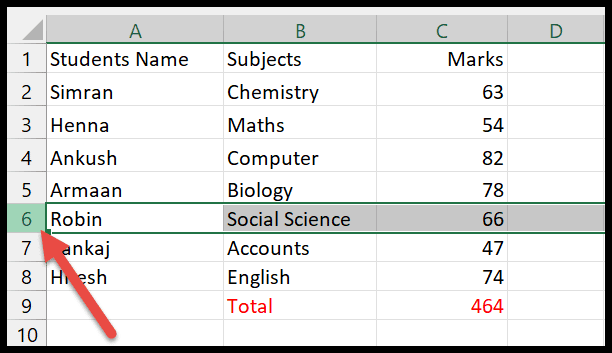
- 之后,将光标悬停在行标题的边缘,它将显示一个带有四边箭头的图标。
- 然后按住鼠标左键并将该线拖动到要移动到的点,该线会突出显示为绿色。
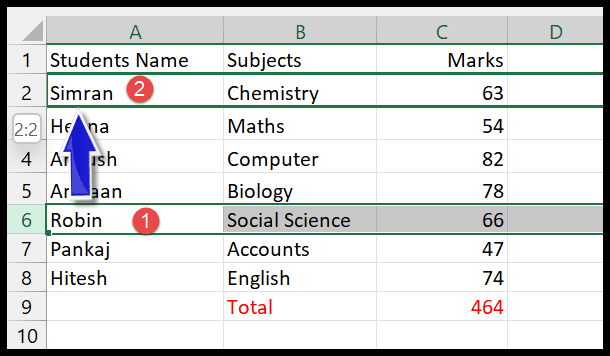
- 将行拖动到已有数据的另一行后,您将看到弹出窗口,其中包含有关替换的问题。
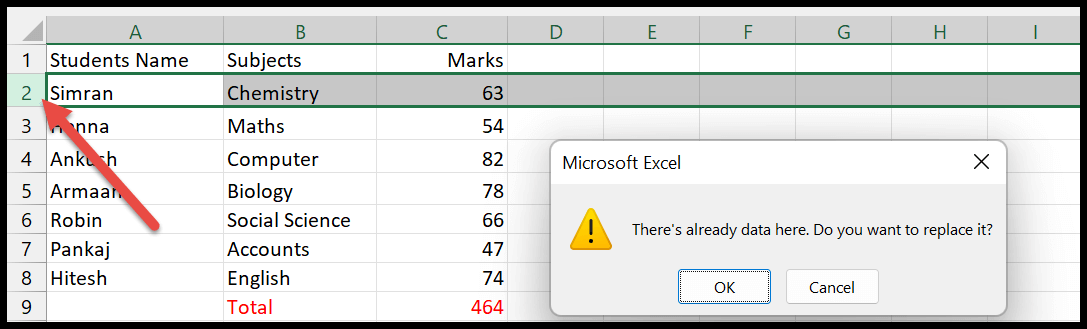
- 现在,当您单击“确定”时,它将替换该行,并且该行的现有位置将保留为空。
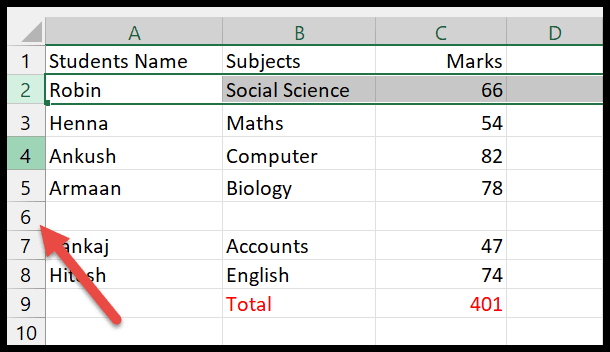
通过替换来移动列
- 选择要移动到新位置的列。
- 将光标移动到列的边缘,您将看到那里的四边箭头。
- 现在按住鼠标左键并按箭头将列拖动到要放置的位置,该列将突出显示为绿色。
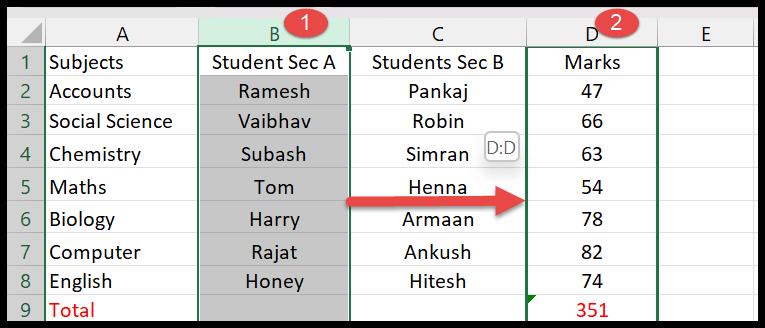
- 如果该列中已有数据,它会通过显示弹出窗口要求您替换它。
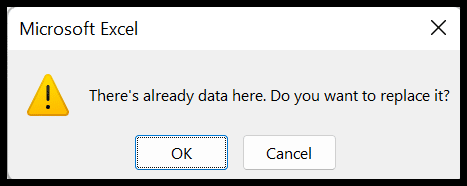
- 当您单击“确定”按钮时,它将替换该列,并且该列之前的位置现在仍为空。
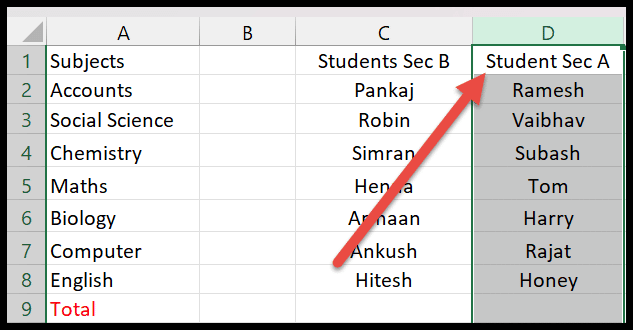
重要提示:如果将行或列移动到空行,Excel 将不会在窗口中显示此对话框。它只是将数据移动到空行或空列。
Microsoft Excel 基础知识(组件、零件和知识注释)
相关教程
- 在 Excel 中添加和删除超链接
- 在 Excel 中添加水印
- 删除 Excel 中的隐藏行
- 取消选择 Excel 中的单元格
- 在 Excel 中删除一行或多行
- 在 Excel 中复制并粘贴列
- 更改 Excel 中的列宽
- 在 Excel 中快速交换两个单元格