如何恢复未保存的excel文件?
有几件事是我内心所厌恶的,损坏的 Microsoft Excel 就是其中之一。
可以这样想,您正在处理一份重要的报告,突然应用程序崩溃,您收到一条消息“Excel 没有响应”或“Excel 已停止工作”。
好吧,如果您保存了作业簿,那就太好了,但如果您不保存,那几乎就像世界末日一样。事实上,你和我们都无法避免这种事情,因为这完全取决于系统的性能。
但好消息是:在 Excel 中,我们可以使用一些选项和功能来恢复未保存的文件并恢复我们的工作。
今天,在这篇文章中,我想与您分享恢复未保存的 Excel 文件的简单步骤以及与之相关的所有要点。
启用/配置自动保存选项以恢复文件
在 Excel 中,有一个“自动保存”功能,即使您尚未保存文件,也可以[暂时]保存文件。配置它:
- 首先,转到“文件”选项卡并单击“选项”。
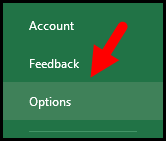
- 现在,在选项窗口中,单击“保存”选项卡。
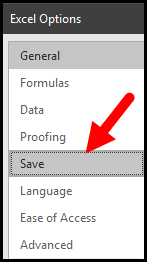
- 这里有这三个选项,您可以根据需要进行配置。
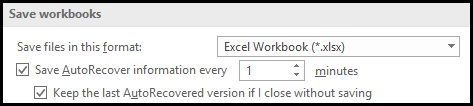
- 以此格式保存文件:您可以选择要保存未保存工作的文件的工作簿格式。
- 保存自动恢复选项间隔:您可以设置自动保存文件的持续时间(以分钟为单位)。
- 保留最新的自动恢复:如果我关闭而不保存,则保留最新版本:它会创建文件的备份版本。
重要提示:确保持续时间较短,以便保存更多版本。
除此之外,还有一个“自动恢复”选项,可以帮助您恢复文件的最后未保存版本(保存一次)。
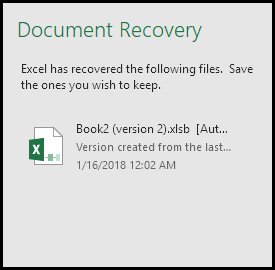
好消息是,这些选项默认启用,并将未保存的工作簿永久保存到您的系统中。
注意:在使用 Excel 一段时间时,我观察到需要恢复 Excel 文件时可能会出现三种不同的情况。
(未保存的Excel文件恢复)想要恢复您未保存的文件与数据
第一种情况是,当您正在处理尚未保存在任何地方的文件时,在保存之前,Excel 崩溃了或者您在未保存的情况下关闭了它。以下是恢复尚未保存的文件的步骤。
- 首先,转到“文件”选项卡并单击“打开”。
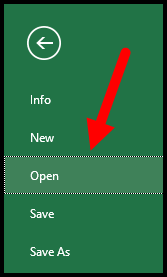
- 现在单击“最近的工作簿”。
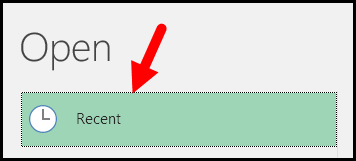
- 之后,滚动到末尾并单击“恢复未保存的工作簿”。
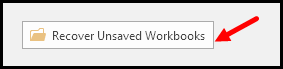
- 单击它后,它会显示一个打开的对话框,并将其定位在(
C:Users/UserName/AppData/Local/Microsoft/Office/UnsavedFiles)中,Excel 已在其中保存了所有未保存工作簿的副本。

- 选择要打开的工作簿,然后单击“确定”。
- 打开工作簿后,它会显示一条警告消息,要求您在使用或更改该文件之前保存该文件。

快速说明: Excel 保存为备份的文件为“xlsb”格式。因此,保存它们时,请确保使用正确的格式。
(未保存的 Excel 文件恢复)忘记保存文件或 Excel 崩溃
现在这就是发生在我们所有人身上的事情。我们正在处理一个已经保存在某处的文件。而且,更新后,我们忘记保存或 Excel 崩溃了。在这种情况下,您更新的所有内容都会丢失。
目标…目标…目标…
使用自动恢复选项,您可以恢复包含所有更新数据的文件。这里的要点很简单,当您重新打开 Excel 时,它会向您显示“文档恢复窗格”,其中包含所有未保存的文件版本的列表。
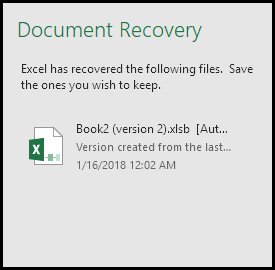
您可以单击要打开的文件,打开后保存。
(未保存的 Excel 文件恢复)获取工作簿的先前版本
如果您使用的是 Excel 2010 或更高版本,您还可以恢复以前版本的工作簿。如果您在工作中犯了无法挽回的错误,这可能会很有用。以下是执行此操作的步骤:
- 首先,单击“文件”选项卡并转到“信息”类别。
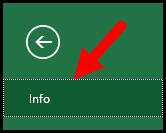
- 此处列出了可以恢复的工作簿的所有版本。
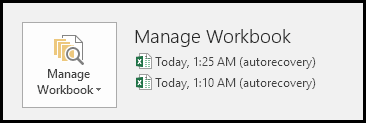
- 当您单击某个版本时,Excel 会打开该版本与当前版本,以便您可以比较两者。
自动保存备份选项也在这背后起作用。假设您在“自动保存”选项中指定了 10 分钟,Excel 每 10 分钟保存一个文件版本。
3.1 从 OneDrive 恢复以前版本的 Excel 文件
如果您像我一样喜欢使用云存储来保存文件,您还可以恢复文件的先前版本。在OneDrive中,有一个选项可以获取旧版本 Excel 工作簿的列表。您可以按照以下简单步骤操作:
- 打开 OneDrive,然后打开保存文件的文件夹。
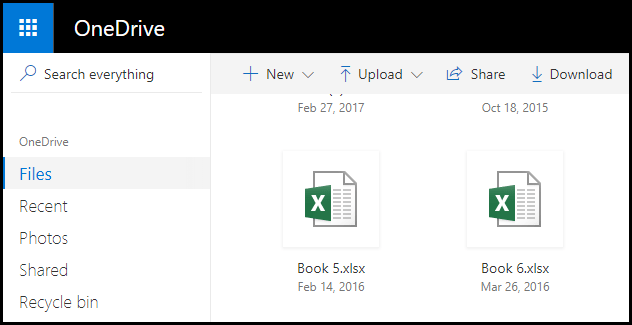
- 之后,选择该文件并右键单击。
- 现在,单击“显示历史记录”在另一个选项卡中打开该文件。
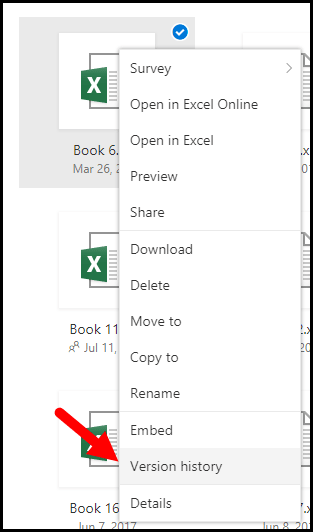
- 在窗口的左侧有一个版本列表,您可以通过单击它们来打开它们。
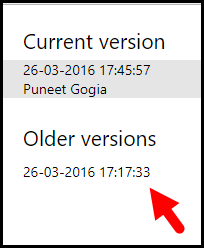
额外提示:恢复损坏的 Excel 文件
Stellar Phoenix Excel Repair是修复 MS Excel 文件的最可靠软件之一,可恢复所有组件,包括表格、图表、图表表、单元格注释、图像、公式、排序和过滤器。
- 修复 MS Excel 文件中出现的错误。
- 可以使用批量修复选项,该软件可以同时修复多个 Excel 文件。
- 提供 SOHO 和 Tech 版本。 SOHO 版本适用于单个系统,技术人员版本支持单个位置的多个系统。
- 支持所有版本的 MS Excel,包括最新版本 2016 和更早版本。
- 支持所有 Windows 操作系统,包括 Windows 10、8.1、8、7、Vista 和 XP。