如何在excel中过滤数据透视表?
标签过滤器和值过滤器
标签和值过滤器是数据透视表中的内置过滤器。两者唯一的区别是,您可以根据数字(即使用值过滤器的值)和使用标签过滤器的文本来过滤数据。
简而言之,如果要过滤数字,则在处理文本时应该使用值过滤器和标签过滤器。单击值/标签过滤器时,您会发现一些有趣的选项。除了前 10 个选项外,有些选项很常见,您可以在值过滤器中找到这些选项。

- 等于:您可以根据精确匹配的值来过滤数据,就像过滤值的精确匹配一样。
- 不等于:它将过滤掉所有不包含您提到的值的值。这与前一个选项完全相反。
- 开头为:这将从您提到的特定文本开始过滤数据。
- 不开头:这将帮助您过滤掉任何不以您提到的特定文本开头的数据。
- 结尾为:顾名思义,它会过滤以特定文本结尾的数据。
- 不结束于:这与“结束于”完全相反。这将过滤所有不以上述字符串结尾的数据。
- 包含:现在,这可以帮助您过滤在中间、开头或结尾包含特定文本/单词的数据。
- 不包含:这可以帮助您过滤不包含特定文本/单词的数据。
- 大于:这是一个值过滤器,将过滤所有大于您提到的值的数据。
- 大于或等于:这是一个值过滤器,将过滤所有大于或等于您提到的值的数据。
- 小于:这是一个值过滤器,将过滤小于您提到的值的所有数据。
- 小于或等于:这是一个值过滤器,将过滤所有小于或等于您提到的值的数据。
- 之间:当您想要在范围之间应用过滤器时,此选项非常有用。例如,您应该过滤成本价格在 100 到 150 之间的行业。
- 不在之间:当您想要对某些特定值应用过滤器时,这非常有用。
- Top 10:当您需要过滤数据透视表中前 10 个或后 10 个值时,您需要此过滤器。这只会显示您选择的符合您条件的值的数量。
使用报告过滤器
当您需要根据两个或更多条件过滤数据时,报告过滤器会非常有用。向报告过滤器添加列。
- 首先,单击数据透视表上的任意位置并启用字段列表选项。
- 现在选择要添加到报告过滤器的列。这里我们将添加工业。
- 在这里,将“行业”列拖动/添加到数据透视表字段中的筛选器中。
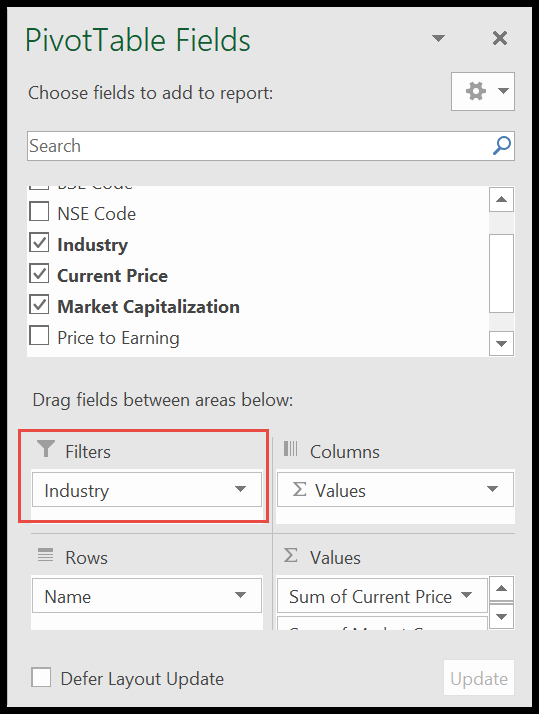
- 现在数据透视表将如下所示。
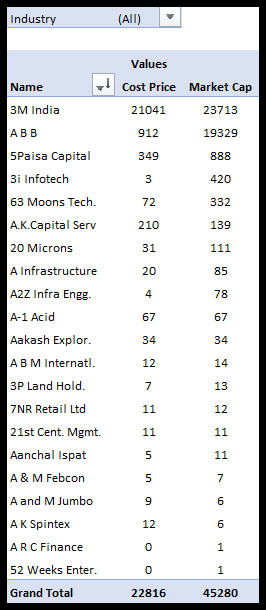
- 之后,单击行业旁边的小下拉菜单。
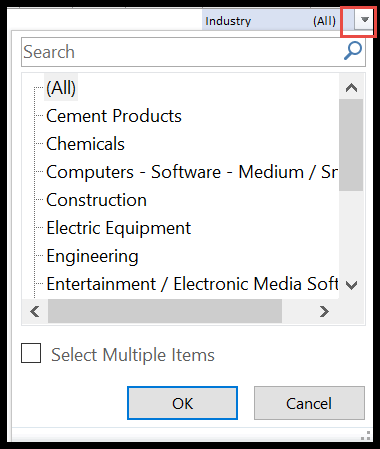
- 在这里您将获得数据中的行业列表。
- 现在,要选择多个,请选中底部的“选择多个”框。

- 最后,如果您的列表很长,您只需在搜索框中输入即可。这里我们输入“Med”,所有带有“Med”文字的行业都会被过滤掉。
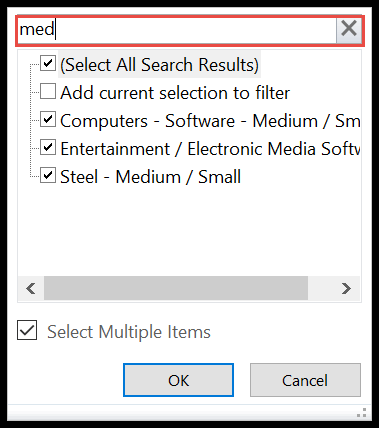
- 您可以在此处取消选择或选择要过滤的行业。
搜索栏
搜索框是最简单、最方便的过滤器。
- 首先,单击搜索框。
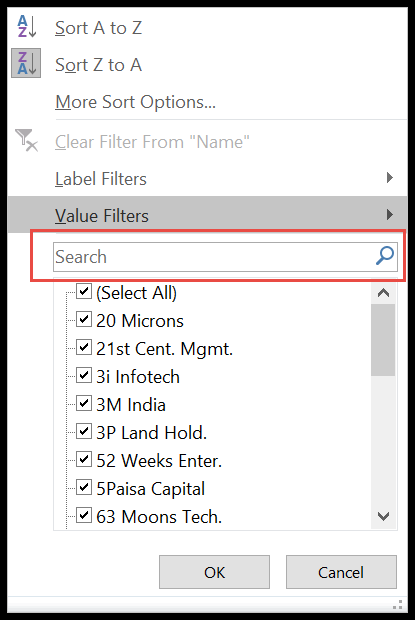
- 在这里,开始输入文本来过滤数据。
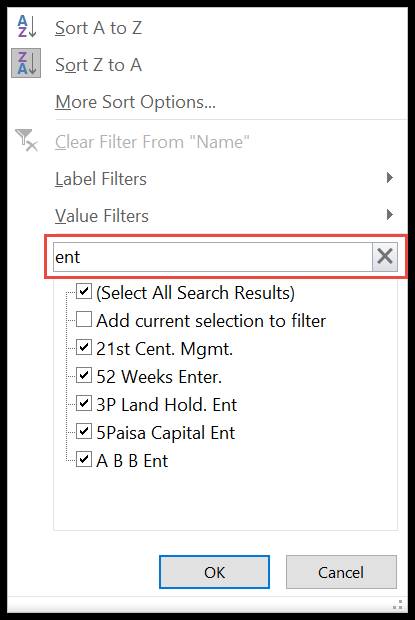
- 之后,您将看到数据被文本“ENT”过滤。在这里您会注意到下面列出了所有带有“ENT”的项目。
- 取消选中您不需要的项目。
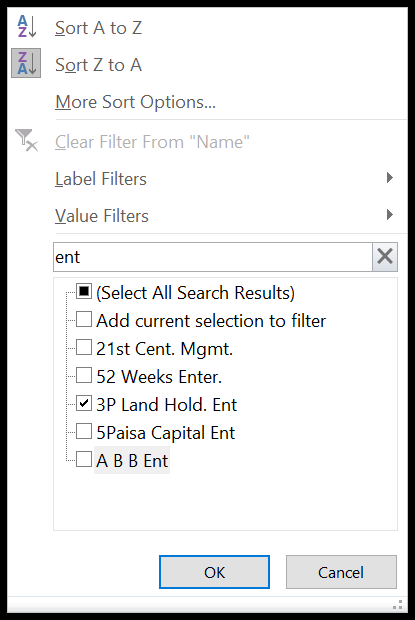
- 按确定。
清除行或列中的筛选器
方法一
- 单击应用过滤器的行/列并右键单击。
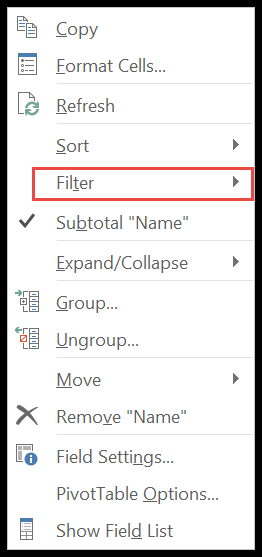
- 在这里,找到“过滤器”选项,然后单击以获取“清除名称过滤器”选项。
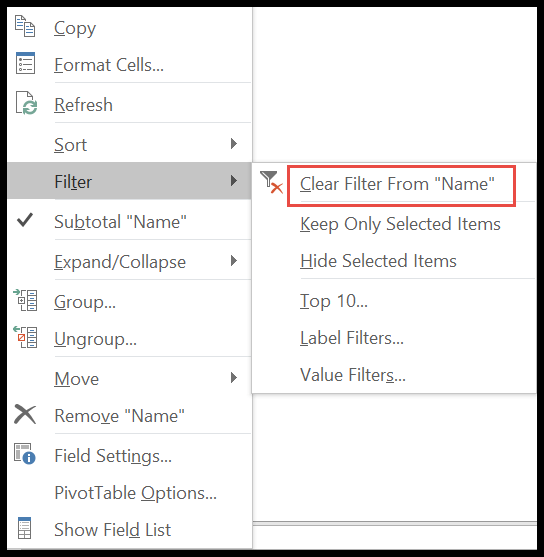
方法二
- 另一种方法是单击“名称”列旁边的箭头。
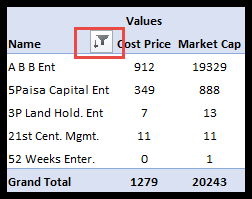
- 现在单击“清除“名称”过滤器”。
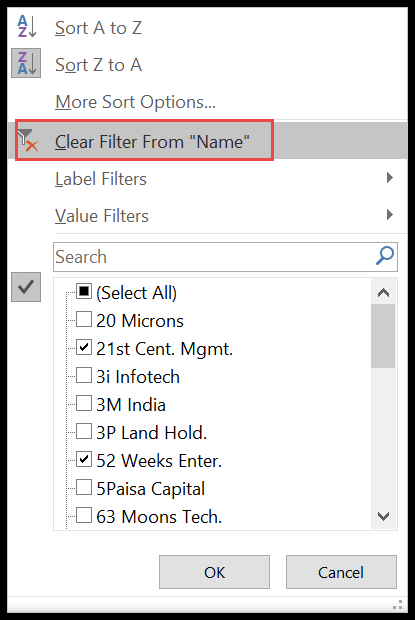
清除所有过滤器
如果您想要清除所有筛选器(无论列和行),请按照以下步骤操作。
- 首先,单击数据透视表以激活分析选项卡。
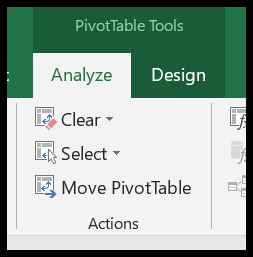
- 现在单击删除旁边的小向下箭头。
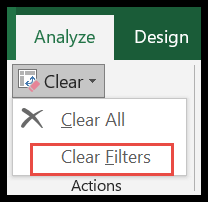
- 最后,单击“清除过滤器”。这将清除应用于数据透视表的所有过滤器(换句话说,它将重置过滤器)。