如何在excel中创建第一行标题?
在 Excel 中,标题是数据结构中非常重要的一部分,它使数据更易于阅读和理解。
这有助于用户根据标题名称了解不同列下的单元格将具有什么类型的数据。
因此,每个使用 Excel 的人都知道将数据集的第一行作为标题行的重要性。
本教程介绍如何将数据的第一行设为标题行。
使用冻结选项将第一行设为标题行的步骤
通过将“冻结”应用于数据集中的第一行,第一行将被冻结为标题行,并且当您在工作表中向下滚动时,第一个标题行将被冻结。头部始终可见。
- 首先,打开电子表格中的数据,其中要将第一行冻结为标题行。
- 之后,转到“视图”选项卡并单击“冻结窗格”图标,然后从下拉菜单中单击“冻结顶行”选项。
- 或者使用键盘快捷键“Alt → W → F → R”直接选择“冻结顶行”选项。
- 此时,您的第一行已被冻结为标题行,当您向下滚动 Excel 工作表时,标题将始终可见。
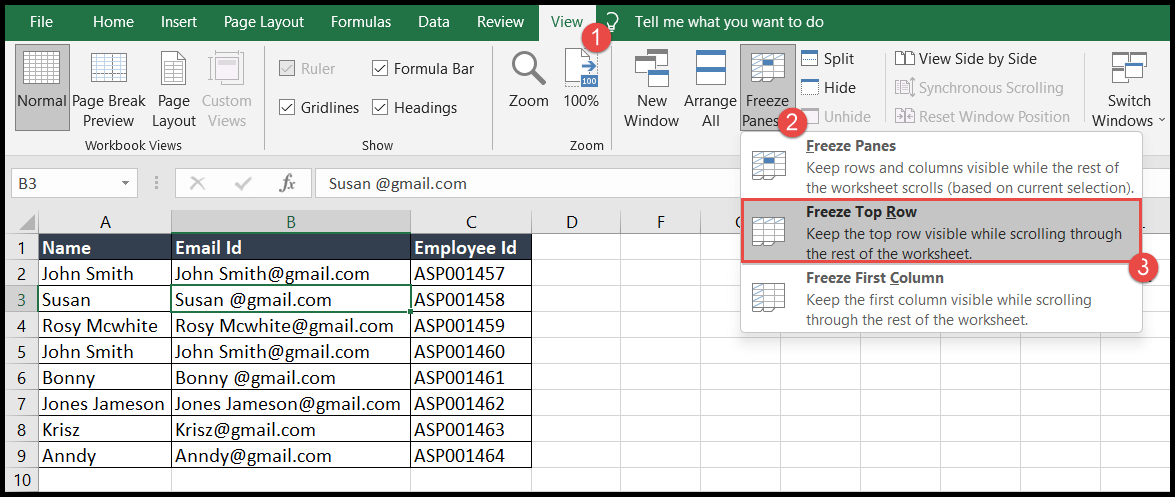
将数据转换为表格格式以使第一行成为标题行
您可以按照以下步骤将数据集转换为表格格式并将第一行设为标题行:
- 首先,导航到数据中的任何单元格,然后导航到“主页”选项卡。
- 之后,单击“格式为表格”图标并选择表格格式设计。
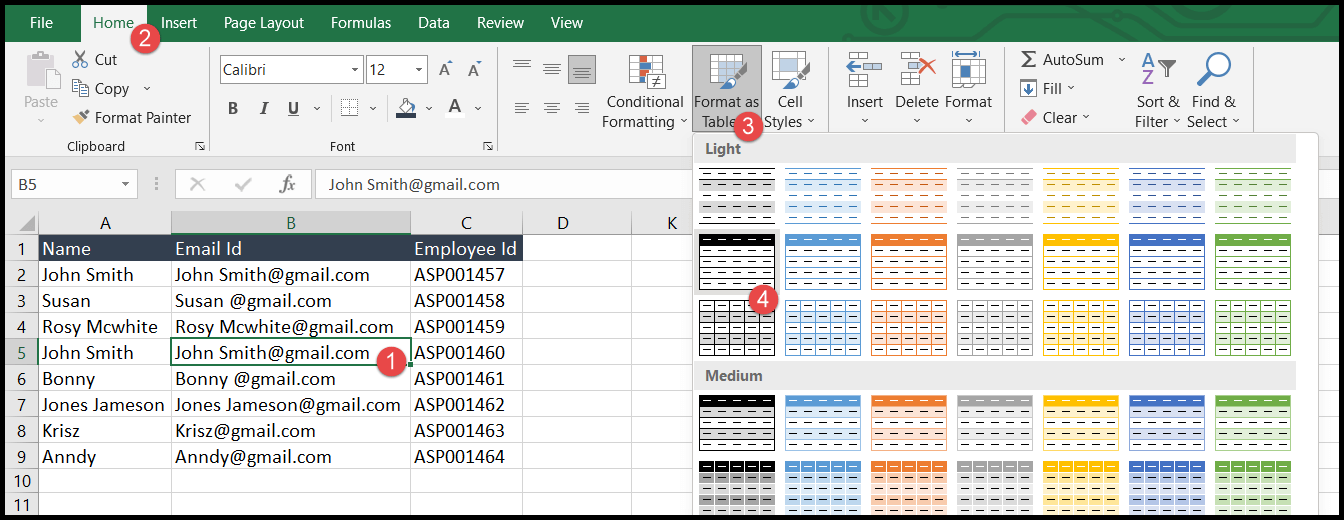
- 选择表格格式或同时按“Ctrl + T”键盘快捷键后,将打开“创建表格”对话框。
- 现在您将看到您的数据范围已自动选择,您只需选择“我的表格有标题”选项并单击“确定”。

- 此时,数据将转换为表格格式,第一行作为标题行,并带有过滤器图标。
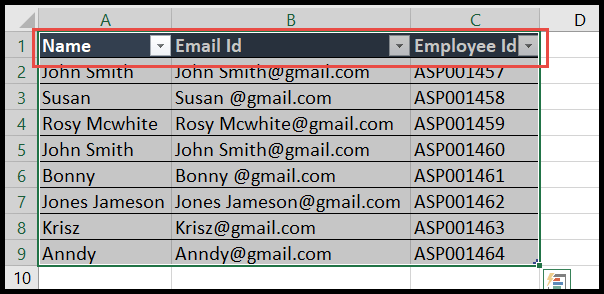
使用 Power Query 编辑器选择第一行作为标题行
您可以按照以下步骤使用 Power Query 编辑器将数据集的第一行设为标题行:
- 首先,导航到数据集中的任何单元格,导航到“数据”选项卡,然后单击“来自表/范围”选项。
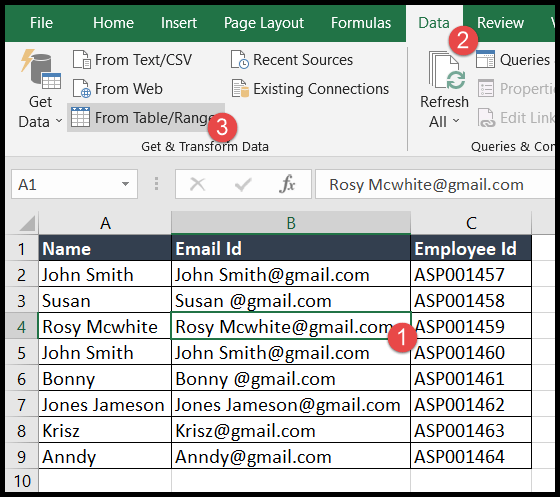
- 之后,查看所选范围是否涵盖整个数据集,然后取消选择“我的表有标题”选项并单击“确定”。
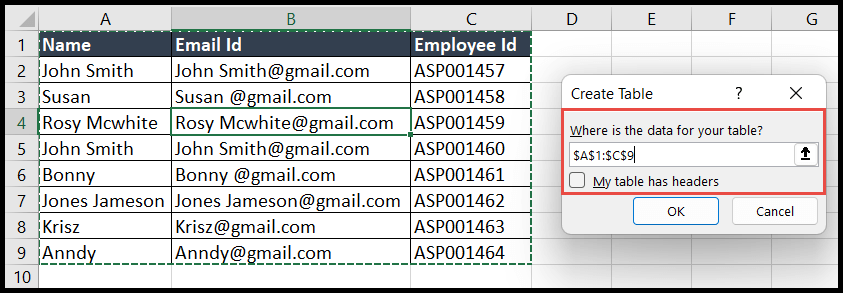
- 现在,在“主页”选项卡下,单击“使用第一行作为标题”下拉图标,然后选择第一个选项“使用第一行作为标题”。
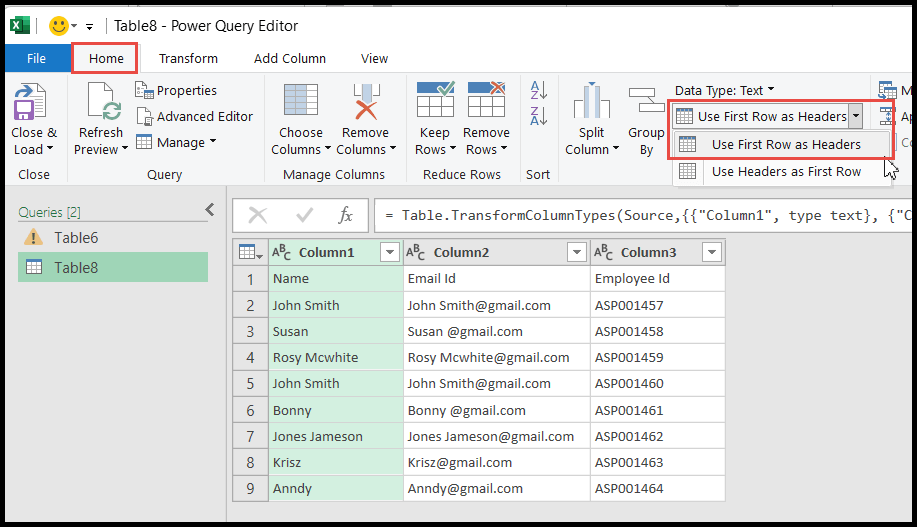
- 单击“使用第一行作为标题”后,它将把数据的第一行转换为标题。
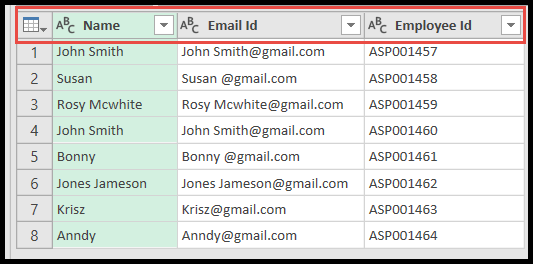
- 最后,单击“关闭并加载”图标,然后单击下拉菜单中的“关闭并加载”选项。
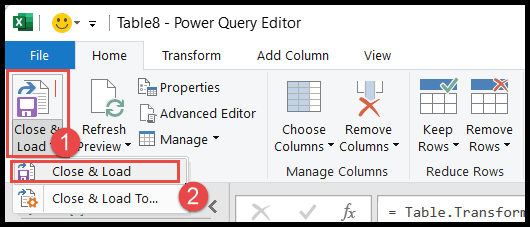
- 单击“关闭并加载”选项后,您的数据将传输到同一工作簿中的新工作表,并将第一行作为标题。
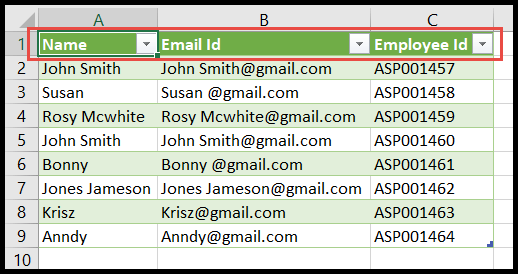
使用布局选择第一行作为标题行
通常,您需要将数据的第一行设置为标题行,并且希望在打印数据时在每一页上打印此标题行。请按照以下步骤进行相同操作:
- 首先,转到“页面布局”选项卡,然后单击“打印标题”选项,将打开“页面设置”对话框。

- 之后,转到“顶部重复行”字段并选择第一个标题行,然后单击“打印预览”按钮以查看标题在页面上是否正确可见。
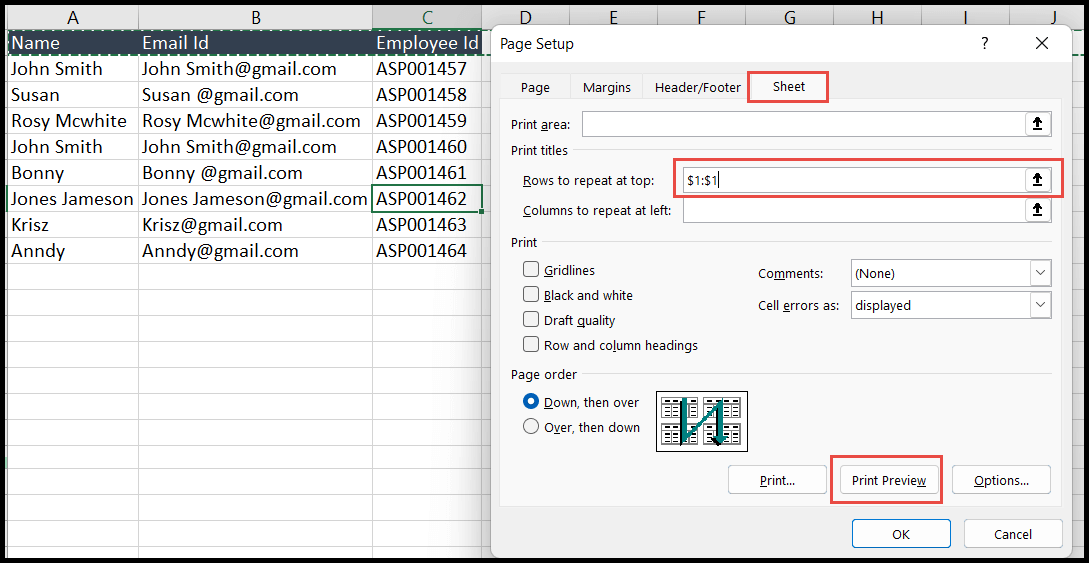
- 最后,转到“文件”选项卡,单击“打印”选项或使用键盘快捷键“Ctrl + P”转到“打印”对话框打印页面。