如何在excel中应用背景颜色?
如您所知,白色是 Excel 中的默认背景颜色,大多数时候为了突出显示一个单元格或一系列单元格,用户更喜欢将背景颜色应用于单元格。
在 Excel 中,可以通过多种方式应用背景颜色,例如使用“填充颜色”选项或使用“条件格式”选项等应用不同类型的条件。
使用“填充颜色”选项应用于单元格或工作表的背景颜色不会随着单元格值的变化而变化,但是使用“条件格式”选项,单元格的颜色会随着单元格的修改而变化值取决于所应用的条件。
我们已经提到了在 Excel 中应用背景颜色的一些快速且简单的步骤。
使用填充颜色选项应用背景颜色
- 首先,选择单元格或单元格范围或整个工作表,将背景颜色分别应用于单元格或单元格范围或整个工作表。
- 之后,转到“主页”选项卡,然后单击“填充颜色”下拉箭头并选择要应用的颜色。
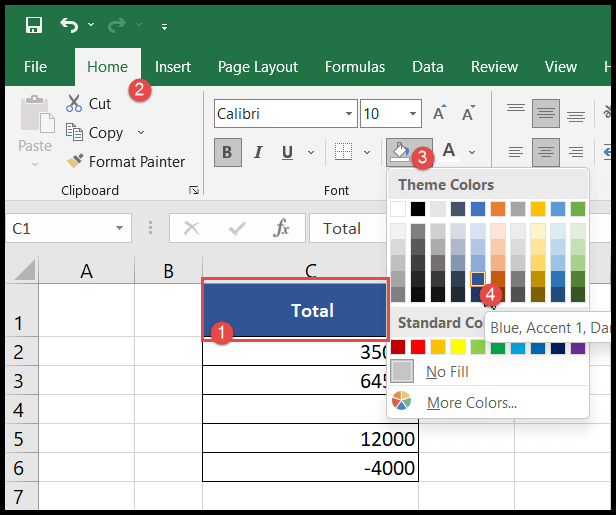
- 选择颜色后,您将获得使用所选颜色突出显示的选定单元格或单元格范围或整个工作表。
使用条件格式根据单元格值应用背景颜色
使用条件格式,用户可以同时根据一个或多个条件将背景颜色应用于单元格,例如值大于、值小于、值等于、重复值、单元格中的文本等。
并且每当更新单元格值时,单元格颜色都会根据指定条件自动更改。
- 首先,选择要应用背景颜色格式的整个工作表或一系列单元格,然后转到“主页”选项卡。
- 之后,单击“条件格式”下拉箭头,然后单击“单元格突出显示规则”,然后单击“更多规则”选项。
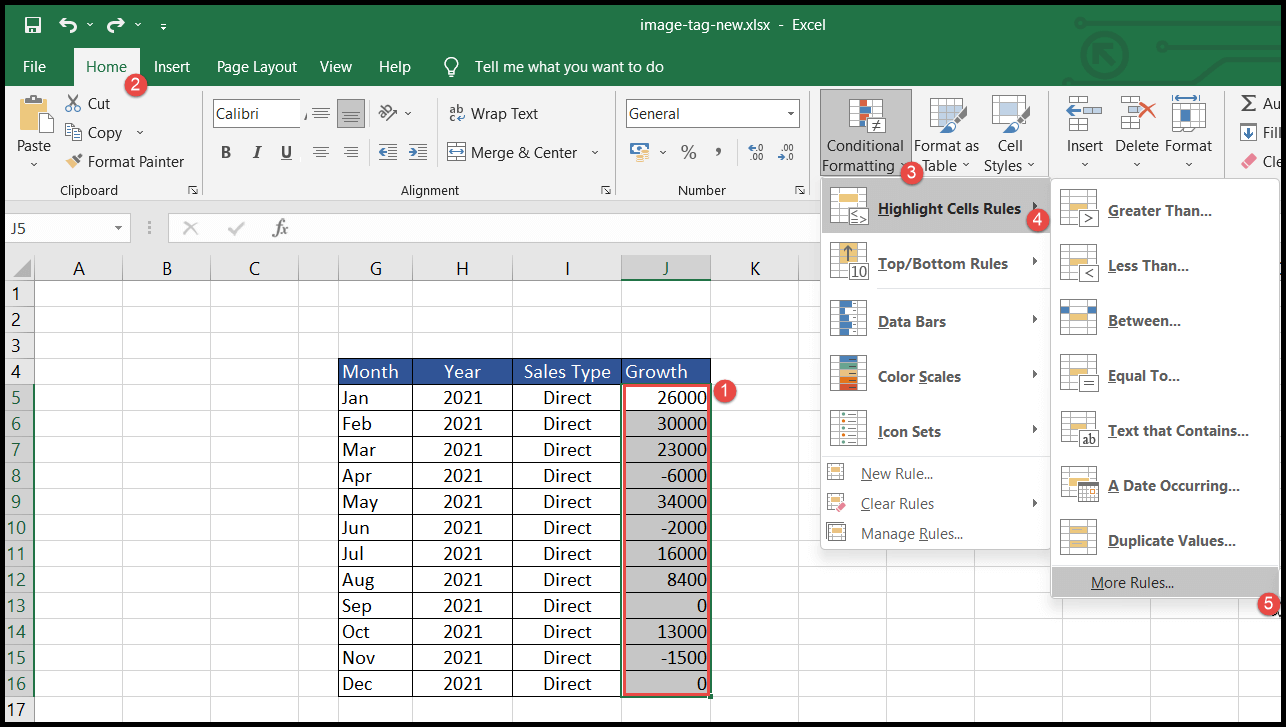
- 单击“更多规则”后,将打开“新格式规则”对话框。
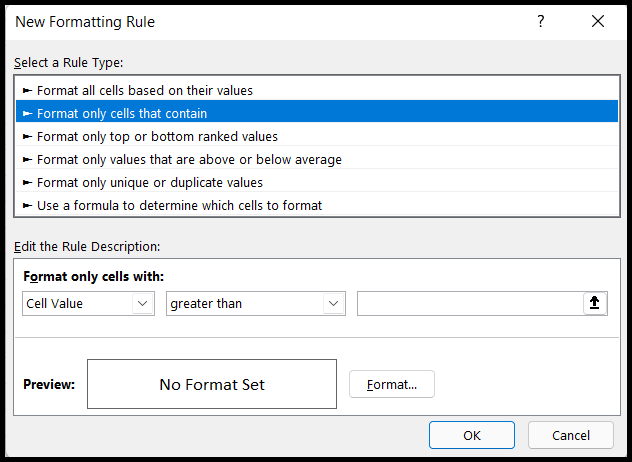
- 现在选择规则类型“仅格式化包含的单元格”,然后选择要应用的格式化条件,然后输入值,然后单击“格式”按钮。
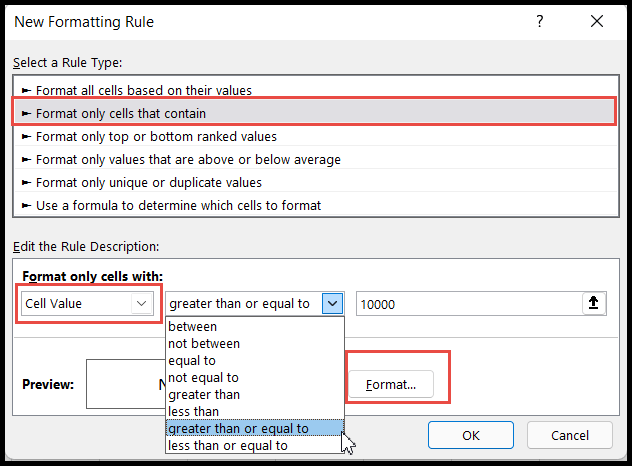
- 现在,在“设置单元格格式”对话框中,选择“填充”标题,然后选择要应用的颜色,然后单击“确定”。
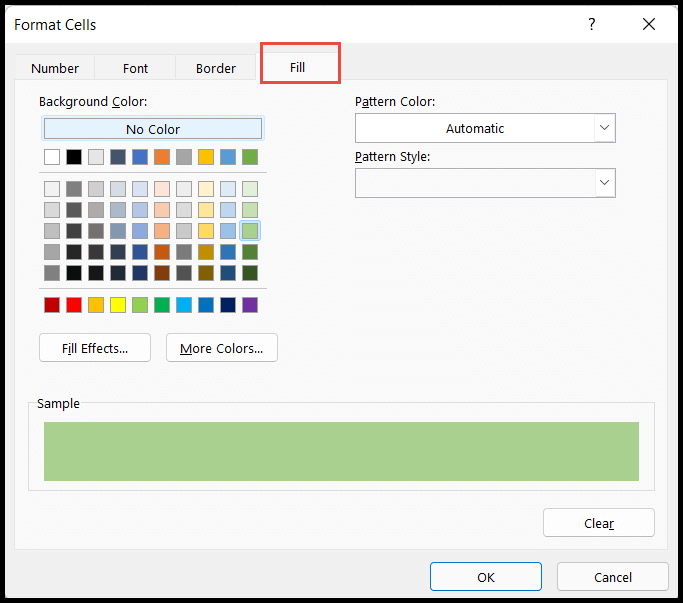
- 单击“确定”后,您将返回“新格式规则”对话框,您现在可以在其中看到所选颜色的预览。
- 最后,单击“确定”。
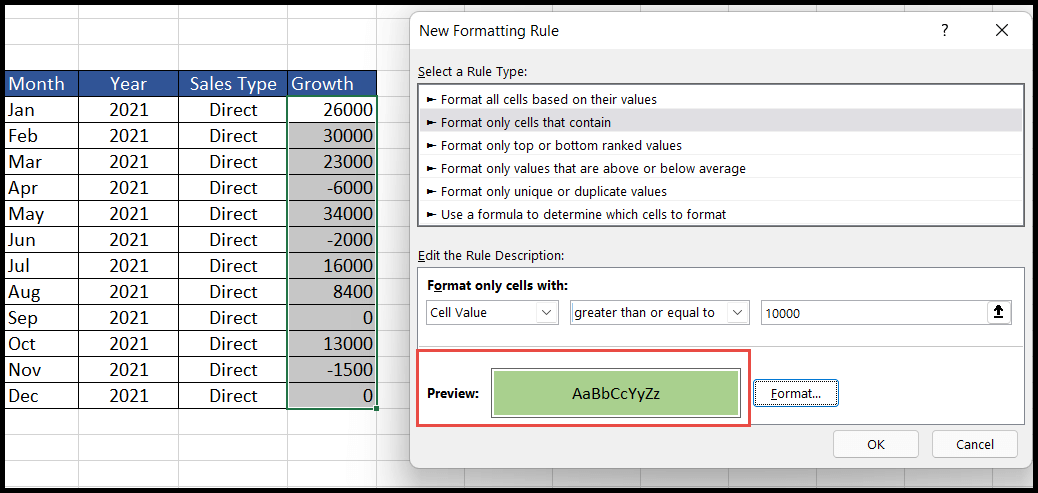
- 此时,您将根据应用的条件使用背景颜色突出显示所选范围内的单元格。
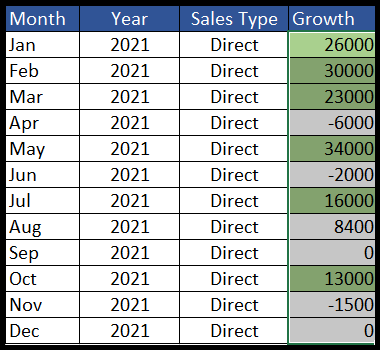
在上面的示例中,我们选择了条件“大于或等于”,基值为“10000”,颜色为绿色。因此,所有值为 10000 或以上的单元格均以绿色背景颜色突出显示。
要在同一范围内应用更多颜色格式条件,用户需要遵循相同的步骤,只需将第二个条件与我们上面创建的第一个条件一起应用即可。
- 再次选择单元格范围并使用上述相同步骤导航到“新格式规则”对话框。
- 现在再次选择新条件和值,然后单击“格式”按钮选择颜色并单击“确定”。
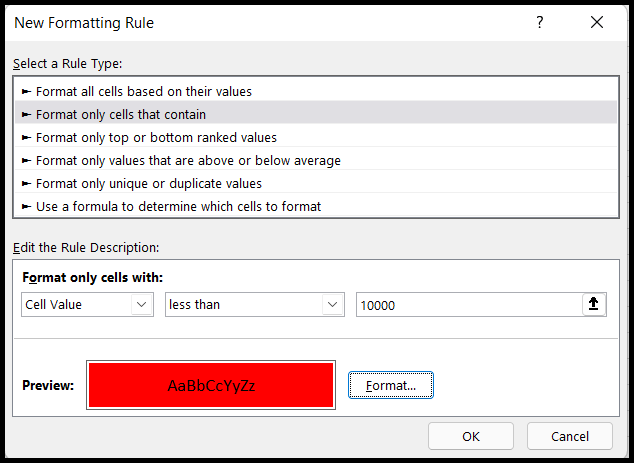
- 此时,您将根据应用的第二个条件将新的附加背景颜色应用于单元格。

现在您可以根据我们应用的两个条件看到两种不同的颜色。
以同样的方式,您可以对同一范围应用更多条件,例如突出显示单元格等于零 (0) 的背景颜色,在这种情况下,您需要应用新条件“等于”,输入的值如下零 (0)。
您将在其中获得零值的单元格,并使用您在应用条件时选择的背景颜色突出显示。
使用条件格式将背景颜色应用于特殊单元格
这里的特殊单元格是指空白或没有数据的空白单元格或有公式错误的单元格。
- 首先,如果要将背景颜色分别应用于特定单元格范围或整个表格或整个工作表的特殊单元格,请选择单元格范围或整个表格或整个工作表。
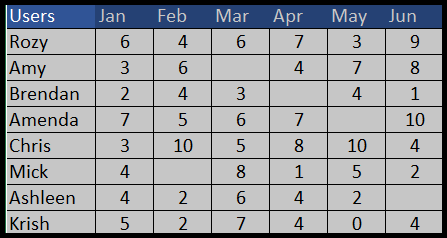
- 之后,转到“条件格式”,然后单击“新建规则”,打开“新建格式规则”对话框。
- 现在,单击左侧下拉箭头并选择“空白”或“错误”选项,将背景颜色应用于空单元格或有错误的单元格。
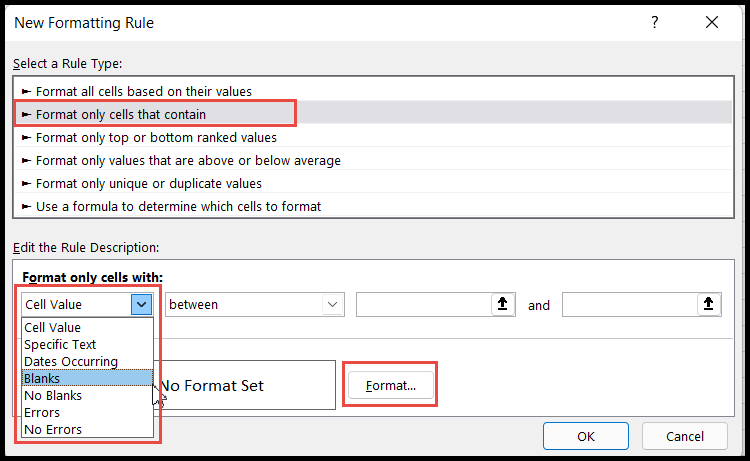
- 完成选择格式单元格类型(例如“空白”)或基于要应用颜色的单元格的任何其他类型后,单击“格式”按钮并选择颜色类型。
- 最后,单击“确定”。
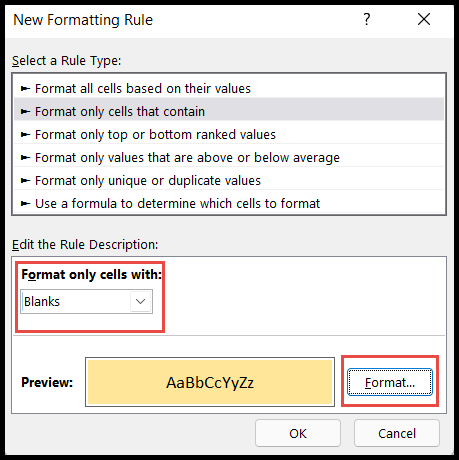
- 此时,您将根据应用的条件使用颜色突出显示所选范围、表格或工作表的单元格。
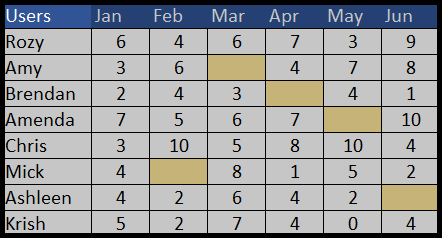
使用单元格样式应用背景颜色
- 首先,如果要将背景颜色分别应用于特定单元格范围或整个表格或整个工作表的特殊单元格,请选择单元格范围或整个表格或整个工作表。
- 之后,转到“主页”选项卡,然后单击“单元格样式”图标,然后选择要应用的背景颜色样式。
- 在此示例中,我们为所选表格选择了“中性”颜色。
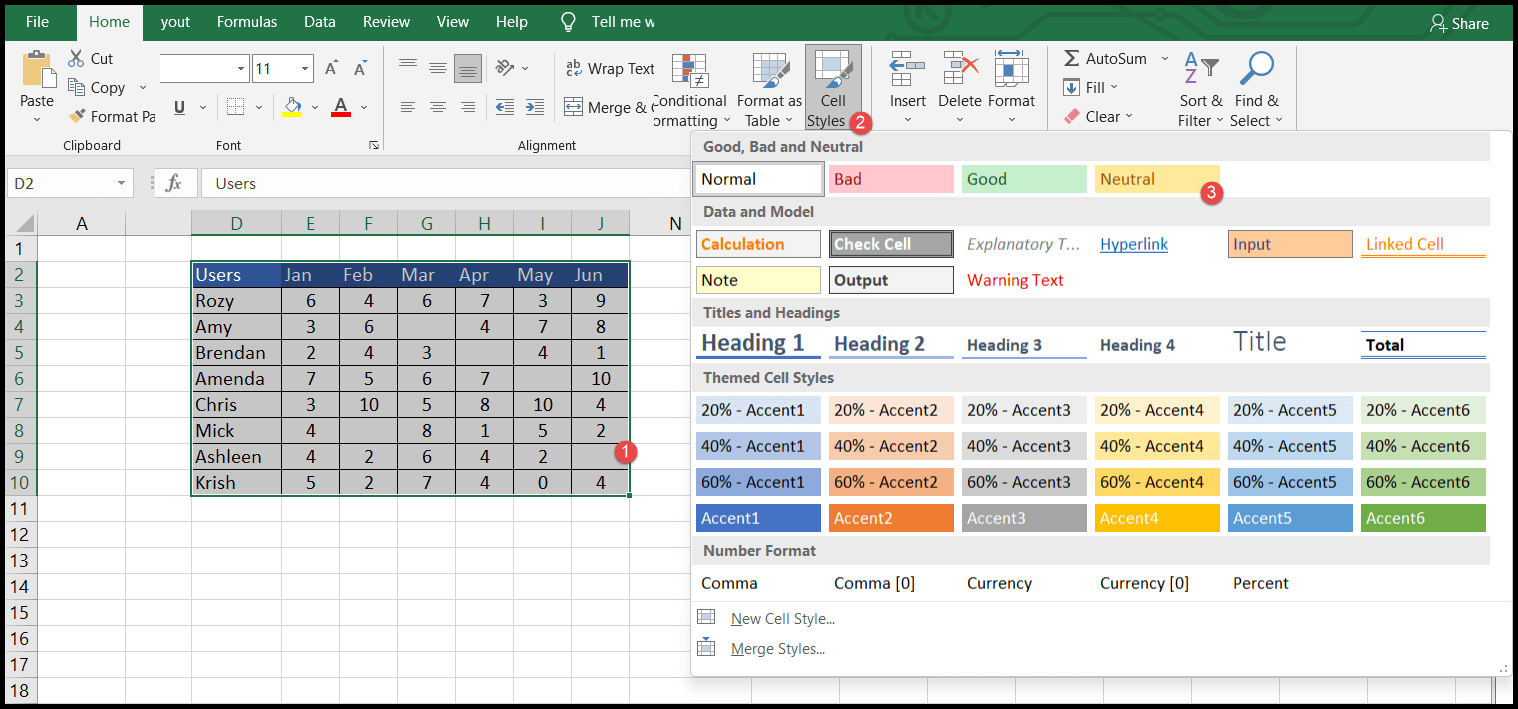
- 选择颜色后,您将获得具有该颜色的选定单元格、范围、表格或工作表。
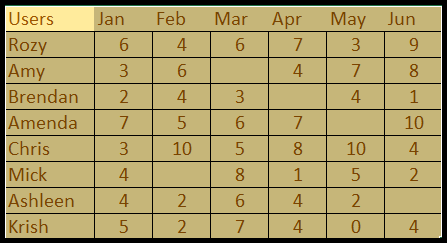
在 Excel 中,有多种方法可以将背景颜色应用于单元格或整个工作表,但这完全取决于您的需要。
如果您希望应用的颜色不随单元格值的变化而变化,您可以简单地使用“填充颜色”或“设置单元格格式”或“单元格样式”选项。
但是,如果您希望单元格颜色是动态的,这意味着颜色将随着单元格值的变化而自动变化,并且根据应用的条件,在这种情况下您可以使用“条件格式”选项。