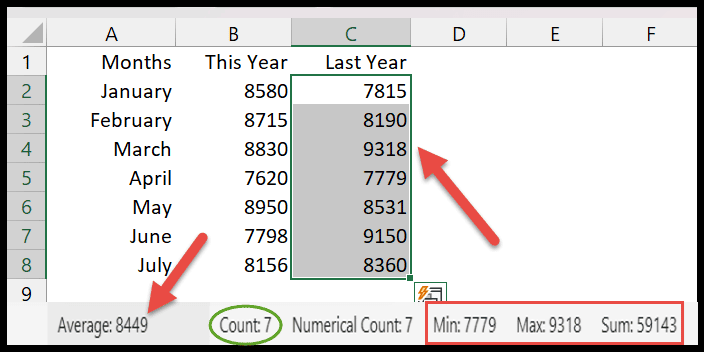Excel中的状态栏是什么?
在 Excel 中,状态栏是 Excel 窗口底部的细栏。此外,它还提供多种选项,包括页面布局、分页符布局、放大或缩小以及缩放百分比。它甚至显示所选单元格的平均值、计数和总和。

在本教程中,我们将了解状态栏中的所有选项。
状态栏上的模式
1. 准备好
“就绪”模式出现在状态栏的左下角。这意味着工作表已准备好值或数据,现在正在等待您的下一个命令。
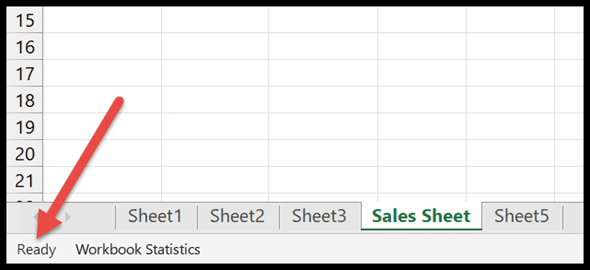
2.输入
状态栏中显示“输入”模式,这意味着您已开始向单元格中输入数据。
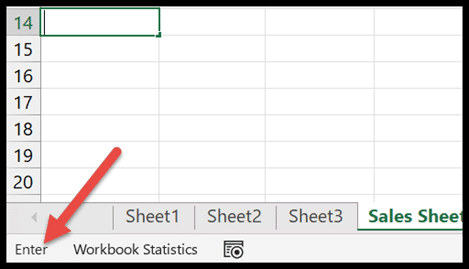
3.编辑
简单来说,就是一个单元格正在被编辑。
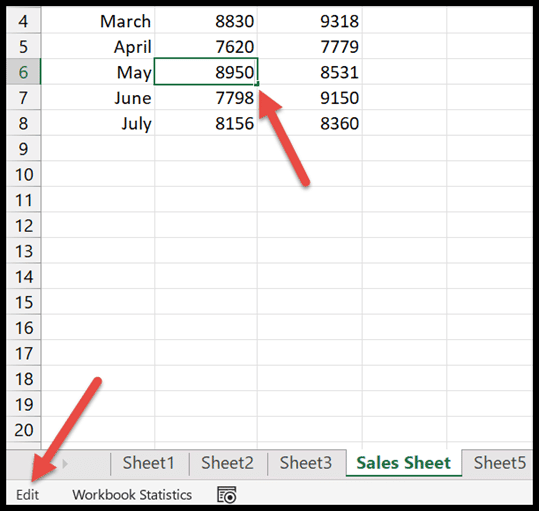
4.提示
当您在一个单元格中输入公式,同时向其他单元格提供输入数据时,将启用此模式。
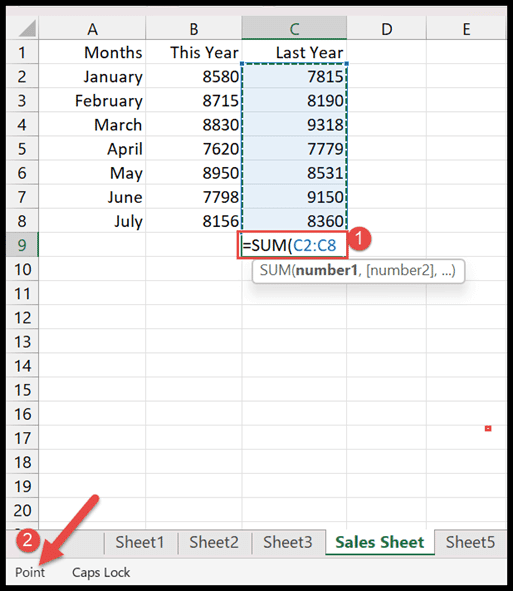
电子表格视图
每个工作表都具有三个默认的工作表视图选项:普通视图、布局视图和分页预览。右下角有三个按钮。
- 普通视图:在此视图中,您可以以简单的方式查看工作表,其中包括多行和多列。
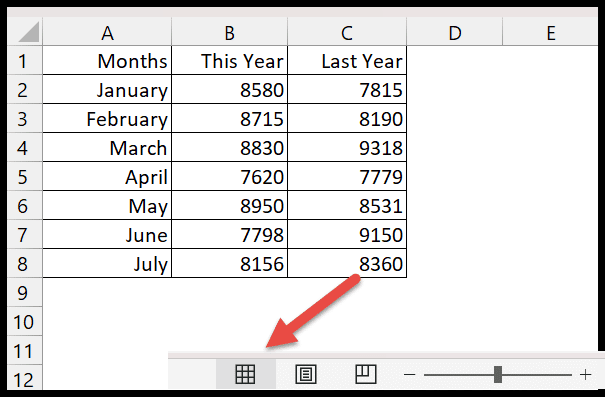
- 布局视图:这是检查页面页眉和页脚的好方法。除此之外,您还可以在打印之前了解它的外观。
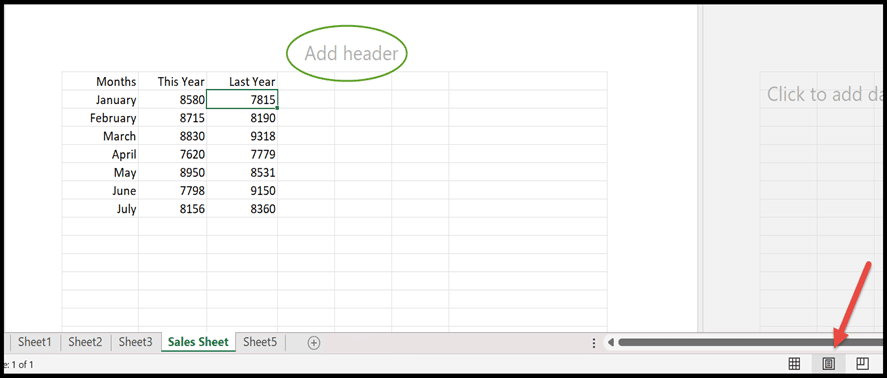
- 分页符预览:顾名思义,此选项将帮助您了解分页符在工作表中的位置。
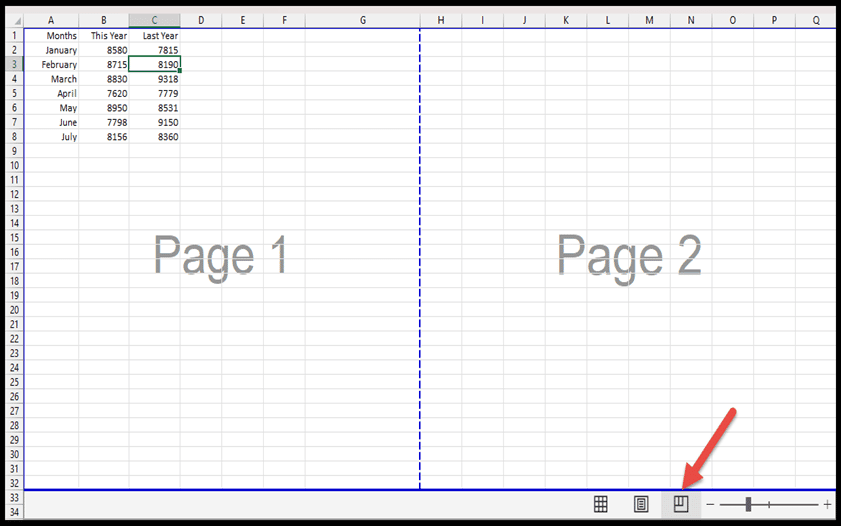
变焦滑块
这是 Excel 用户经常使用的选项,可以在状态栏的右上角看到。
- 它有 (-) (+) 两个按钮,用于“缩小”和“放大”工作表。
- 您可以使用缩小按钮缩小尺寸。放大可以帮助您仔细查看数据。
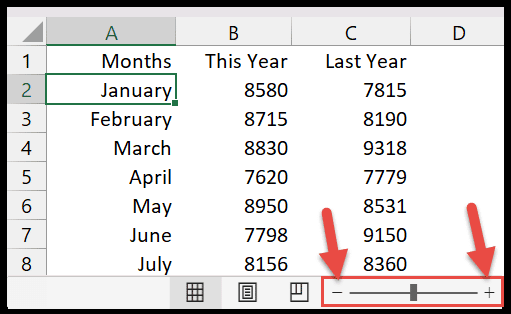
- 并且,您还可以通过前后拖动缩放键来调整页面的可见性。
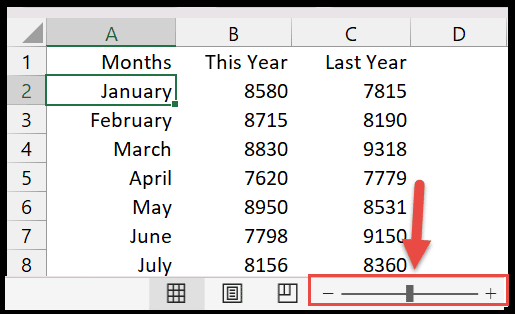
它允许您将可见度增加或减少 (10%),然后单击放大 (-) 或缩小 (+) 选项。
缩放百分比
在 Excel 中,缩放百分比与缩放滑块相同。缩放滑块旁边有一个按钮,您可以单击该按钮。

它将向您显示一个缩放对话框。现在您可以设置当前工作表的放大百分比。
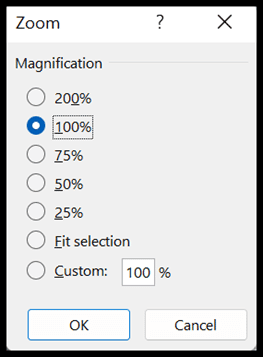
自定义状态栏
Excel 中的状态栏非常有用,其中包含默认选项。通过右键单击,您将找到可能对您非常有用的其他选项。
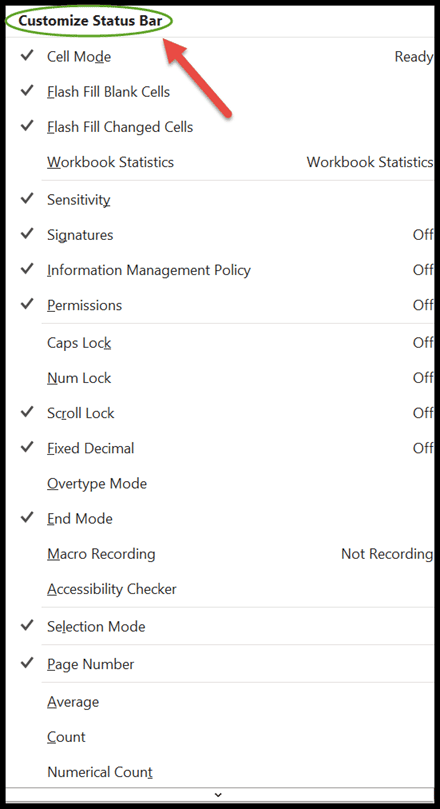
工作簿统计
工作簿统计是一个对话框,显示有关当前工作表以及工作簿的所有信息(工作表数量、包含数据的单元格、表格、图表、公式等)。
您可以通过单击它来激活它。现在,它将用复选标记突出显示并显示在状态栏中。
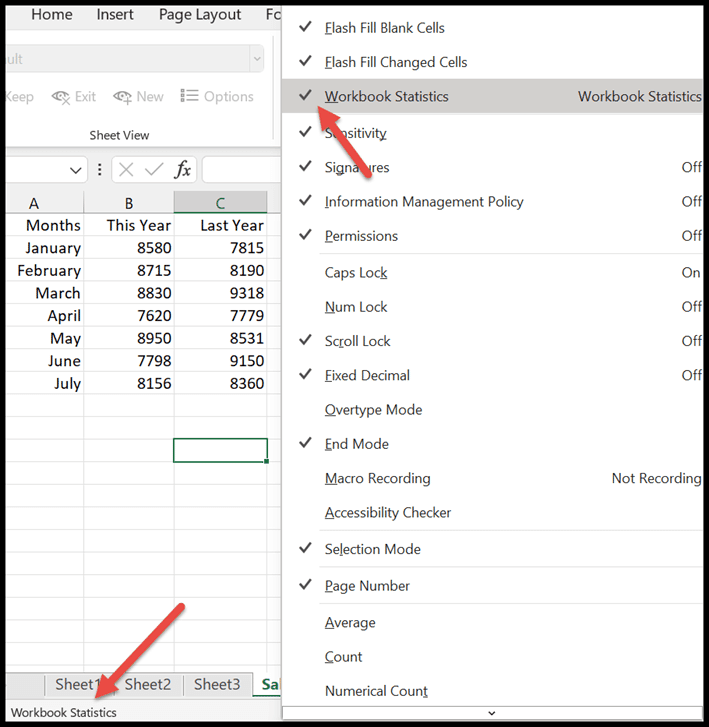
单击“工作簿统计”,将打开一个对话框,其中显示包含数据的单元格数量以及有关工作簿的其他信息。
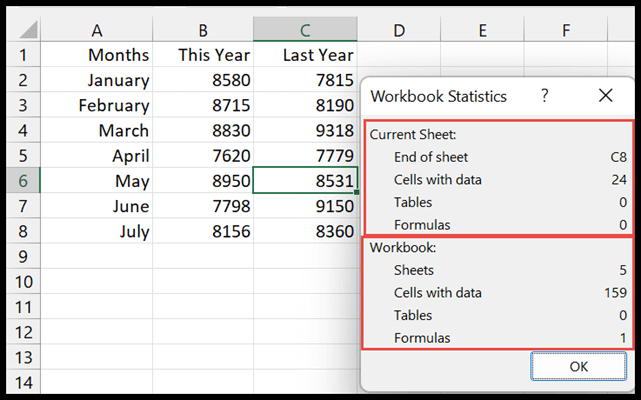
Shift、Num 和 Scroll Lock
如果启用了这些选项中的任何一个,状态栏将通知您。您将在状态栏左侧收到一条消息(Caps Lock、Num Lock 和Scroll Lock )。
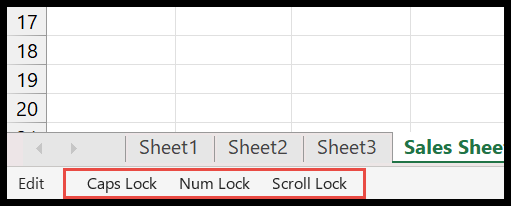
正如您在上面的示例中看到的,我们在所有锁的状态栏上都有一个通知。一旦禁用这些选项中的任何一个,通知也将从状态栏中删除。
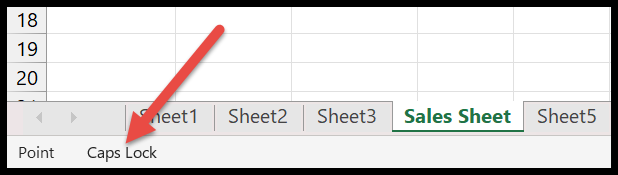
页码
“显示布局”选项出现在状态栏中“就绪”模式的旁边。这样您就可以观察工作表中所选页码的总页数。
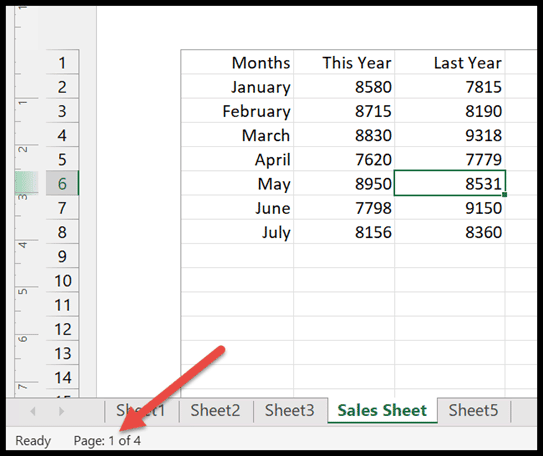
统计/数学选项
要快速计算数值或数据,请启用状态栏自定义对话框中的几个选项。
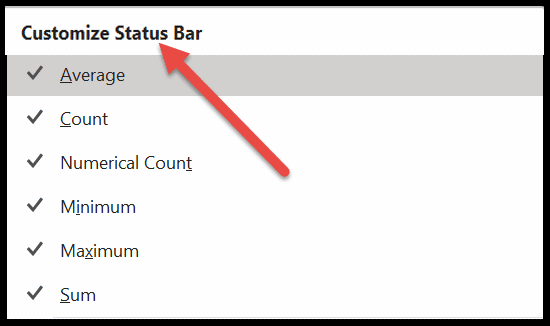
- 平均值:它为您提供电子表格中所选所有单元格的平均值。
- 计数:从指定的名称中,它告诉您所选的非空单元格的数量。
- 数字:在处理电子表格中的混合数据时,此选项非常有用。因为它只显示具有数值的单元格数量。
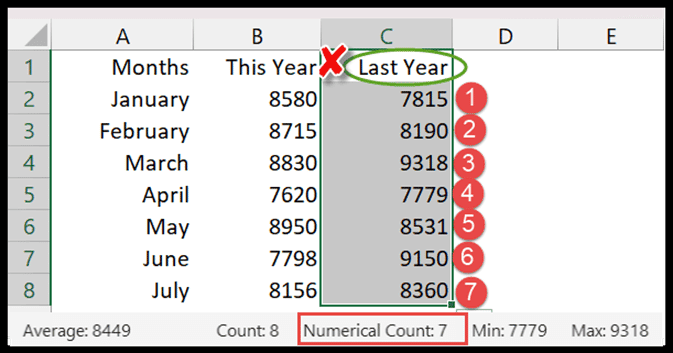
- Sum:它显示所选单元格值的总和。
- 最小值:此选项将帮助您在大量选定的数值数据中找到最小值。
- 最大值:在最大值的情况下,它允许您找到所有数值数据中的最高值。