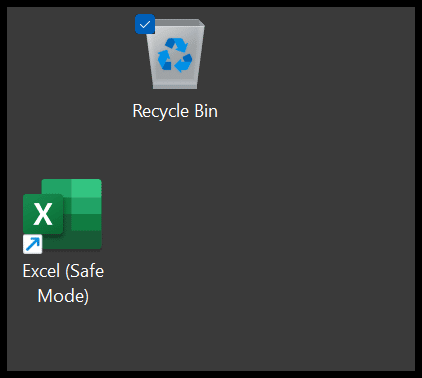如何在安全模式下打开excel?
当您在安全模式下打开 Excel 时,它允许您对文件进行故障排除。当 Excel 文件在打开时崩溃、尝试计算或尝试保存时挂起时,它非常有用。安全模式允许您打开有限制的文件,并且可以对其进行故障排除。
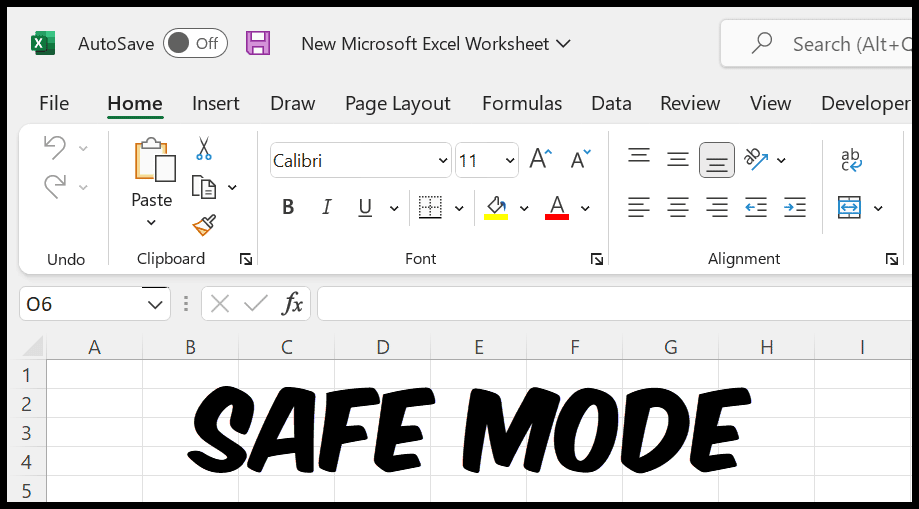
在安全模式下打开 Excel 的步骤
- 首先,按住 Ctrl 键。

- 现在,按住 Ctrl 键,双击要在安全模式下打开的 Excel 文件。
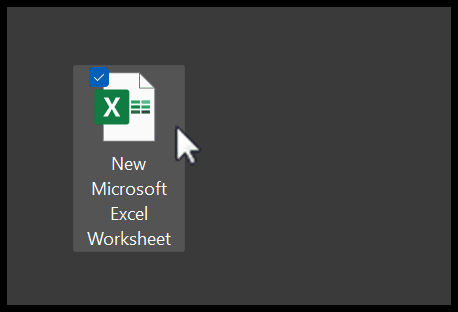
- 从那里,您将收到来自 Excel 的消息,无论您是否想在安全模式下打开它。
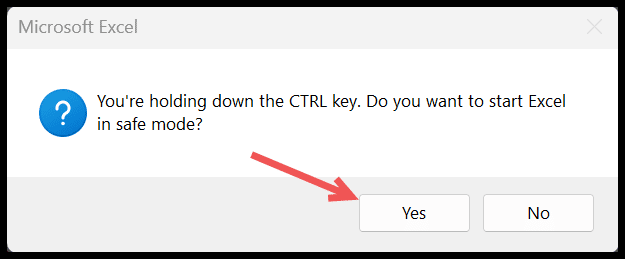
- 最后,您将在安全模式下打开 Excel,如下所示。
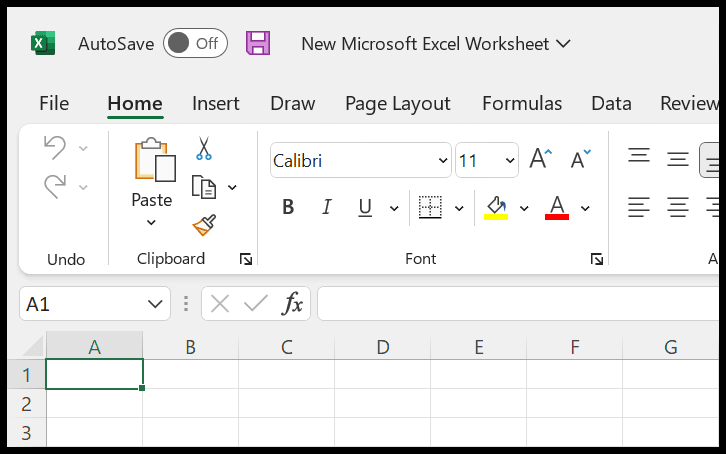
正如我所说,当您在安全模式下打开 Excel 时,它会限制您在正常模式下的 Excel 中拥有的许多选项。
使用命令模式在安全模式下打开 Excel
- 首先,打开Windows搜索栏并输入“运行”,然后单击“运行”打开“运行”应用程序。
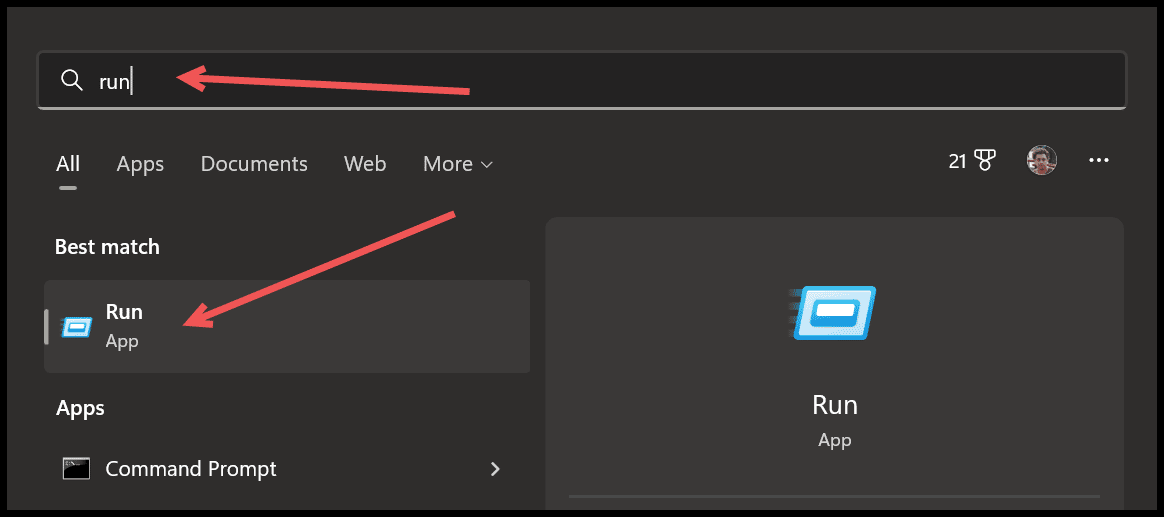
- 您还可以使用键盘快捷键 Window + R 打开“运行”。
- 现在,在“打开”输入栏中输入“excel/safe”。
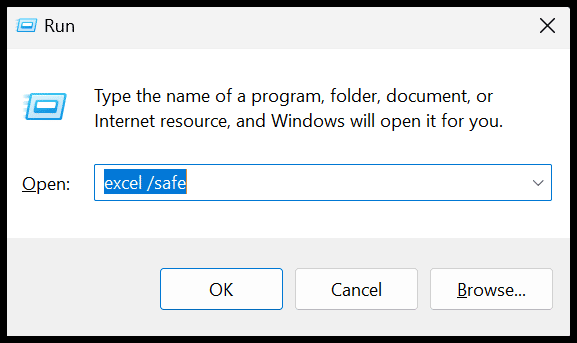
- 单击“确定”后,Excel 将在安全模式下打开。
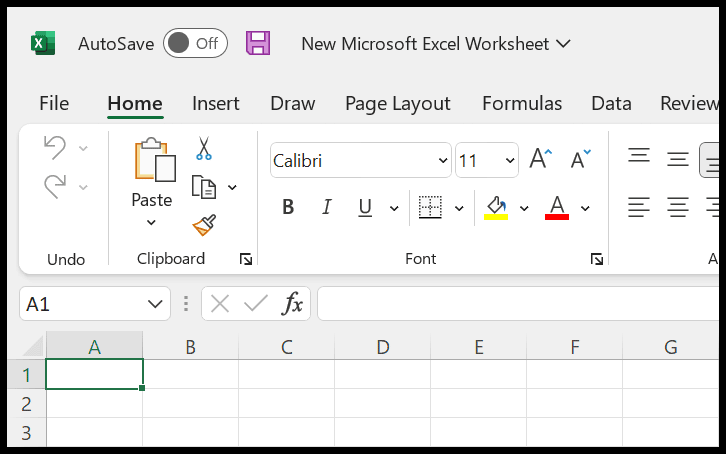
创建特定的 Excel 图标以在安全模式下打开它
您还可以指定一个图标,以便随时在安全模式下打开 Excel。
- 首先,从“开始”菜单转到 Excel 应用程序,右键单击并打开文件位置。
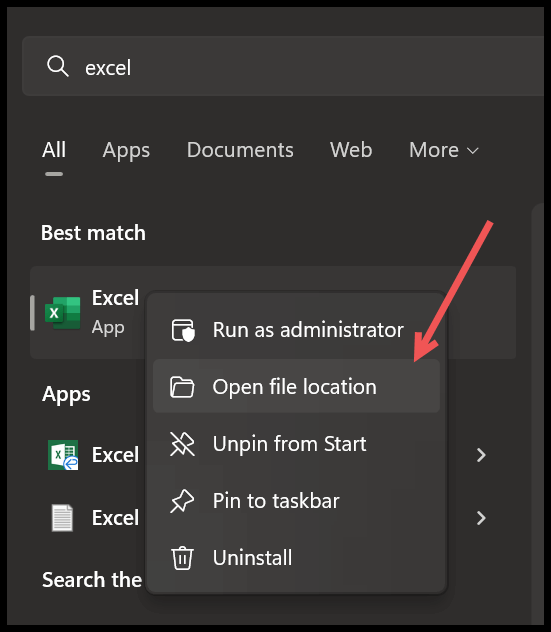
- 现在,在文件位置,您将找到 Excel 应用程序的图标。
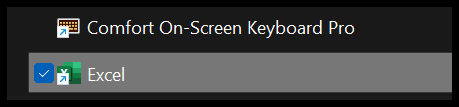
- 复制该图标并将其粘贴到桌面。
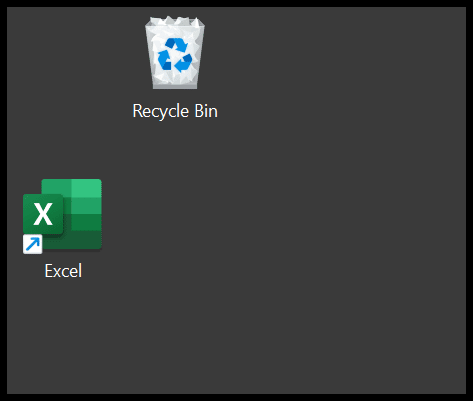
- 现在右键单击该图标并单击属性。

- 从那里,在“属性”中,转到“快捷方式”选项卡,然后单击“目标”输入栏。
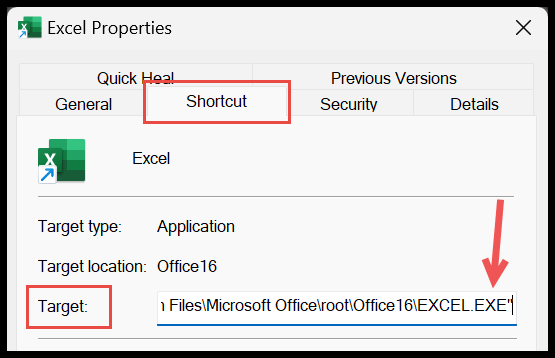
- 现在,在不更改任何值的情况下,转到该值的末尾并输入“safe”。

- 而且,在常规选项卡中,您还可以更改推荐人的姓名。
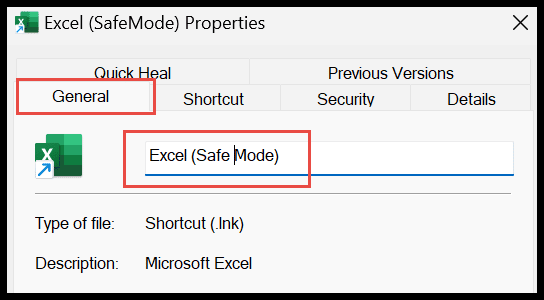
- 最后,单击“确定”。
现在,您的桌面上有一个图标,您可以随时使用该图标以安全模式打开 Excel。