Excel 切片器:在 excel 中过滤数据的最佳方法
在Excel中快速分析数据的最佳方法之一是使用过滤器,而过滤数据的最佳方法是使用SLICER,句号。
Slicer 显着改善您的数据过滤体验。它快速、强大且易于使用。
这就是为什么它是我们高级 Excel 技能的一部分,今天在本教程中我们将详细探讨它。
什么是 Excel 切片器
Excel 切片器是一组按钮,可用于筛选列中的数据。与标准过滤器不同,它以按钮的形式向您显示可用于过滤的所有可用项目。您可以将其与表格或数据透视表连接,并根据需要进行自定义(颜色、字体、按钮等)。
在 Excel 中插入带有表格的段
要将 SLICER 插入 Excel 表格,请按照以下步骤操作。
- 首先,按 CTRL+T将数据(下载)转换为 Excel 表格,或者也可以转到“插入”选项卡并单击表格。
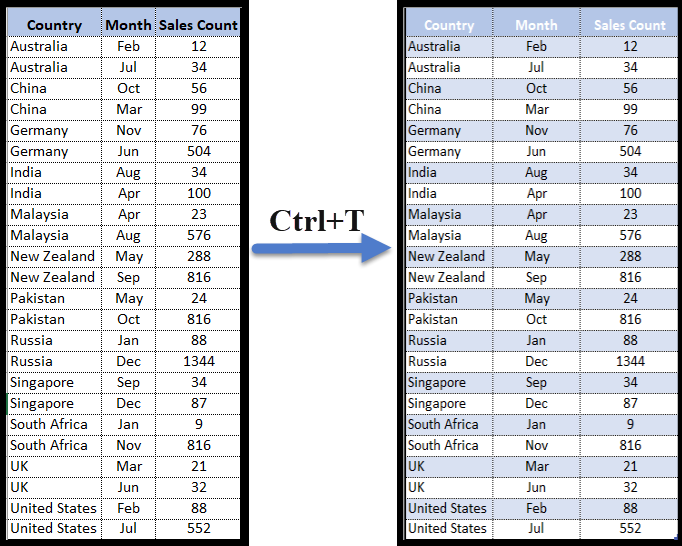
- 之后,选择表格单元格之一,然后转到 →插入选项卡 → 切片器(单击切片器按钮)。

- 单击该按钮后,您将出现一个包含所有列名称的对话框,可以选择它们来插入切片器。
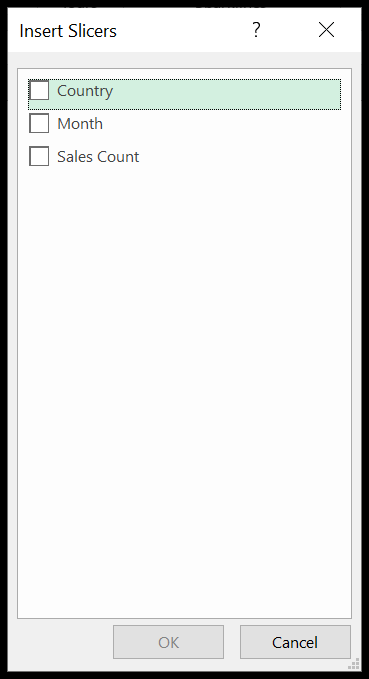
- 最后,选中要用作过滤器的列(也可以选中多个列),然后单击“确定”。
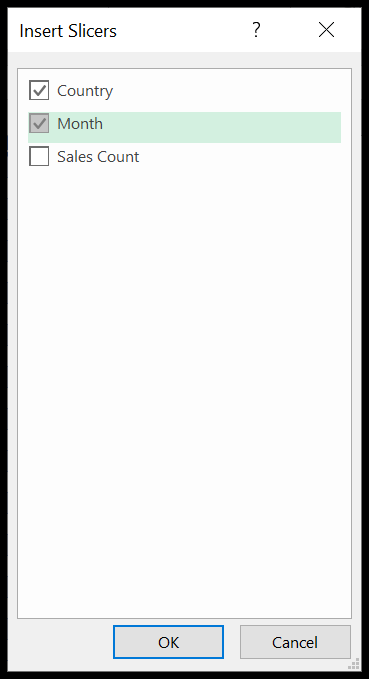
插入带有数据透视表的切片器
- 单击数据透视表上的任意位置。
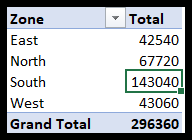
- 之后,转到→插入→切片器。

- 选择要在段中使用的列。在这里我们选择了区域。
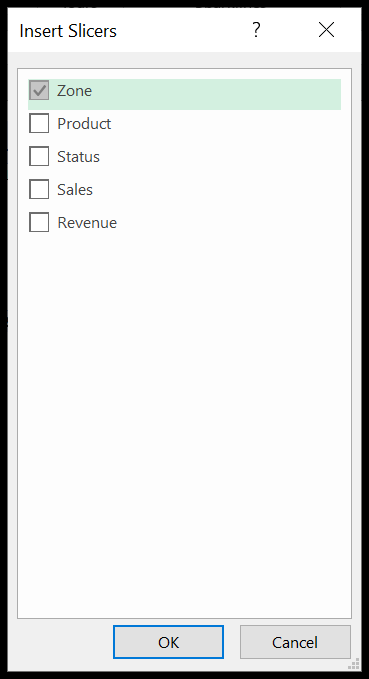
- 最后,单击“确定”。
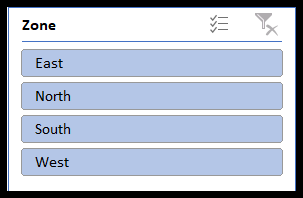
相关:如何在 Excel 中链接/连接单个切片器与多个数据透视表
如何在 Excel 中使用切片器
我们现在将学习如何使用切片器,因为我们知道如何插入切片器。现在我们将讨论三件重要的事情。
1. 选择单个切片器项目
这很简单。插入切片器后,您可以单击任何按钮来过滤数据。让我们尝试用一个非常简单的例子来理解它。
这里我们插入了一个区域切片器。以蓝色突出显示的按钮(东、北、南和西)均已选中。因此,您可以在数据透视表中查看所有四个区域的数据。
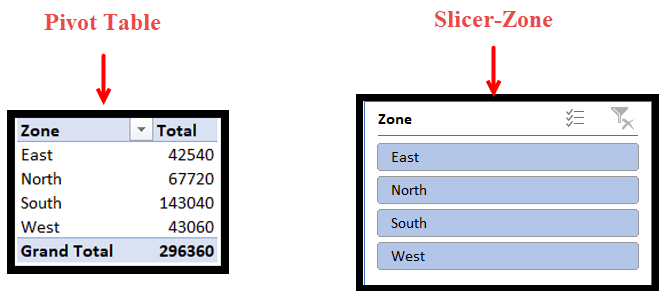
现在我们只需要过滤北区的数据。单击北按钮。数据透视表数据将被自动过滤。一旦单击北按钮,所有其他按钮都会变得模糊。
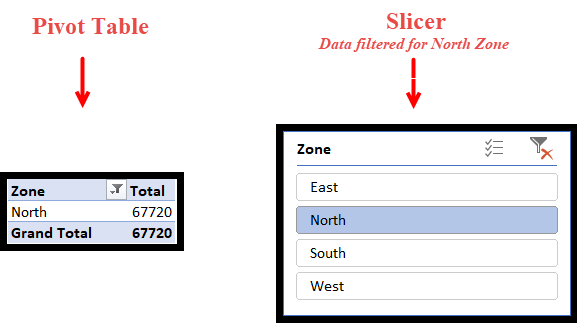
2. 选择多个相邻的项目
现在,如果我们需要从两个或多个区域选择数据会怎样?假设我们需要过滤东区和西区的数据。这很容易。只需按 Ctrl 并单击需要过滤的按钮即可。
像这里一样,我们将按 Ctrl 并单击东和西。
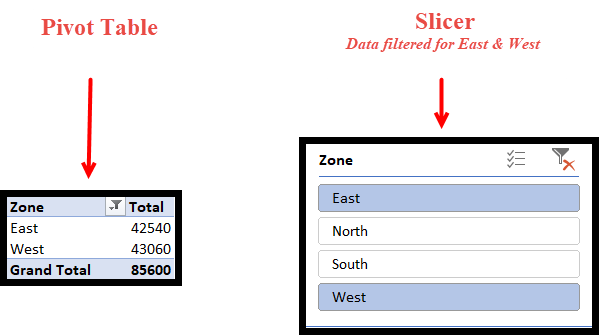
您还可以通过单击并拖动来选择两个或多个连续按钮。在这里,如果我们要选择东部和北部、北部或南部或南部和西部的数据,我们可以使用此方法。
3. 清除所选项目
最后也是最重要的事情是移除过滤器。删除所有过滤器后,您的所有数据都将可见,并且所有按钮都将突出显示。您只需单击切片器右上角的按钮即可完成此操作。
段格式
现在我们知道如何使用切片器了,让我们从格式化开始。
当谈到有用且美观的报告时,格式起着重要作用。一篇组织严密、引人注目、精美的报告会比其他报告吸引更多的观众。因此,组织和格式化报告和切片器至关重要。
1. 删除标题
我们的报告经常会出现空间不足的情况,尤其是在创建仪表板时。如果您的切片机占用更多空间,请不要担心。我们可以通过多种方式缩短它,其中之一是删除标头。
在我们的示例中,我们知道北、东、西和南是区域,因此我们不一定需要“Zone”标头。让我们删除标题并节省空间。
选择切片器→右键单击→切片器设置。
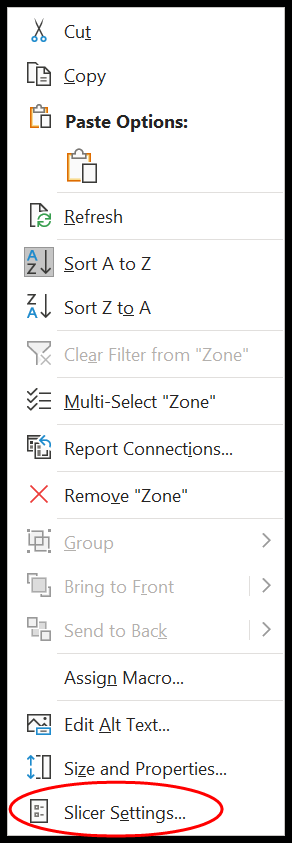
取消选中“显示标题”复选框。
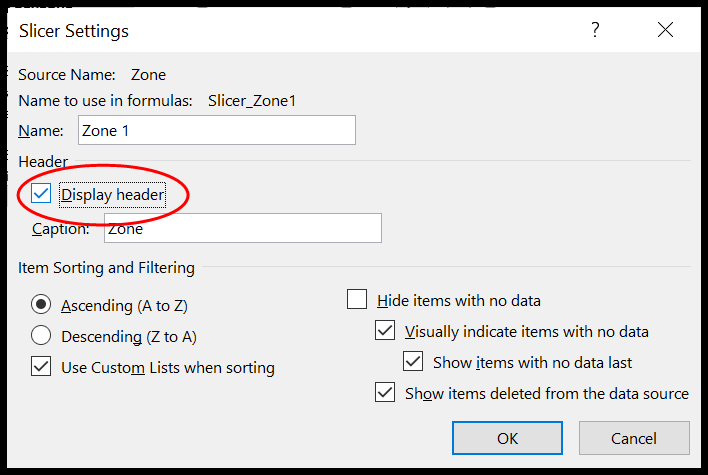
标题被删除,我们可以节省一些空间。
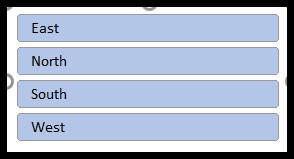
2.更改字体
接下来您需要知道的是如何更改切片器的字体。
- 首先,从功能区中选择最适合您需求的任何样式。
- 现在右键单击并单击重复项。
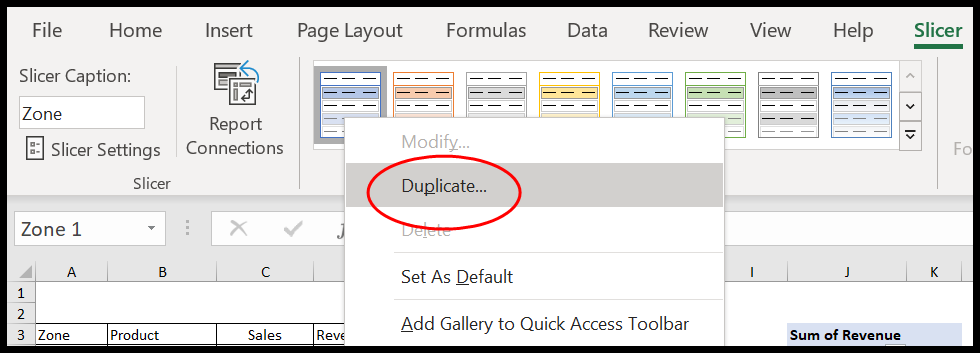
- 在这里,将打开“切片器元素”对话框。
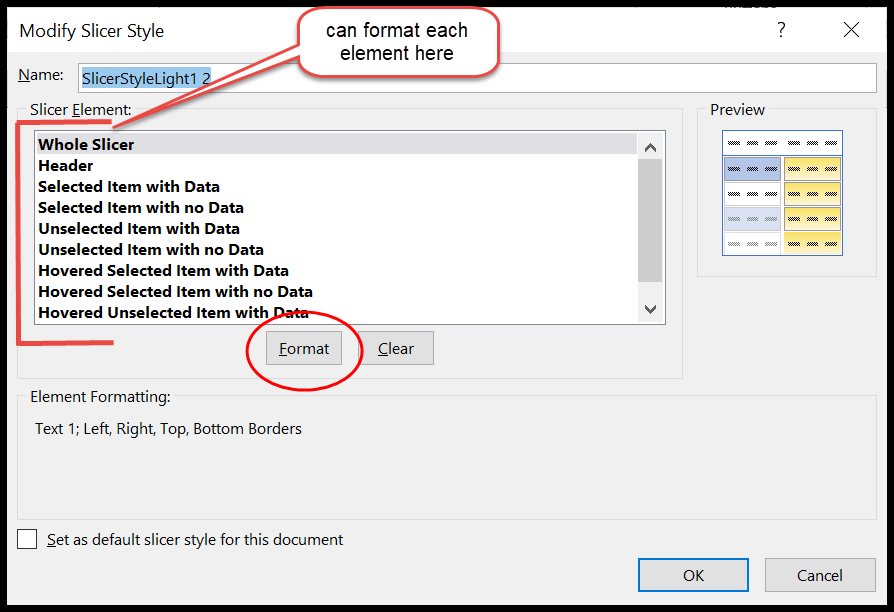
- 如果您错过了它,请右键单击重复的切片器样式,然后单击“编辑”。
- 现在单击整个切片器,然后单击“格式”。
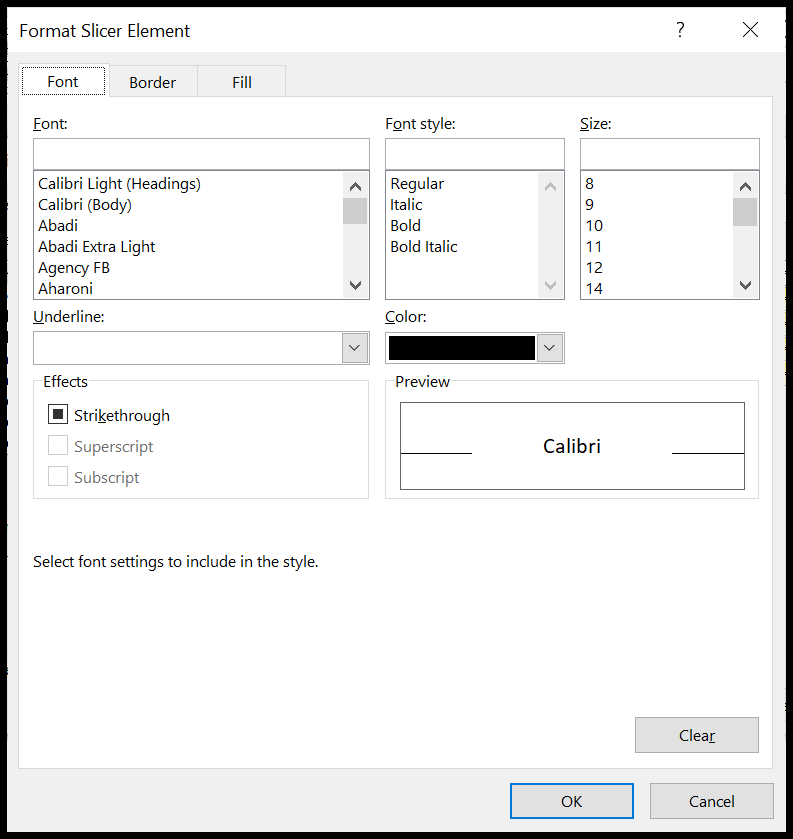
- 根据需要自定义字体、边框和填充。
- 按确定。
3. 去除边框
删除边框就像更改字体一样简单。首先,重复更改字体所遵循的步骤。
- 选择重复切片器样式→编辑→格式→边框。
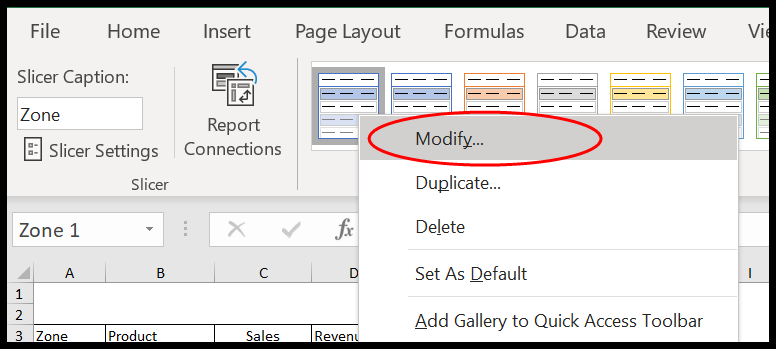
- 由于我们要删除边框,因此单击“无”。
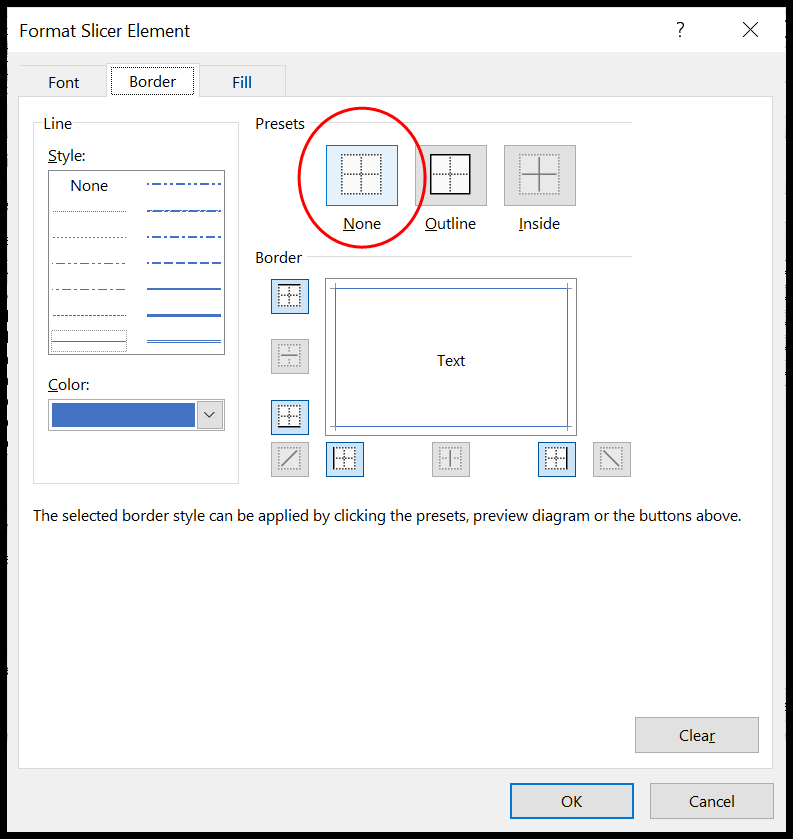
- 现在单击“确定”。
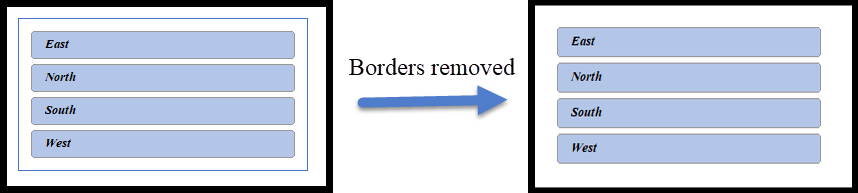
4.删除没有数据的项目
有时您可能会发现未突出显示的项目,因为它们不包含任何数据。因为在这里,当我选择产品时,“Choco”东区和南区没有激活。这意味着这两个地区没有“Choco”的销售。

隐藏这些粉刺总是明智的。让我们看看如何做。
- 首先,右键单击切片器并选择切片器设置。
- 您现在将看到“切片器设置”窗口。
- 选中“隐藏没有数据的项目”框。
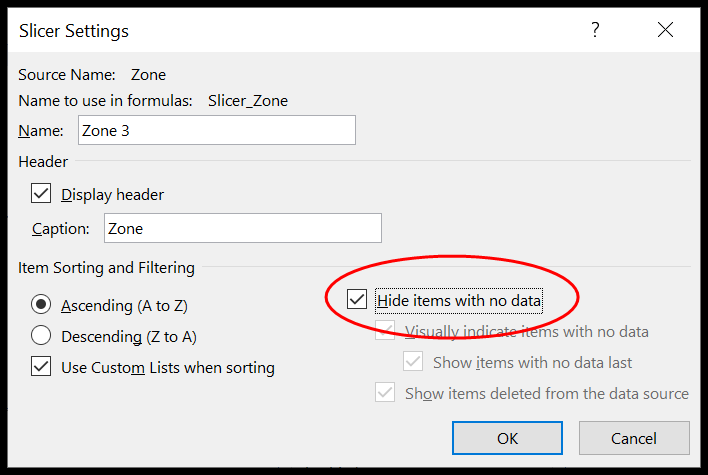
- 我们到了。
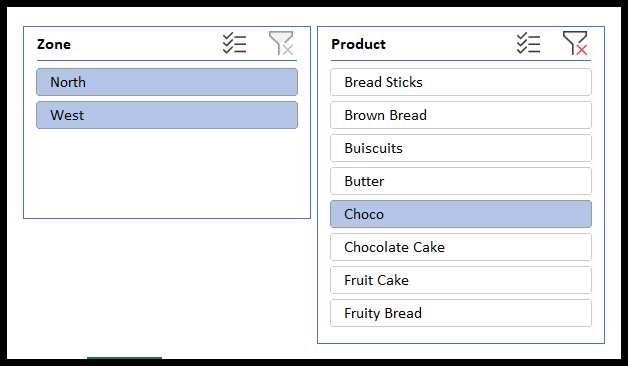
5.自定义栏目和按钮
大多数时候,由于其列式结构,该细分可能不适合您的仪表板或报告。等待!!如果是这种情况,那么您应该知道可以在切片器中组织按钮的分布。
选择切片器→切片器(顶部功能区)→按钮
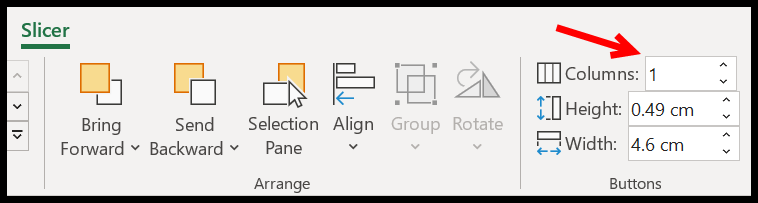
在这里,根据需要增加列数。我将列增加到 3,我的切片器现在有三列并且水平分布。

提示:您还可以在同一选项卡中调整按钮的高度和宽度。

6. 定制尺寸
如果您不想花费额外的时间来设置按钮的格式,或者您对调整列和按钮大小不感兴趣。您所需要做的就是使用“大小”选项调整切片器的尺寸。

您也可以使用鼠标,但您需要对其进行良好的控制。为了避免所有这些混乱,只需选择切片器→切片器(顶部功能区)→大小。在这里您可以整体调整切片器的高度和宽度。您不需要尝试所有元素。
7. 重命名切片器
如果您想重命名切片器或在切片器标头中添加一些描述,该怎么办?

您只需轻轻一按即可完成。选择切片器→切片器(顶部功能区)→切片器图例

8. 对齐切片机
您需要学习的下一个重要的事情是对齐。当您有多个切片器时,始终建议将它们排列起来以获得更好的演示效果。选择所有切片器→切片器(顶部功能区)→排列→对齐
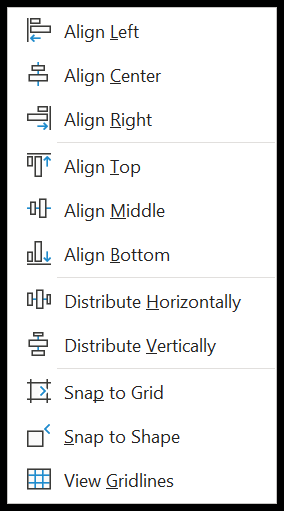
这里有几个选项,当您有多个切片器但有两个以上切片器时,这些选项非常有用。大多数情况下,当您插入切片器时,它们会层叠在一起。
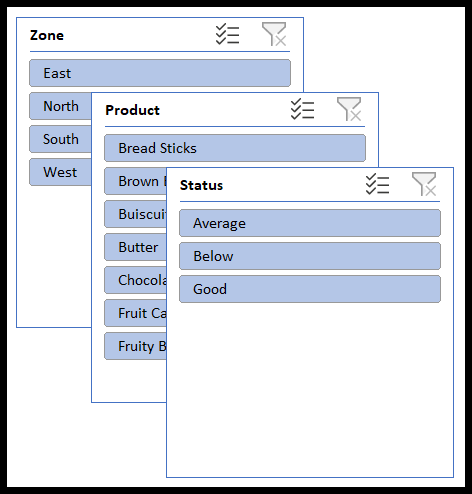
它们分布不均。为了在您的报告或仪表板中很好地组织它们,我们有一个名为“对齐”的快速解决方案。
对齐:此选项可帮助您将所有分段组织到报表的右侧、顶部、中间和底部。您需要决定将切片机放置在哪里。
- 首先,选择所有切片器。
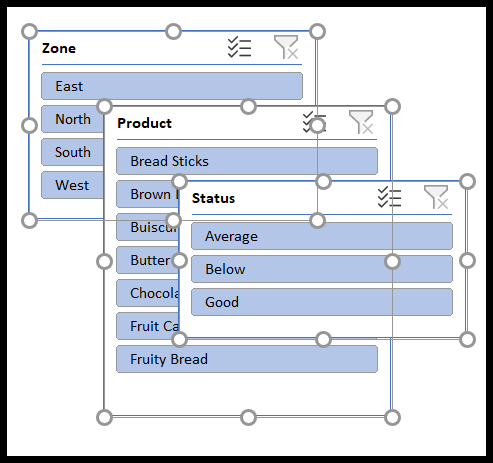
- 之后,单击顶部对齐。
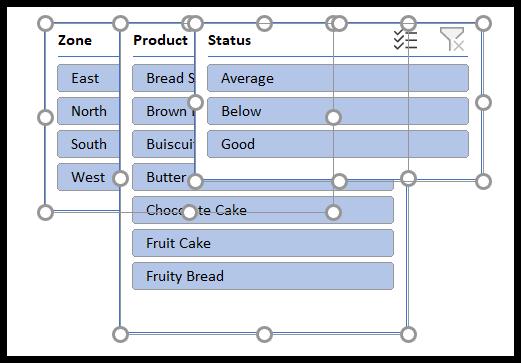
- 所有切片机从顶部都有一个共同的起点。
- 现在选择最右边的切片器并将其拖动到右侧。在这里,您需要考虑所有切片机所需的大致空间。
- 再次选择所有切片器并单击水平分布。有时您可能需要单击多次来调整段之间的间距。
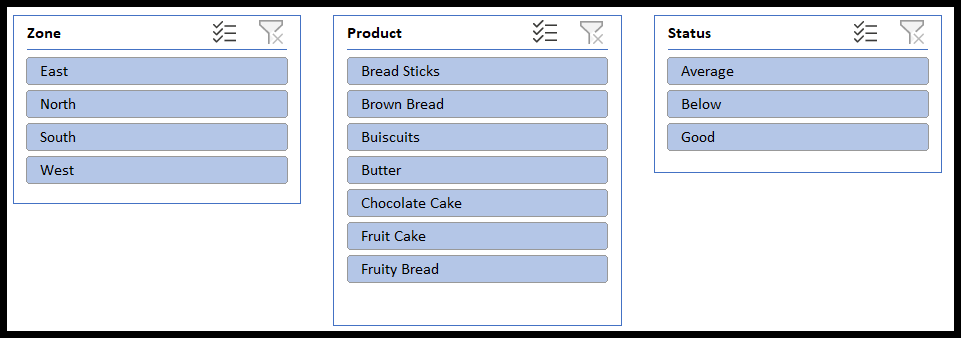
同样,您可以垂直分布切片机。
对齐网格和对齐形状:如果您时间有限并且报表或仪表板中有多个形状,只需选择所有段并单击对齐形状即可。这将自动突出显示对齐网格选项。
- 对齐形状可帮助您将形状适合报表或仪表板中的其他形状。
- 对齐网格可根据工作簿的列和行调整切片器或形状。