如何在excel中创建交互式图表?
图表是以易于理解的方式呈现数据的完美工具。但有时它很糟糕,因为我们的数据超载了。是的,你没听错。
我认为当谈到图形时,它们需要清晰明了,解决这个问题的最佳解决方案是使用交互式图形。通过在 Excel 中使用交互式图表,您可以在单个图表中显示更多数据,甚至不必担心所有这些混乱。
这是一个聪明的方法。请看下表,我试图展示与成就、利润和市场份额相关的目标。
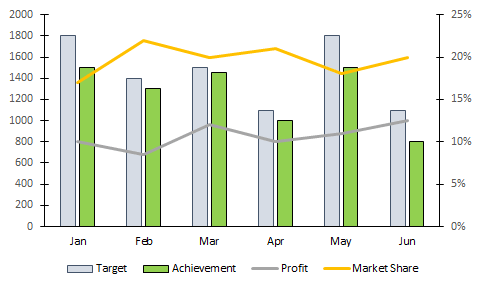
您认为这是一个不错的呈现方式吗?当然不是。现在看看这个,我有一个可以使用选项按钮控制的交互式图表。
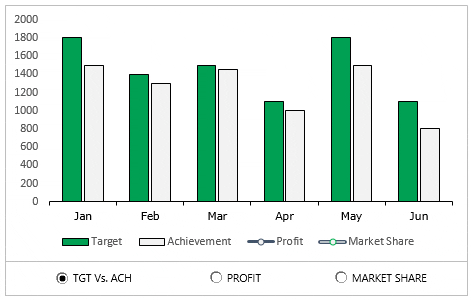
你怎么认为?您准备好在 Excel 中创建您的第一个交互式图表了吗?
在 Excel 中创建交互式图表的步骤
在今天的文章中,我将向您展示在 Excel 中创建简单的交互式图表所需遵循的确切步骤。请从此处下载此文件以继续操作。
1.准备数据
- 首先,复制此表并将其粘贴到原始表下方。
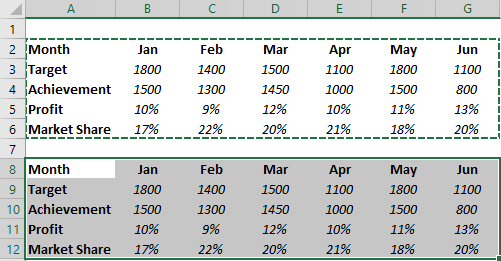
- 现在删除第二个表中的数据。
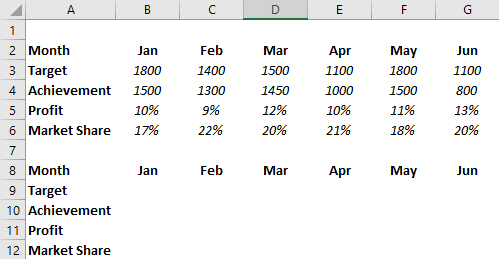
- 在“一月目标和成就”单元格中,插入以下公式并将这些公式复制到整行(编辑栏)中。
=IF($A$1=1,B3,NA())
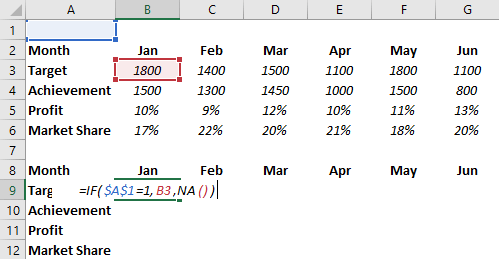
- 之后,在一月份盈利并将其复制到整个行中。
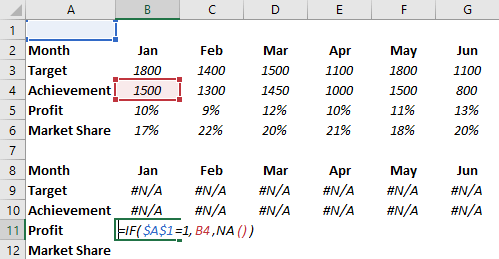
- 最终,一月份的市场份额全面复制了它。
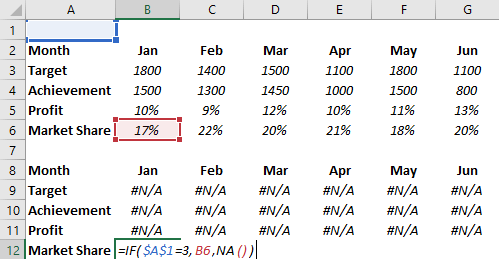
您的交互式数据表已准备就绪。
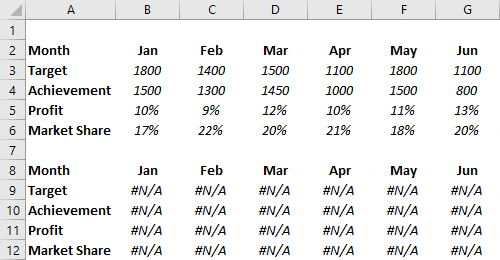
该表中的所有单元格都链接到 A1。当您在表 A1 中输入“1”时,仅显示目标和成就的数据。对于“2”,它将显示“3”的利润和市场份额。
2. 插入单选按钮
- 转到开发人员选项卡➜ 控制➜ 插入➜ 选项按钮。
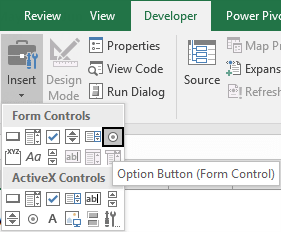
- 插入三个选项按钮并将其命名如下。
- 按钮 1 = TGT 与 ACH
- 按钮 2 = 利润
- 按钮 3 = 市场份额

- 之后,右键单击其中一个按钮并选择“格式化控件”。
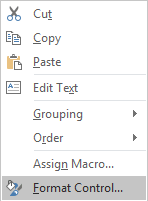
- 在“格式控制”选项中,将其链接到单元格 A1,然后单击“确定”。
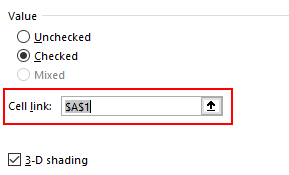
- 现在您可以使用这些选项按钮控制您的数据。
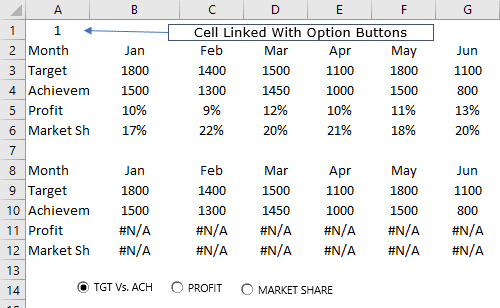
3.插入次轴图
- 首先,选择表格并插入直方图。
- 之后,选择您的数据栏并单击“更改图表类型”。转到“设计”选项卡 ➜ 设计 ➜ 更改图表类型。

- 现在,对于利润和市场份额,将图表类型更改为与标记一致,并检查两者的辅助轴。
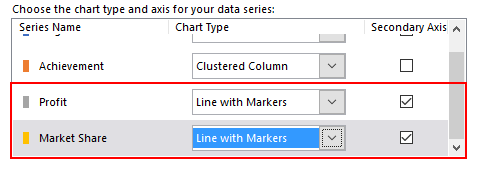
恭喜!您的交互式图表已准备就绪。如果您愿意,您还可以对图表进行格式更改。
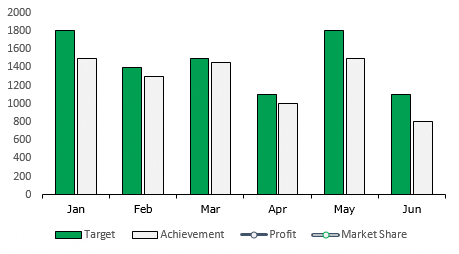
示例文件
请在此处下载此示例文件以了解更多信息。
结论
最后我只想说,通过交互式图表,您可以帮助您的用户一次专注于一件事。
您还可以节省仪表板中的大量空间。有时您觉得这是一个漫长的过程,但这是一次性设置,可以节省您大量时间。我希望这个技巧可以帮助您更好地绘制地图,但现在告诉我一件事。
您使用什么类型的交互式图形?请在评论部分与我分享,我很乐意听取您的意见,并且不要忘记与您的朋友分享此技巧,我相信他们会很感激。