如何在excel中插入人员图表?
我一直对信息图表和基于故事的视觉效果着迷。这种事情可以帮助我用数据讲故事。象形图就是一个很好的例子。但除此之外,Excel 中还有一个我们大多数人都不知道的图表。
它的名字叫:人物图
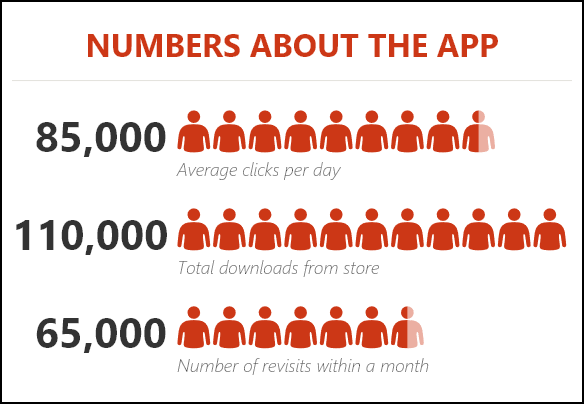
它首次随 Microsoft Excel 2013 引入,以帮助人们创建信息图表。在人员图表中,我们使用图标来呈现数据,而不是柱形图、条形图或折线图。而且它看起来又漂亮又专业。
今天,在这篇文章中,我想分享在 Excel 中插入人员图表的简单步骤以及我们可以使用它的选项。那么,让我们开始吧。
在 Excel 中插入人员图表的 7 个步骤
在 Excel 中创建人员图表非常简单,我们只需点击几下即可。这是我在这里使用的数据表,您可以在这里下载以进行操作。
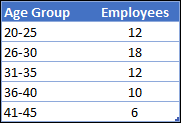
- 首先,转到“插入选项卡”->“加载项”-> 单击绿色小按钮。
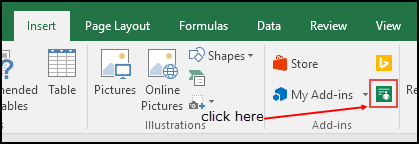
- 它将插入带有虚拟数据的人物图。
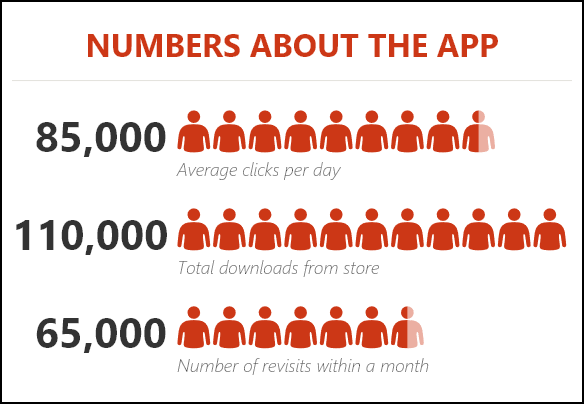
- 现在,下一步是将数据连接到图表。
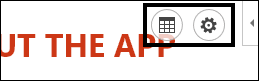
- 单击数据图标,然后单击选择您的数据按钮。
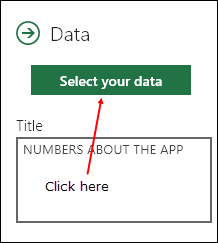
- 现在选择数据表并单击“创建”按钮。
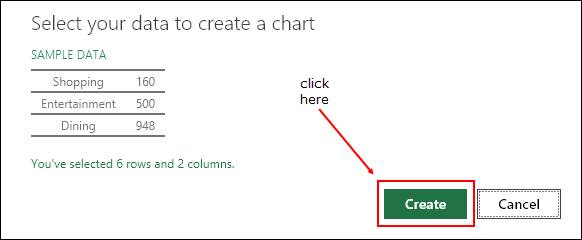
- 最后一件事是图表的标题。
- 再次单击数据图标,将默认标题更改为您想要的标题。
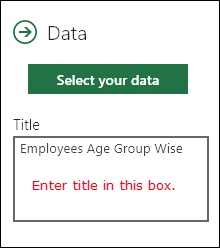
恭喜!您的第一个信息图已准备好讲述它的故事。这是一个值得骄傲的时刻。
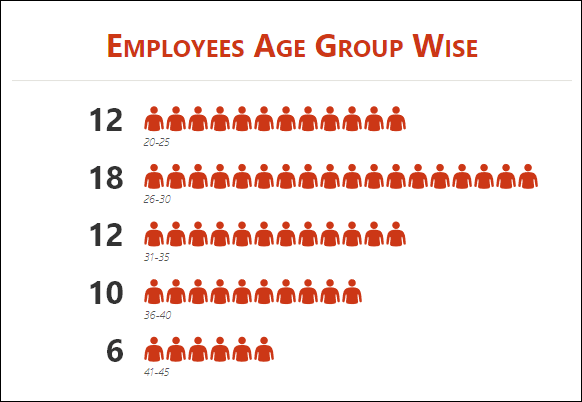
个性化和其他选项
正如我所说,插入人员图表很容易。但是,之后可以完成一些自定义选项。
1.图表类型
我们可以使用 3 种类型的预定义图表。单击设置按钮并选择您想要的类型。
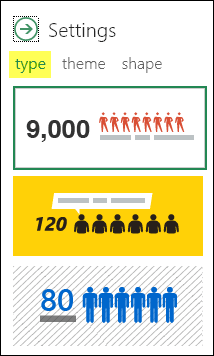
2. 主题
我们还可以为图表使用不同的主题。我们可以使用 7 个预定义主题。单击设置按钮并选择您想要的类型。
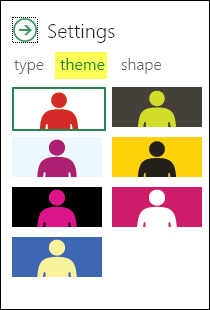
3.形状(图标)
我们不能对所有数据类型使用单一形式。这就是为什么我们有 12 种不同的形状可供选择。单击设置按钮并选择您想要的形状。
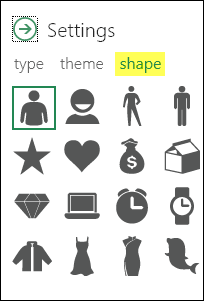
4.另存为图像
有一个选项可以将其另存为图像。这样我们就可以在 PowerPoint 中进一步使用它、通过电子邮件发送、上传到网络等。
5.更多
- 当您更新源数据中的值时,请务必单击图表一次以进行更新。
- 您还可以通过复制和粘贴将其作为图像粘贴到电子表格中。
结论
信息图表非常适合以生动的方式呈现数据。我认为在 Excel 中创建人员图表非常有趣。
您还可以在仪表板和模板中使用它,使它们看起来令人印象深刻,并有效地让其他人理解数据。我确信您发现此图表很有用,它将对您的工作有所帮助。
现在告诉我一件事。
你以前尝试过这个吗?您认为我们可以在仪表板中使用它吗?
请在评论部分分享您的想法,我很乐意听取您的意见。并且不要忘记与您的朋友分享这个技巧。