会计师面临的 20 项 excel 技能挑战
如果您是一名会计师,那么需要掌握的最重要的技能之一就是 Microsoft Excel。我为什么这么说?那么,财务数据是你作为会计师所处理的,你必须善于管理和分析数据,对吗?
Microsoft Excel 正是您需要的工具。首先,您可以学习:
目的。
您是一名会计专业人士,因此您还需要学习所有可以帮助您在工作中蓬勃发展的具体知识。让我告诉您,这是您可以在互联网上找到的最全面的指南,可以帮助您成为一名更好的会计师。
以下列出了每位会计师今年需要掌握的 20 项Excel 技能。
1.会计师的键盘快捷键
无论您是会计师、财务专业人士还是其他职业,使用键盘快捷键都可以帮助您节省大量时间。
这是Excel 键盘快捷键备忘单,其中包含 82 个可在日常工作中使用的快捷键,以下是其中的一些:
- Control + Shift + L应用-删除过滤器
- Alt + =自动求和
- Alt ⇢ H ⇢ E ⇢ A清除内容
- Ctrl + 1打开单元格格式选项
- Control +5划掉
- Alt ⇢ H ⇢ W文本换行
- Alt ⇢ W ⇢ F ⇢ R冻结顶线
- Alt + 0 ⇢ 2 ⇢ 5 ⇢ 2复选标记
- Shift + F2添加评论
- Alt ⇢ H ⇢ B ⇢ A应用边框
- Alt + Shift + ➔组
- Alt ⇢ H ⇢ V ⇢ T转置
以下是我为每位会计师提供的关于键盘快捷键的一些提示:
- 将您最常用的 10 个选项替换为键盘快捷键。
- 尝试通过按 ALT 键找到快捷键。
2.特殊的粘着力
您需要学习的选项之一是 PASTE SPECIAL。有了它,除了普通面团之外,你还可以做很多事情。
要打开选择性粘贴选项,您需要进入主页选项卡 ➜ 剪贴板 ➜ 选择性粘贴,或者也可以使用快捷键Ctrl + Alt + V。
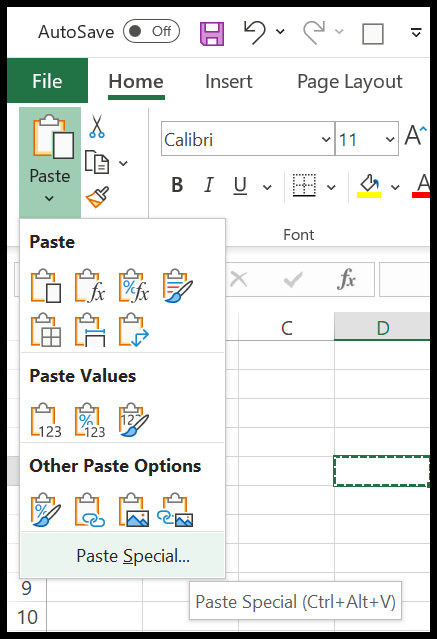
打开它后,您可以看到有超过 16 个选项可供使用,但让我分享您需要学习的最有用的选项:
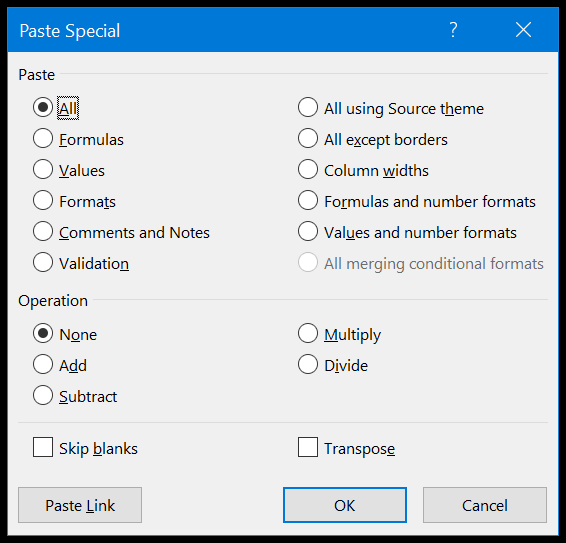
- 值:它仅粘贴值,忽略源单元格中的公式和格式,如果您想将公式转换为值,最好使用它。
- 公式:它仅粘贴公式,而不是值,如果您想使用应用程序公式,最好使用。
- 格式:它复制并粘贴格式,忽略源单元格中的值和公式(快速提示:格式刷)。
- 列宽:它仅将列宽应用于目标列,忽略其余部分。
- 运算:使用此选项,您可以执行简单的计算(乘法、除法、减法和加法)(查看此提示)。
3. 像 PRO 一样对数据进行排序
在 Excel 中,有多种对数据进行排序的方法。打开排序对话框(数据选项卡 ➜ 排序和筛选 ➜ 排序)时,您可以添加排序级别。想象一下,如果您想使用first_name列对下面的数据进行排序,您需要为此添加排序级别:
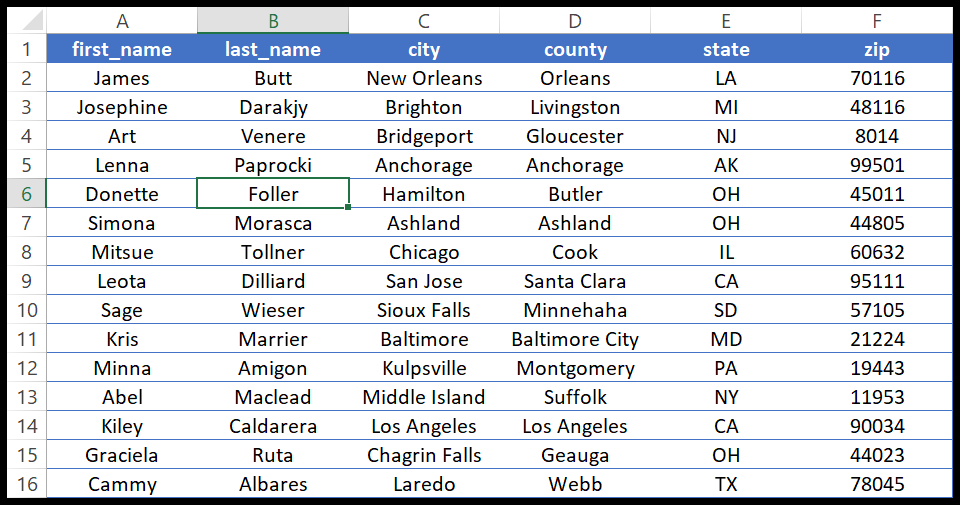
- 首先,选择“排序依据”中的列。
- 之后,在“排序依据”中,选择“单元格值”。
- 最后,在“秩序”中,从A到Z。
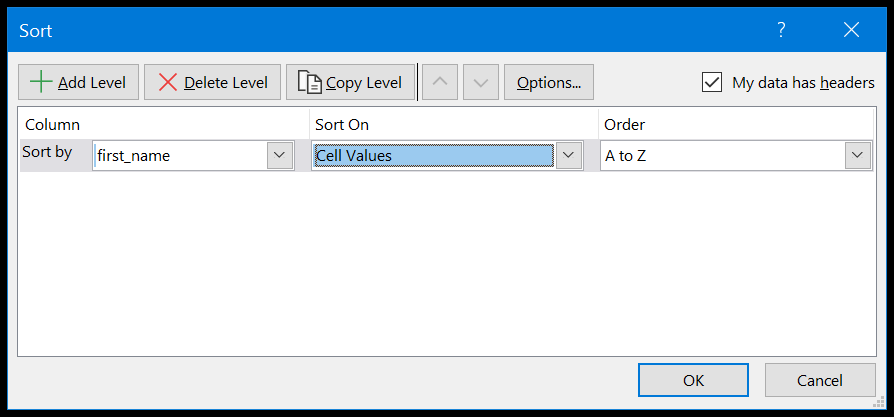
单击“确定”后,您将得到如下排序的数据:
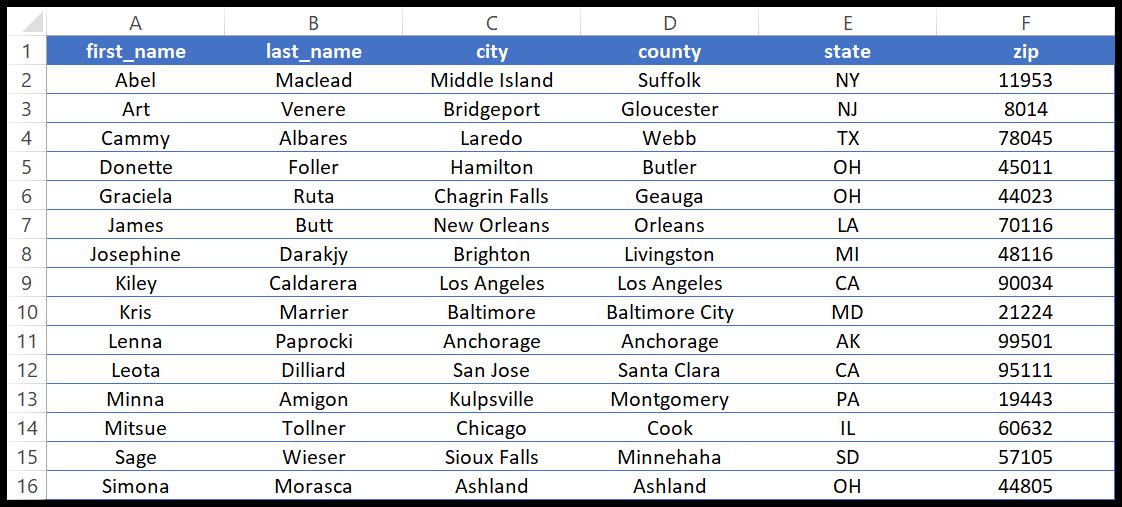
嗯,这是主要使用的对数据进行排序的基本方法,但除此之外,您还可以使用高级排序选项。
1. 出去
在“排序依据”下拉菜单中,您可以选择按字体颜色、单元格颜色或条件格式排序的选项。
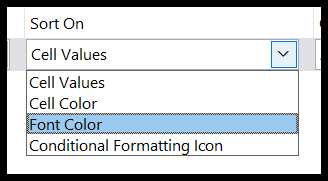
因此,如果您选择单元格颜色,它会为您提供在排序后将其显示在顶部或底部的附加选项。
2. 自定义列表
您还可以创建自定义排序值列表。假设您有一个名称列表,并且您希望所有名称都按特定顺序排列,您可以为此创建一个自定义列表。
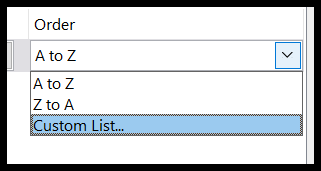
3. 对列进行排序
默认情况下,当您使用排序选项时,它按行排序,但有一个选项可以帮助您按列对数据进行排序。打开“选项”并选中“从左到右排序”框。
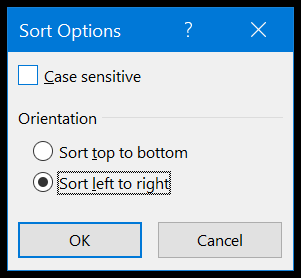
4. 过滤数据的高级选项
Excel 过滤器快速而强大。它提供了过滤列数据的不同方法。当您打开过滤器时,您可以看到有很多可以使用的选项。
下面我列出了您可以使用的最有用的选项:
1.按颜色过滤
因此,如果您应用了单元格颜色、字体颜色甚至条件格式,您也可以过滤所有这些单元格。
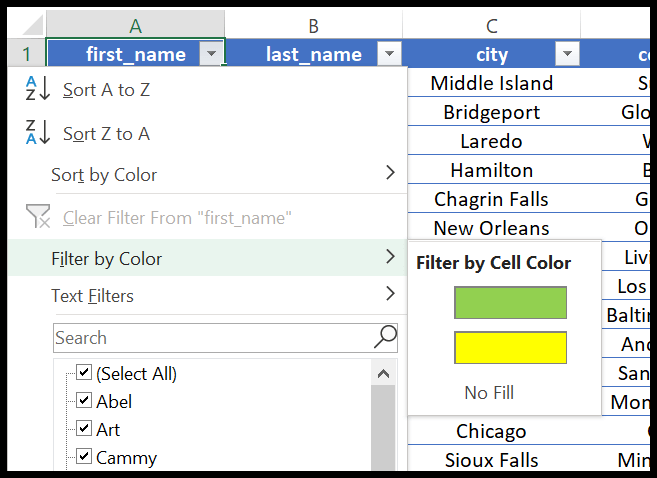
2.自定义过滤器
通过自定义过滤器,您可以使用条件、部分匹配、通配符等进行过滤。
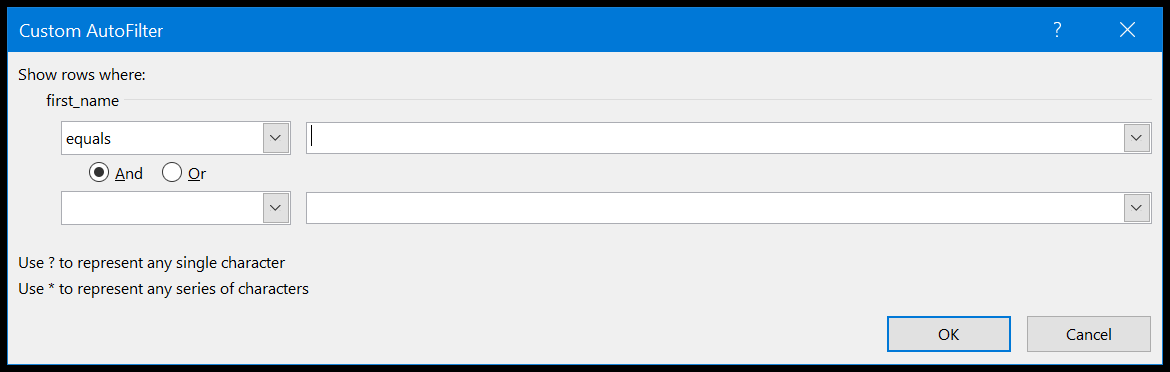
3. 日期过滤器
如果列中有日期,则可以使用日期筛选器以不同方式筛选它们,例如周、月和年。
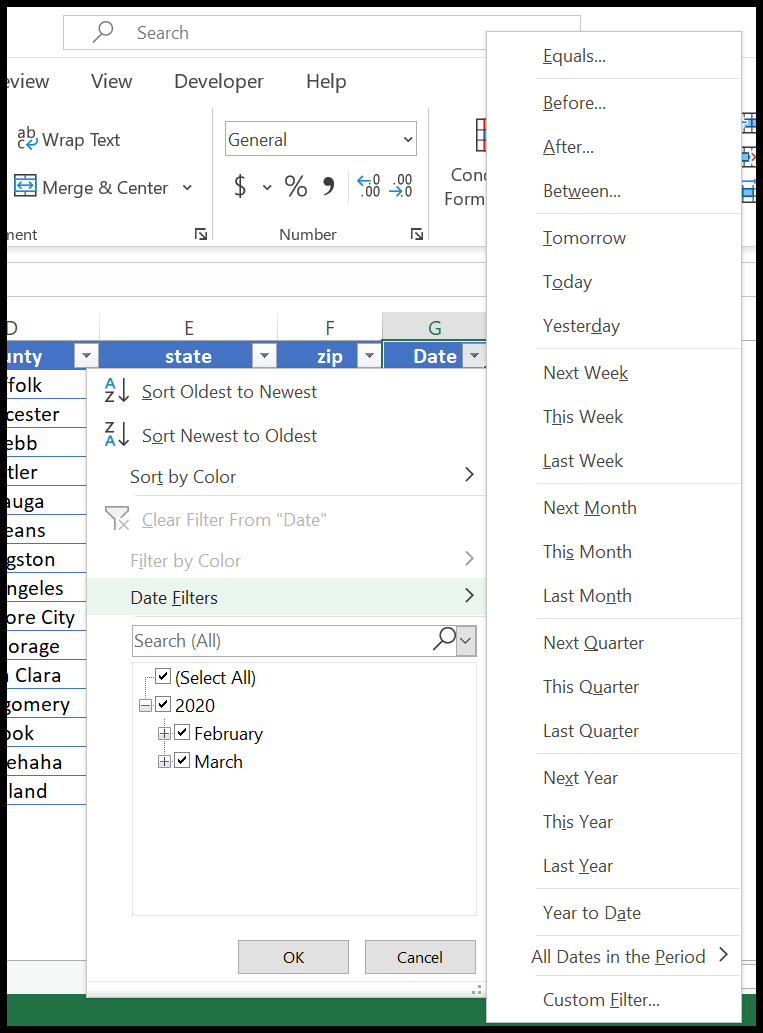
4. 搜索框
使用搜索框,您可以眨眼间过滤值。您只需输入值并按 Enter 键即可。
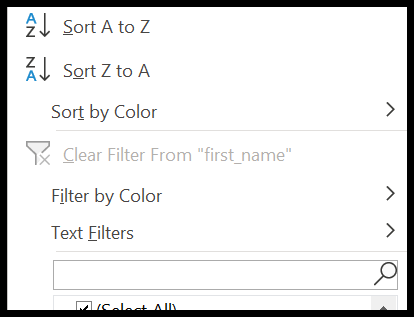
快速提示:您还可以使用上下文菜单选项过滤值,您可以使用的最好的方法是“重新应用”,这就像刷新您已经应用的过滤器一样。
5.每次将Excel表格应用于数据
如果我给Excel 一个提示,我会说:“每次都使用 Excel 表格。”我为什么这么说?嗯,使用 Excel 表格有一个巨大的优势。
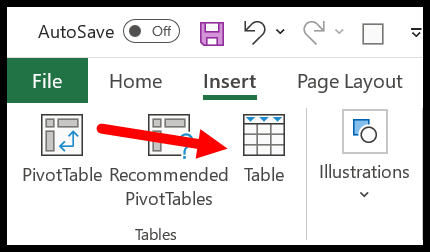
要将Excel表格应用于数据,可以进入插入Excel表格,也可以使用快捷键Ctrl+T。当您在表格中引用此数据时,每次更新此数据时,都需要更改引用。
为了什么?因为每次更新数据的范围地址都会改变。我可以给您的最好的例子是在创建数据透视表时使用表格,您可以使用表格自动更新数据透视表的源范围。
6.条件格式以实现更好的演示
条件格式是智能格式。它可以帮助您根据条件或逻辑格式化数据,帮助您更好地呈现数据,并为您提供快速概览。要访问 CF,您需要转到主页选项卡 ➜ 样式 ➜ 条件格式。
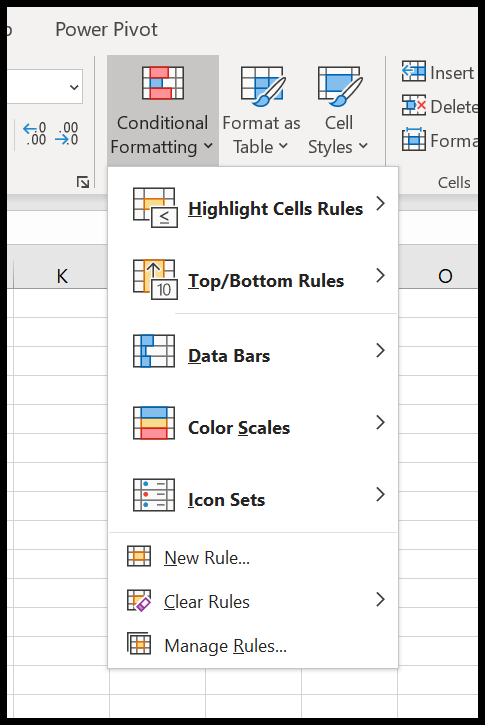
假设您想要突出显示重复值,通过条件格式,您只需单击一下即可完成。突出显示单元格规则➜ 重复值。
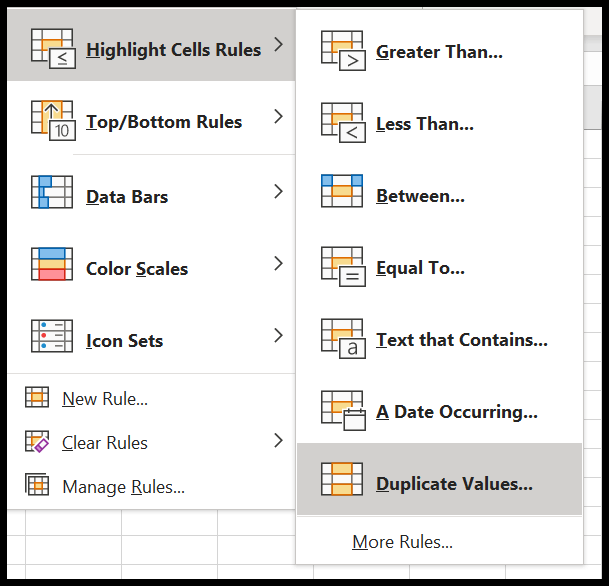
或者,如果您想突出显示前 10 个值,可以使用名为“上下规则”的条件格式选项。
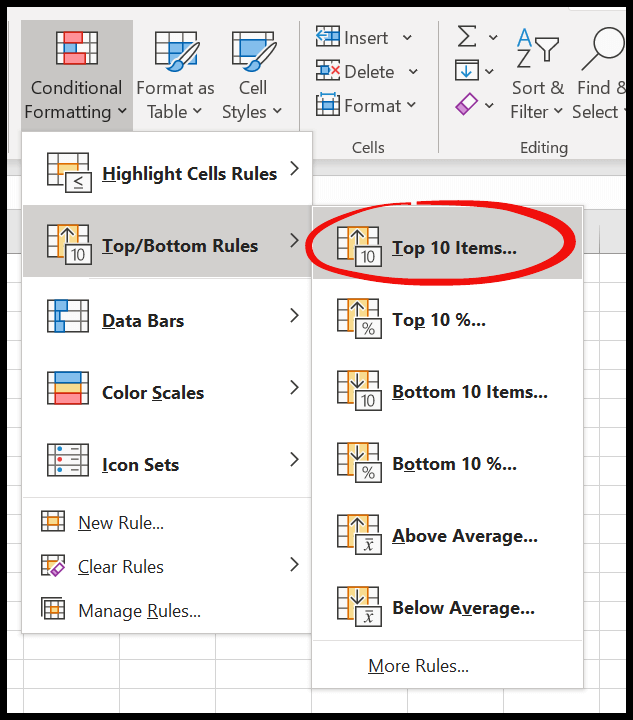
以同样的方式,您还可以将数据条、色标或图标集应用于您的数据。
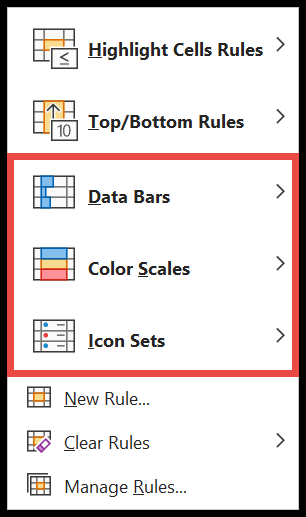
如果您想创建自定义规则来应用 CF,请单击“新建规则”,您将看到一个对话框,用于创建新规则以应用条件格式。
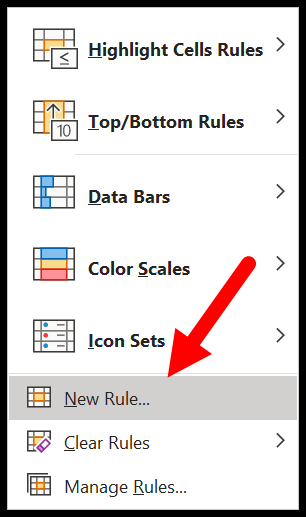
7. 为智能用户提供高级查找和替换
正常的查找和替换,除此之外,Excel 中还有一些用于使用查找和替换的高级选项。为此,您需要单击“选项”按钮,您将看到一堆选项。下面我对它们进行了描述:
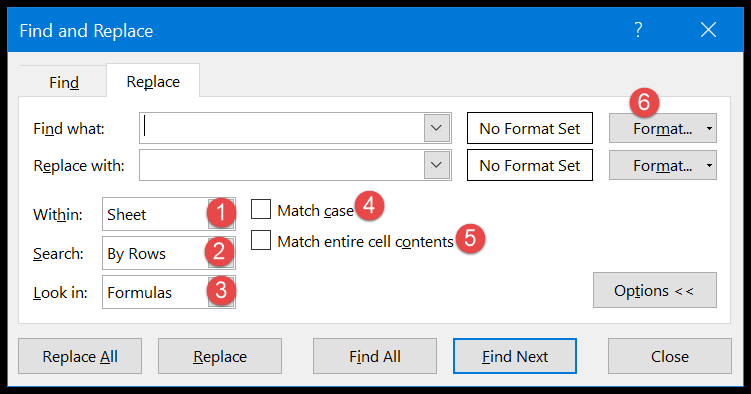
- 在 中:您可以选择值的搜索区域。您可以在活动工作表和整个工作簿之间进行选择。
- 搜索:按行或列搜索。
- 搜索:在公式、值、注释和注释中搜索(此选项仅适用于搜索,不适用于查找和替换)。
- 区分大小写:通过区分大小写的搜索查找并替换值。
- 匹配整个内容:将单元格的整个值与搜索到的值进行匹配。
- 格式:使用此选项,您可以根据单元格的格式搜索单元格。您可以指定格式或使用选择工具在单元格中选择它。
8. GO TO Special 快速选择数据
通过特殊的“转到”,您只需单击一下即可选择特定单元格。
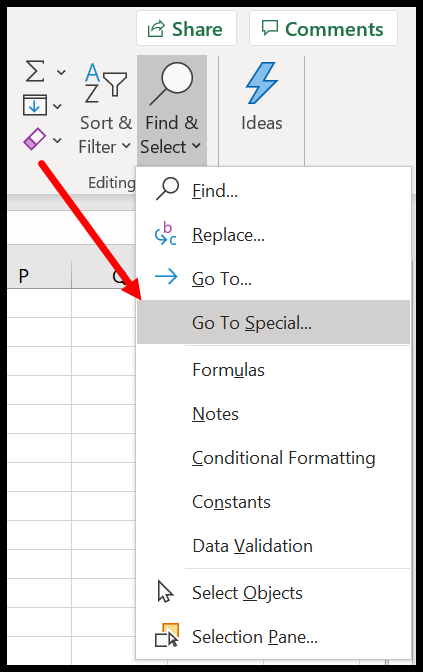
打开它后,您可以看到单元格和对象类型的列表。
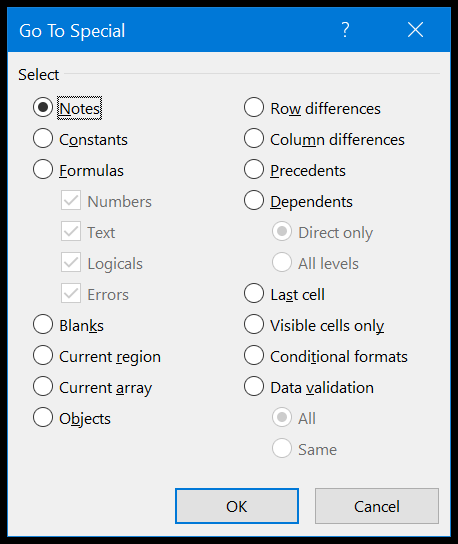
想象一下,如果您想要选择包含公式的所有单元格,并且这些公式显示错误。
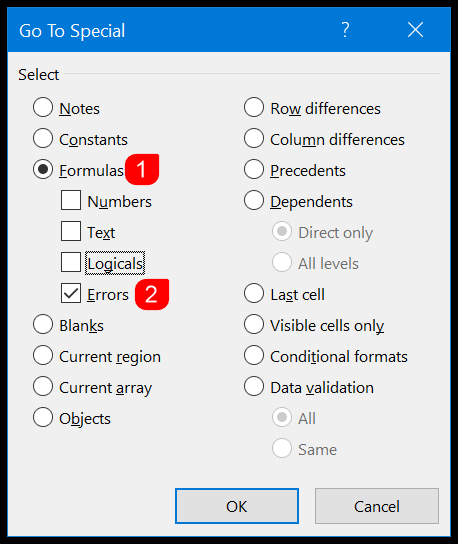
您只需选择公式并仅检查错误,然后单击“确定”,所有包含错误公式的单元格都将被选中。
9. 使用迷你图绘制小图形
作为一名会计师,您必须处理大量表格形式的财务数据,有时对于最终用户来说,此类数据需要更多时间来理解。
但使用迷你图,您可以通过创建小图形使其易于理解。在下面的示例中,我有按产品和年份排列的数据,在行的末尾,我有使用迷你图添加的小图表。
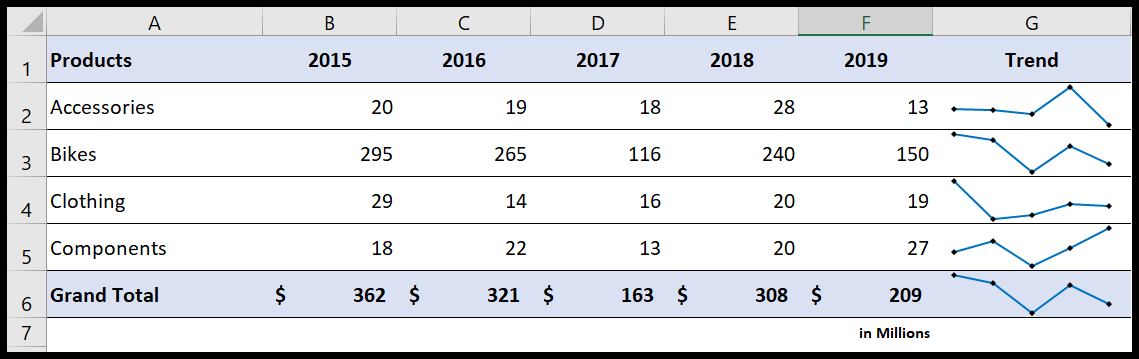
您可以使用三种不同类型的迷你图:
- 双倍的
- 柱子
- 胜利/失败
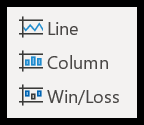
要添加迷你图,只需(插入选项卡 ➜ 迷你图)并选择要插入的类型。
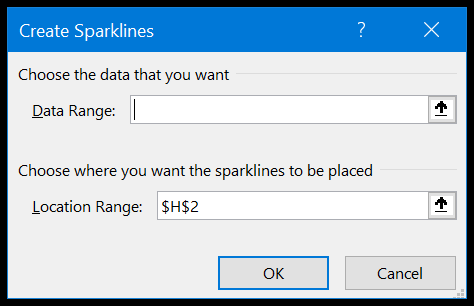
单击类型后,您将看到一个对话框,您需要在其中选择日期范围,然后需要指定迷你图的单元格目标。插入后,有多种方法可以对其进行自定义。只需单击单元格并转到迷你图。

- 您可以添加和删除标记以及添加上下点。
- 您可以更改标记和线条的颜色。
- 您还可以更改工作中的迷你图类型。
10. 使用数据透视表进行数据分析
在 Excel 中进行数据分析时,数据透视表是最重要的工具。您可以创建数据透视表来创建大型数据集的即时财务报告和帐户摘要。嗯,创建数据透视表很容易。
您应该具有如下例所示的源数据,但请确保没有空的rows-columns 。
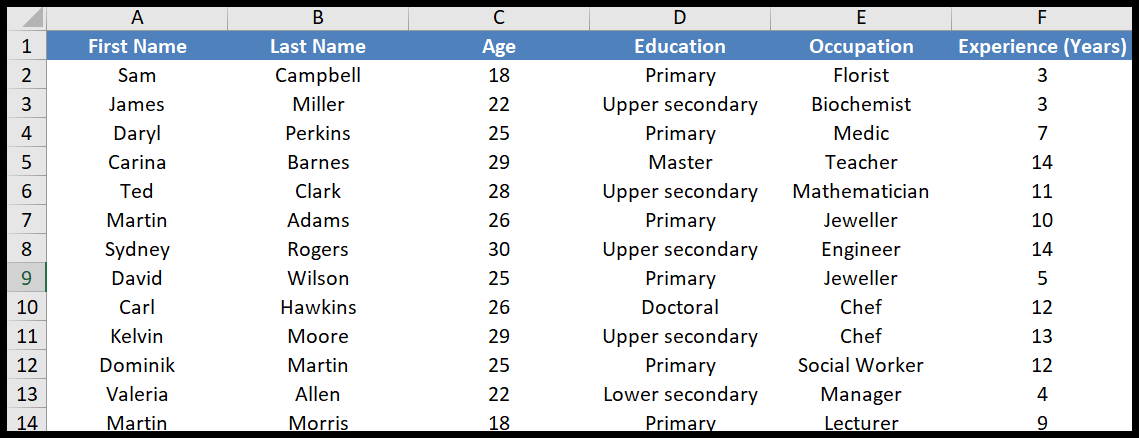
- 现在转到“插入”选项卡并单击“插入数据透视表”。
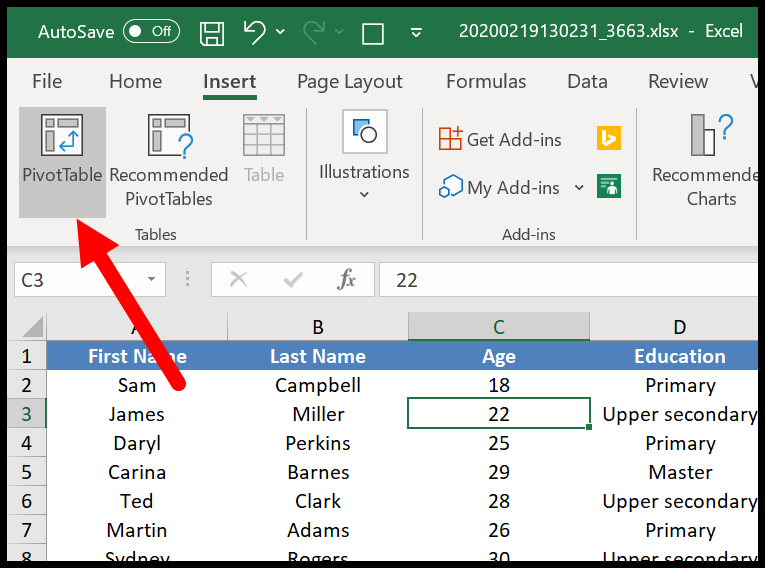
- 它将显示一个对话框来设置源数据范围,但由于您已经选择了数据,因此它会自动获取它。
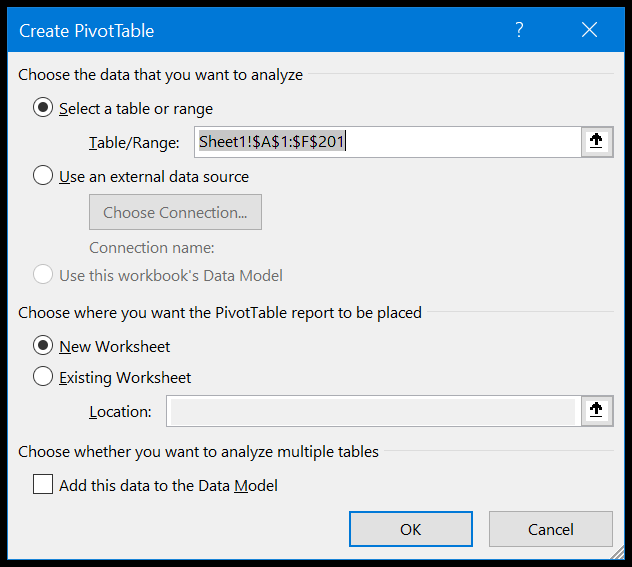
- 单击“确定”后,您将看到如下所示的侧边栏,您可以在其中设置数据透视表的行、列和值。您只需拖放即可。
- 现在,将“年龄”添加到行中,将“教育”添加到列中,将“名字”添加到值中。
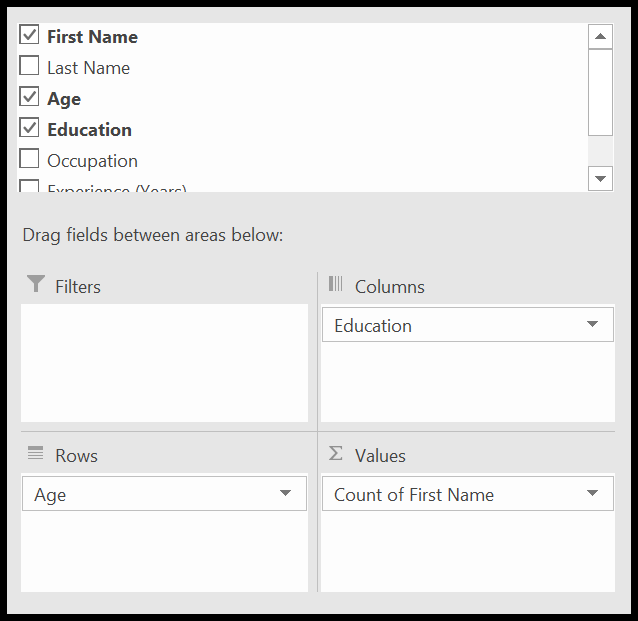
- 最后,一旦定义了所有内容,您将拥有如下所示的数据透视表。
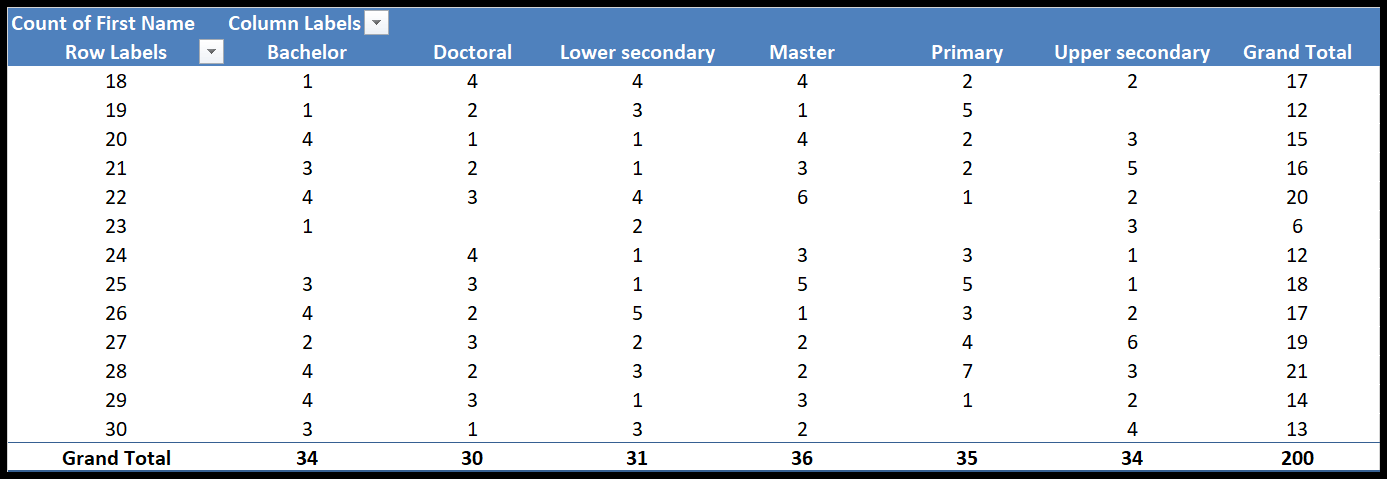
11.通过创意按钮获取帮助
想法按钮是微软在Excel中引入的一项新功能。该按钮背后的想法:只需单击一下即可分析数据并推荐所有可能性。
- 数据透视表和类别图表
- 趋势图
- 频率分布表
使用方法如下:
- 准备好数据后,单击 IDEA 按钮(主页选项卡 ➜ 想法 ➜ 想法)。
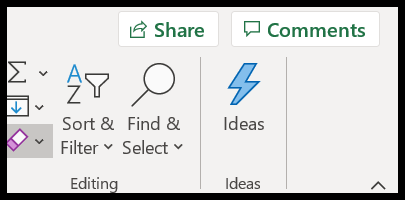
- 它将立即向您显示侧窗格和所有建议。
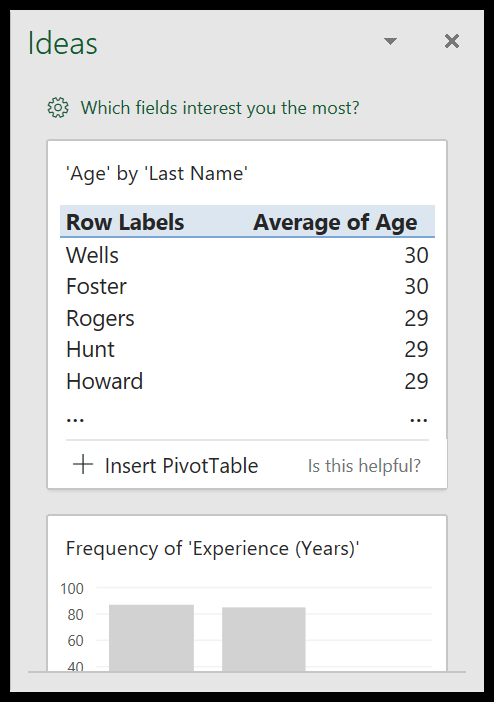
- 您只需单击“插入”即可插入您喜欢的图表或数据透视表。
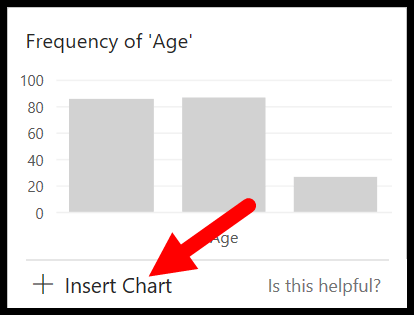
还有一个选项可以指定哪些字段很重要,并且您希望 IDEA 按钮根据这些字段提出建议。
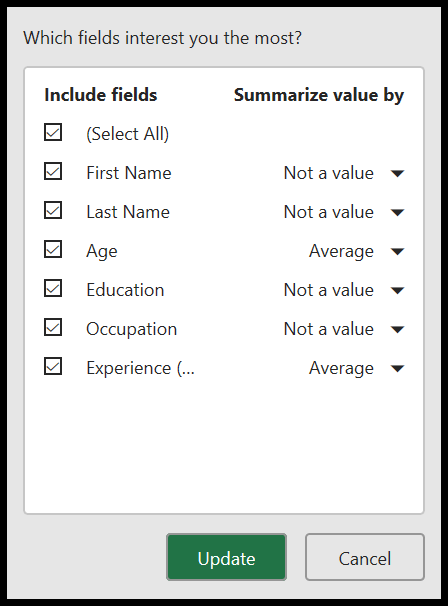
12.使用下拉列表快速输入数据
会计师面临大量的数据输入工作。在这种情况下,轻松快速地工作非常重要。下拉菜单为您提供了两者。您可以在下拉列表中指定多个选项,以选择那些可以节省手动输入值时间的选项。
请按照以下步骤操作:
- 首先,选择要添加下拉列表的单元格,然后转到数据选项卡 ➜ 数据工具 ➜ 数据验证 ➜ 数据验证。
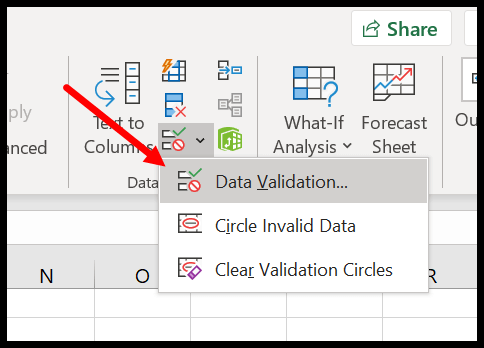
- 现在,在数据验证对话框中,从“允许”下拉列表中选择列表。
- 之后,您需要从下拉列表中选择要添加的值的范围,也可以直接输入它们,使用逗号(,)分隔每个值。
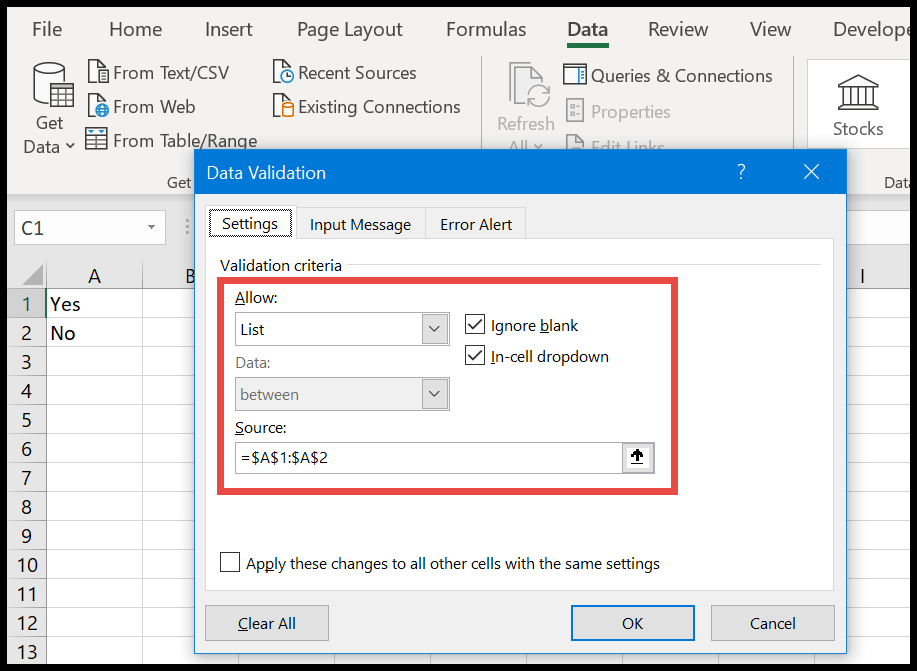
- 最后,单击“确定”。
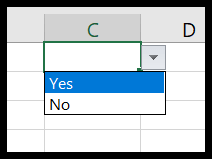
您总共有 8 种不同的方式来创建下拉列表,除此之外,您还可以为单元格创建单元格消息和警报消息。
13. 审计意见和注释的使用
当涉及到审计报告时,评论和评级非常有用。好吧,两者同样有用,但评论有一个优点,你可以创建对话。要添加评论,请转至评论选项卡 ➜ 评论 ➜ 新评论。
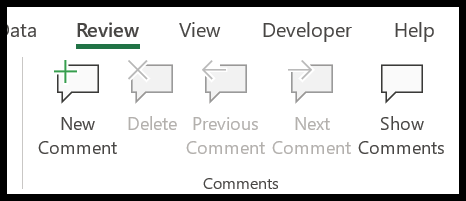
当您输入评论时,它看起来像下面的示例,其中显示“开始对话”。
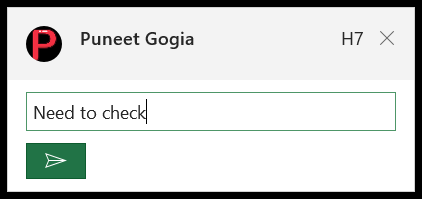
现在,当您键入评论并按 Enter 按钮时,Excel 会创建一个线程,您或任何人(如果您与其他人共享此文件或使用共同创作)都可以在其中添加评论。
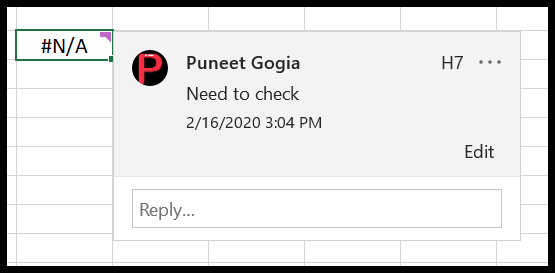
您可以使用“上一页”和“下一页”按钮访问评论,还可以在侧窗格中查看所有评论。
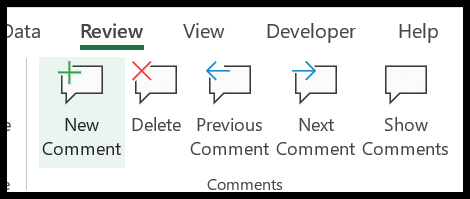
评论旁边有一个添加评级的按钮。笔记是笔记的兼容版本,您还可以将所有笔记转换为评论。
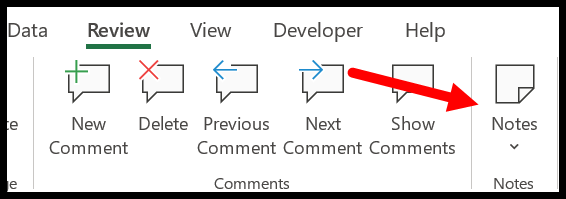
14. 在计算中使用命名范围
在财务数据中,您拥有经常使用的批次特定数据,命名范围对此非常有用。
让我给你举个例子。假设您有一个经常使用的折扣率 (11%)。
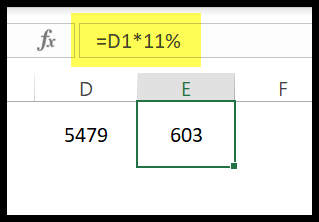
因此,您可以创建该比率的命名范围并在所有公式中使用它,而不是到处使用固定值。
- 首先,转到“公式”选项卡 ➜ 定义名称 ➜ 定义名称。
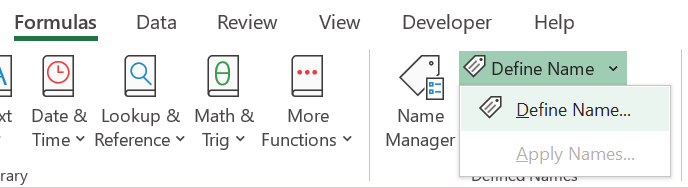
- 在对话框中,您必须输入以下内容:
- 范围名称:Discount1
- 范围:工作簿
- 方式:普通折扣
- 引用:您可以引用一系列输入值。
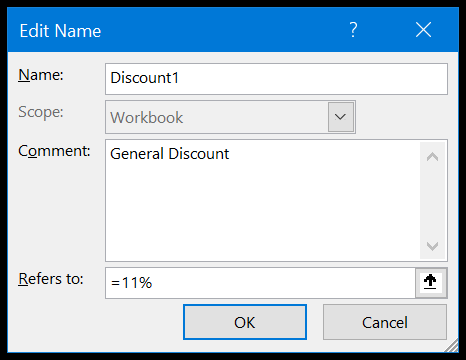
- 最后,单击“确定”。
现在,您只需输入“Discount1”即可在任何想要使用折扣的地方使用此命名范围。
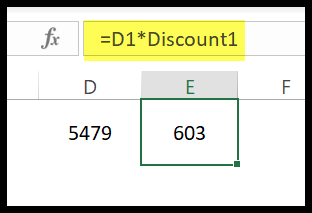
如果您想更新折扣率,只需更改名称定义对话框中的值即可。
15. 会计师的职能
Excel 有一大堆函数(参见: Excel 函数列表),下面是会计师的主要函数:
- ABS :此函数将数字(负数转换为正数)转换为绝对数。
- SUMIFS :使用此函数,您可以使用多个条件对数组的值求和。
- 优点:使用此函数,您可以使用多个条件对数组中的值求平均值。
- COUNTIFS :使用此函数,您可以使用多个条件对数组的值进行计数。
- SUMPRODUCT :此函数计算两个或多个数组的乘积,然后返回这些乘积的总和。
- EOMONTH :它使用您提供的数字返回未来或过去一个月的最后一天。
- DATEDIF :它使用不同的参数(天、月或年)返回两天之间的天数。
- FV :它使用固定付款和固定利率计算投资的未来价值。
- 其他功能:字符串(文本) |预约|时间|逻辑|数学|统计|搜索|资讯|金融
16.会计师公式
公式是两个或多个 Excel 函数的组合,用于计算特定值。一旦学习了如何使用函数,您就可以创建基本和复杂的公式。以下是一些最有用的会计公式的列表。
- 为日期添加一个月
- 添加迄今为止的年份
- 从日期中加减一周
- 比较两个日期
- 将日期转换为数字
- 计算两个日期之间的年数
- 从日期获取日期名称
- 获取一年中的第几天
- 获取月末日期
- 获取该月的第一天
- 计算带有文本的单元格数量
- 计数大于0
- 计算特定字符数
- 计算细胞总数
- 计算唯一值
- COUNTIF/COUNIFS 中的 OR 逻辑
- 添加整列或整行
- 求和值大于使用 SUMIF
- 不等值之和(SUMIFS)
- 仅对可见单元格求和
- 将第一个字母大写
- 更改内联列
- 合并细胞
- 用换行符连接
- 卧式过滤器
- 反向VLOOKUP
- 5手牌值的平均值
- 复利
- 平方根
- 百分比偏差
- 单纯的兴趣
- 平方根
- 加权平均
- 报告
- 一个数字的平方
- 错误#DIV/0
- #传播!错误
- #数值错误
- 忽略所有错误
17. 会计师的 Excel 图表
尽管您更多地使用财务和会计数据,但您需要将其呈现给其他人。做到这一点的最佳方法是使用图表,Excel 为您提供了全方位的图表来插入。
- 折线图:最好用折线来展示一段时间内的趋势。

- 面积图:面积图是填充相对于 X 轴的空间的折线图。
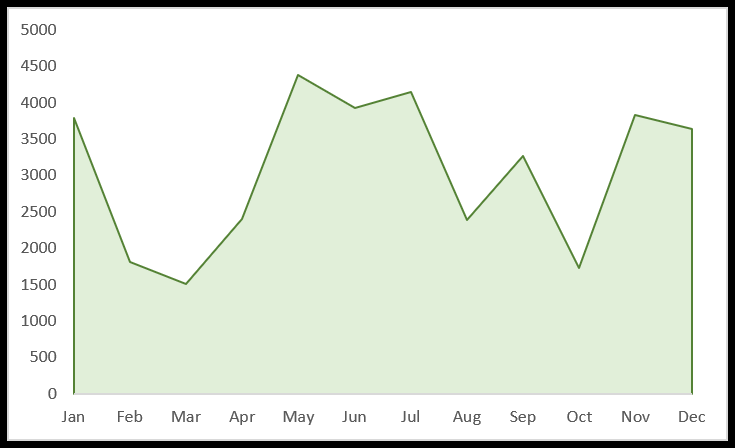
- 柱形图:可用于使用数据条来比较不同组的值。
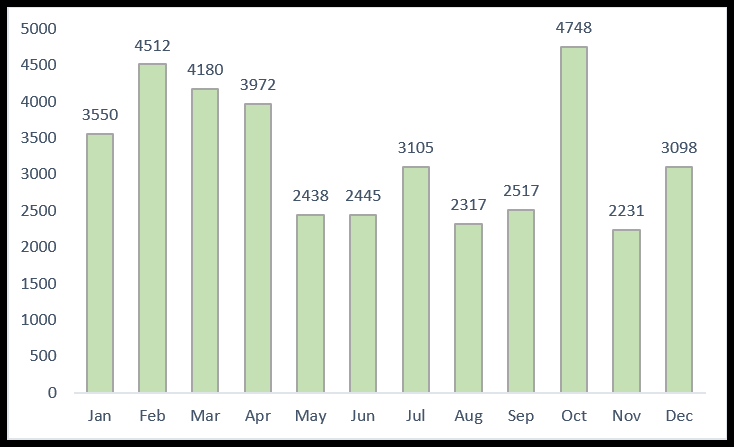
- 条形图:这是一个水平柱形图,如果您有长条形数据,则很有用。
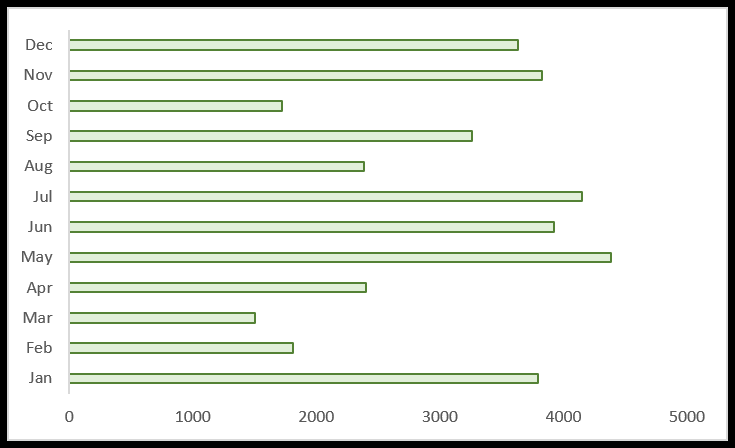
- 饼图:使用饼图,您可以将多个类别的一部分呈现为一个整体。
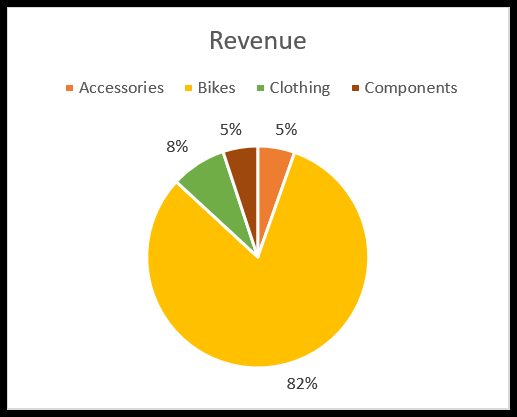
- 圆环图:这是一个中间有空白的饼图。
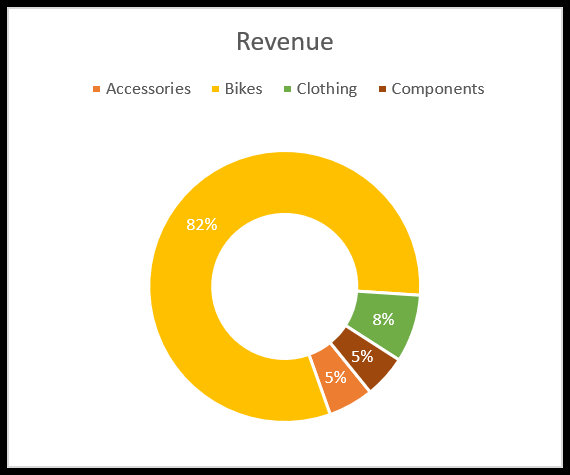
- 高级 Excel 图表
- 向 Excel 图表添加水平线
- 向 Excel 图表添加垂直线
- 复制图表格式
- 交互式图形
18. Visual Basic 应用程序
作为一名会计师,您需要创建许多报告,并且使用 VBA 您可以自动执行您通常手动创建的所有报告。最好的例子是使用宏创建数据透视表。

你必须花很多时间学习VBA ,但好消息是它很容易学习:
- 100 个即用型代码
- 运行宏
- 个人宏工作簿
- 录制宏
- Visual Basic 编辑器
- 对象
19. 从 Power Query 获取帮助
如果您处理大量不一致的数据(您确实会这样做),那么您需要学习强大的查询。为了什么?使用 Power Query,您可以编写可以实时运行的查询。这里有些例子:
- 合并 Excel 工作簿
- 不旋转数据
- 使用 Power Query 进行 VLOOKUP
20.OFFICE 附加组件
如果您使用的是 Excel 2013 或更高版本,则可以访问 OFFICE ADD-IN 商店,您可以在其中找到许多用于增强 Excel 功能的加载项。
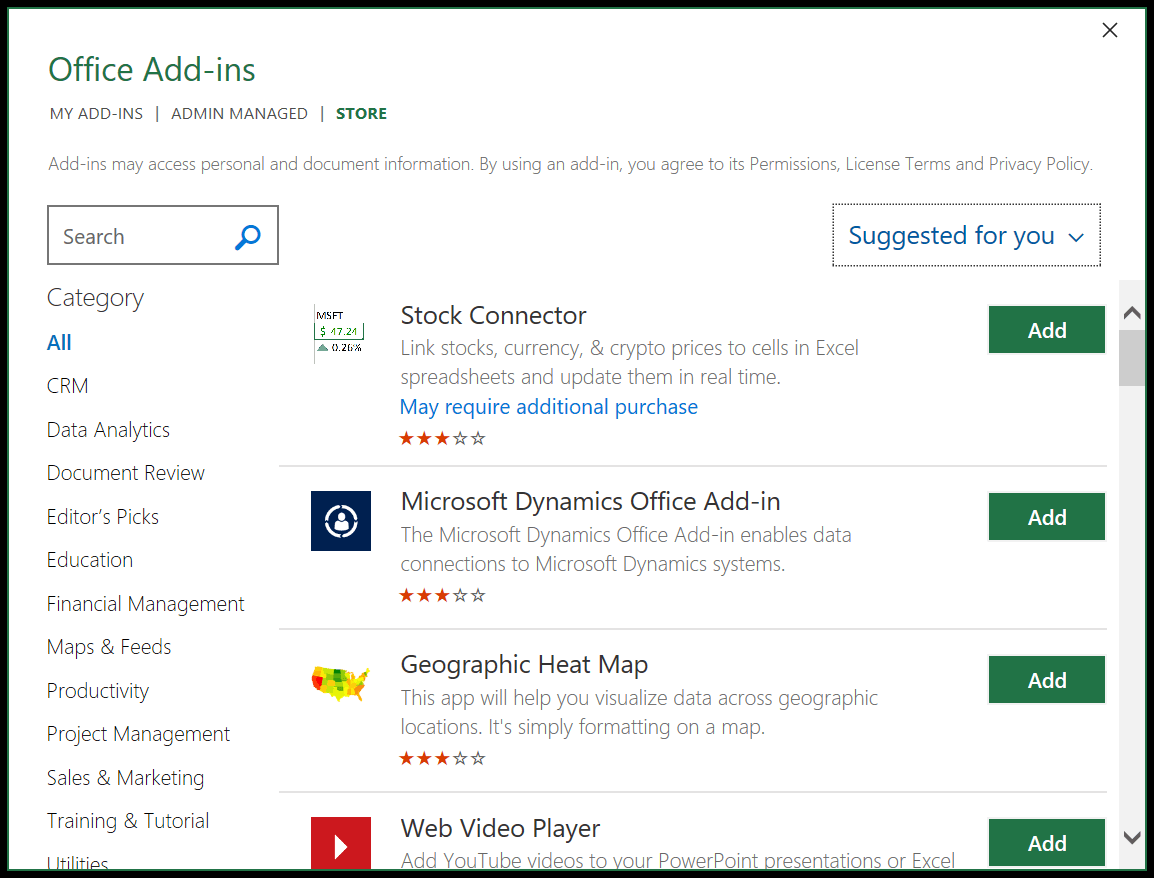
它位于插入➜加载项➜获取加载项选项卡上,您有数千个加载项需要安装(第三方)。
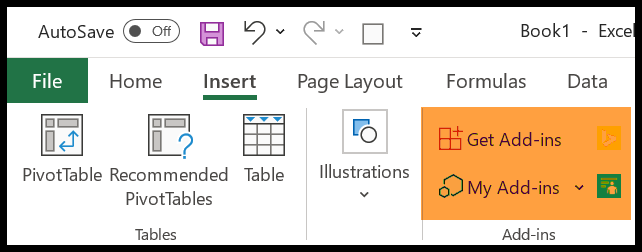
更多会计师教程
- 添加和删除电子表格
- 添加和删除超链接
- 添加水印
- 背景单元格颜色
- 删除隐藏行
- 取消选择单元格
- 追踪一条线
- Excel 填充对齐
- 配方栏
- Excel 网格线
- 添加按钮
- 添加一列
- 添加页眉和页脚
- 添加页码
- 应用逗号样式
- 应用删除线
- 小组工作表
- 突出显示空单元格
- 插入时间戳
- 插入项目符号
- 将负数设为红色
- 合并 – 取消单元格分组
- 重命名工作表
- 选择不连续的单元格
- 显示规则
- 拼写检查
- 灌装手柄
- 并排查看两张纸
- 增加和减少缩进
- 在单元格中插入箭头
- 快速访问栏
- 删除分页符
- 旋转文本(方向)
- 自动添加序列号
- 插入 Delta 符号
- 设置打印区域
- 删除空行
- 查找并替换选项
- Excel 中的状态栏
- 在单元格中创建一个段落
- Excel 单元格样式
- 隐藏和显示工作簿
- 更改日期格式
- 将工作表水平和垂直居中
- 制作工作簿的副本
- 垂直书写(打字)
- 插入文本框