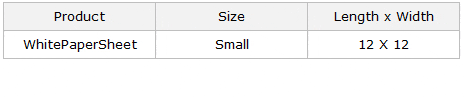如何在excel中创建依赖下拉列表?
依赖下拉列表涉及根据另一个下拉列表中值的选择在一个下拉列表中显示值。
今天,在这篇文章中,我想与您分享创建此下拉列表的简单 7 步过程。但首先,让我告诉您为什么这很重要。在下面的示例中,您有两个下拉列表。尺寸下拉列表取决于产品下拉列表。
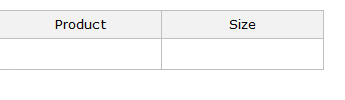
如果您在产品单元格中选择白纸,则尺寸下拉列表将显示小和中。但是,如果您选择灰纸,则其尺寸将是中号和大号。
所以这里创建依赖下拉菜单的基本思想是根据产品名称获取正确的大小。让我们开始吧。
在 Excel 中创建从属下拉列表的步骤
要创建依赖下拉列表,我们需要使用命名范围和间接函数。
- 首先,您需要为下拉列表创建命名范围。为此,请选择产品列表。转至 -> 公式 -> 定义名称 -> 从选择创建。
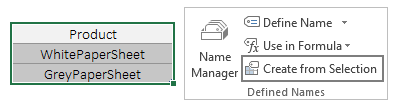
- 您将看到一个弹出窗口。复选标记“顶线”
- 单击“确定”。
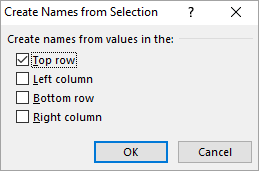
- 使用相同的步骤,为尺寸创建两个更多的命名范围。一种用于白纸,第二种用于灰纸。

提示:使用此方法创建命名范围,第一个单元格中的值将被视为名称,其余值将被视为范围。您还可以为此使用动态命名范围。
- 现在选择要添加产品下拉列表的单元格,然后导航至 -> 数据 -> 数据工具 -> 数据验证。
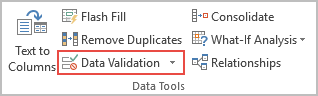
- 在“数据验证”窗口中,选择“列表”,然后在“源”中输入以下公式,然后单击“确定”。
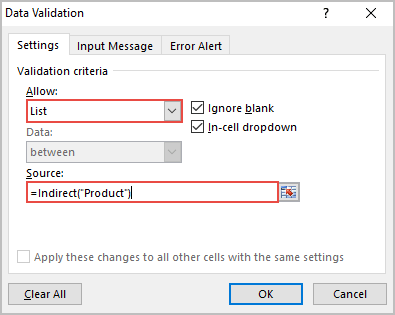
=间接(“产品”)
- 选择要添加尺寸下拉列表的单元格。转到 -> 数据 -> 数据工具 -> 数据验证。
- 在数据验证窗口中,选择“列表”,然后在“源”中输入以下公式,然后单击“确定”。
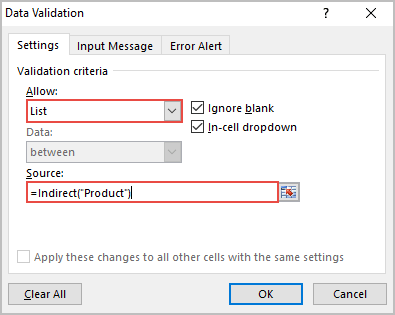
=间接(“A5”)
最后,您的依赖下拉列表已准备就绪。
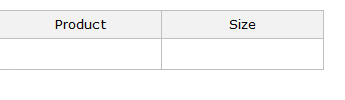
怎么运行的
首先,您创建了三个命名范围。接下来,我们使用命名范围来创建产品的下拉列表。之后,对于第二个下拉列表,您使用了间接函数并引用产品单元格中的值。
如果您注意到,我们的尺寸范围的名称与产品下拉列表中的值相同。
当我们在产品单元格中选择“WhitePaperSheet”,然后在尺寸单元格中选择“WhitePaperSheet”时,间接函数将引用名为“WhitePaperSheet”的范围,而当您选择“GreyPaperSheet”时,它将引用名为“GreyPaperSheet”的范围。
三级依赖下拉列表
在上面的示例中,您创建了一个两级依赖下拉列表。但有时我们需要创建一个具有三级依赖关系的列表。为此,只需创建第三个下拉列表,该列表取决于第二个下拉列表的选择。
假设我们要添加一个下拉列表,其中包含纸张的“长度 x 宽度”尺寸。
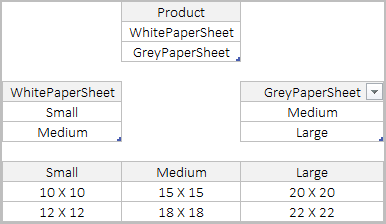
为此,您需要创建第三个下拉列表,它将根据尺寸选择显示“长度 X 宽度”。
步骤如下:
- 使用我们上面使用的相同方法创建另外三个命名范围。
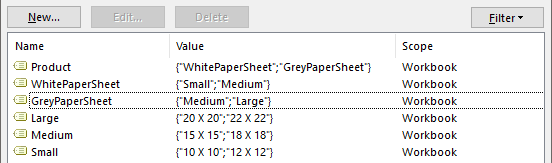
- 选择要插入第三个下拉列表的单元格。
- 打开下拉选项并将以下公式插入源中。
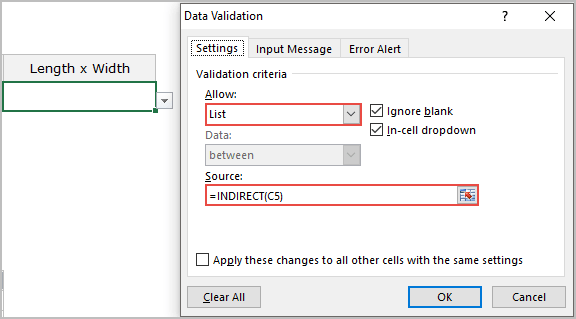
=间接(“C5”)
- 单击“确定”。
现在您的三级下拉列表已准备就绪