Excel 中具有多个条件的 xlookup
如果要使用多个条件进行搜索,可以使用 XLOOKUP。在 XLOOKUP 中有两种方法可以做到这一点。在本教程中,我们将详细查看并理解这两种方法。
在下面的示例中,我们有一个学生列表,其中包含卷号、姓名和分数。
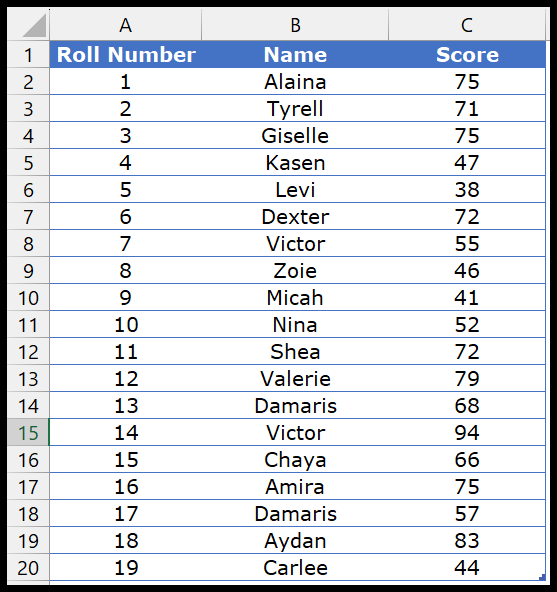
使用 XLOOKUP 的多个条件(辅助列方法)
- 首先,添加一个新列用作辅助列。
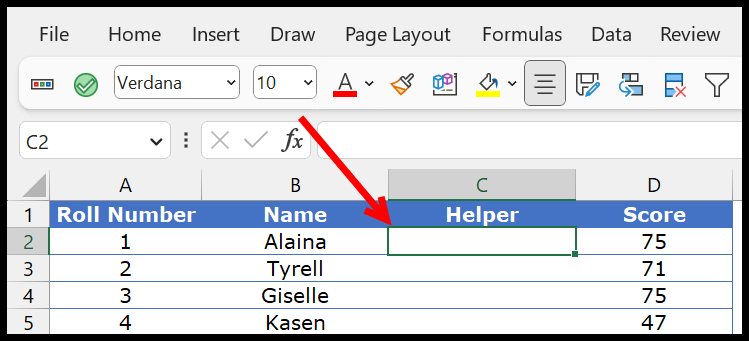
- 现在,在向导栏中,您需要组合学生的卷号和姓名。
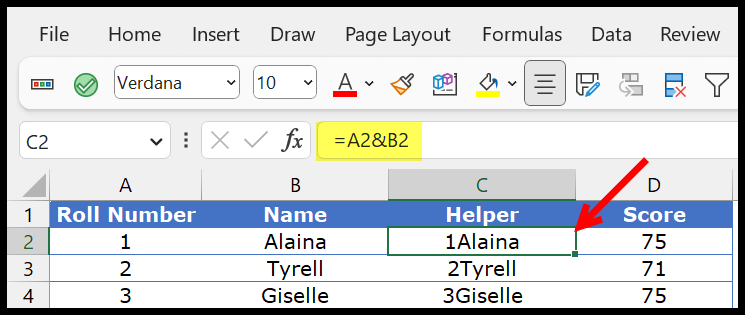
- 之后,创建要搜索的串联值。然后,在两个单元格中写下学生的学号和姓名。

- 接下来,输入 XLOOKUP 并将 F2 和 G2 调用中的值组合起来用作函数中的查找值。
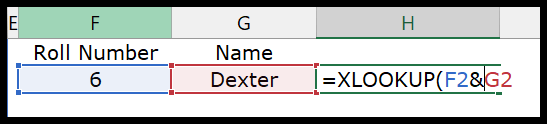
- 从那里,将辅助列称为lookup_array,将分数列称为return_array。
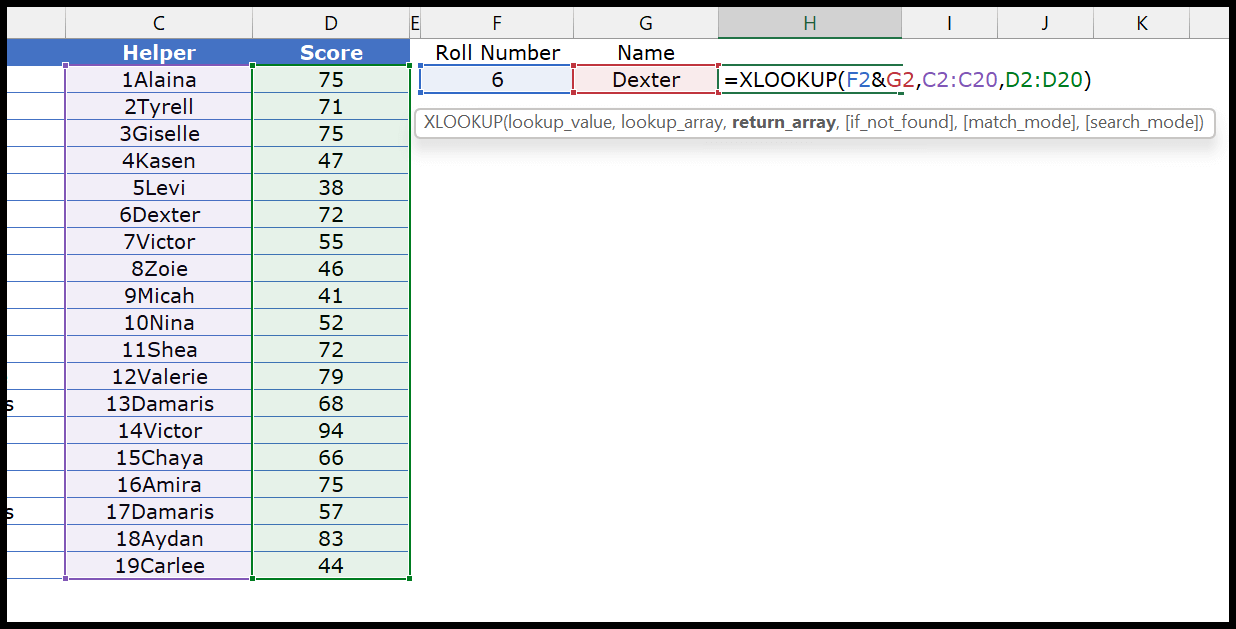
- 最后按 Enter 键即可得到结果。
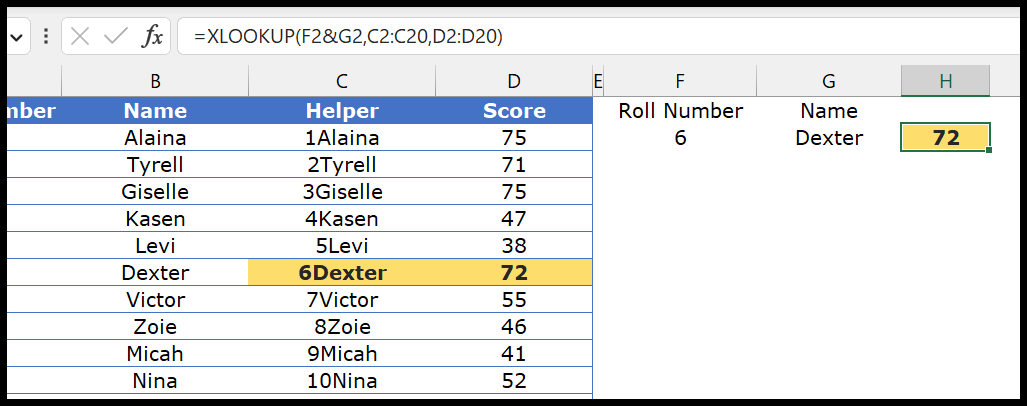
如果需要,您可以在 XLOOKUP 中使用其他可选参数。
使用 XLOOKUP 的多个条件(数组方法)
如果您不想使用辅助列,则可以使用表。让我们从编写这个公式开始,然后了解它是如何工作的。
- 在单元格中输入 XLOOKUP,然后在 Lookup_value 中输入 1。
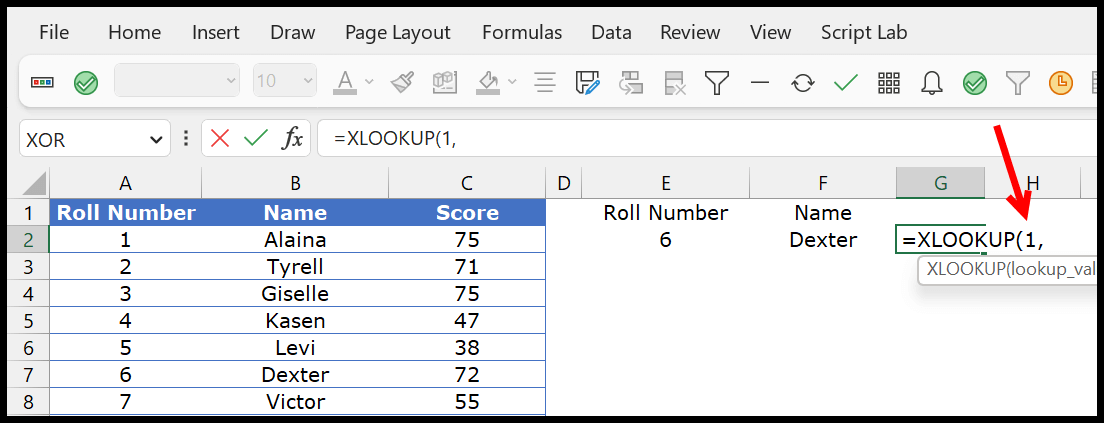
- 现在我们需要创建一个表来查找卷号列中的卷号和名称列中的名称。因此,在查找表中输入 (A2:A20=E2)*(B2:B20=F2)。

- 之后,在 return_array 中,引用分数列。

- 最后,关闭函数并按 Enter 即可得到结果。
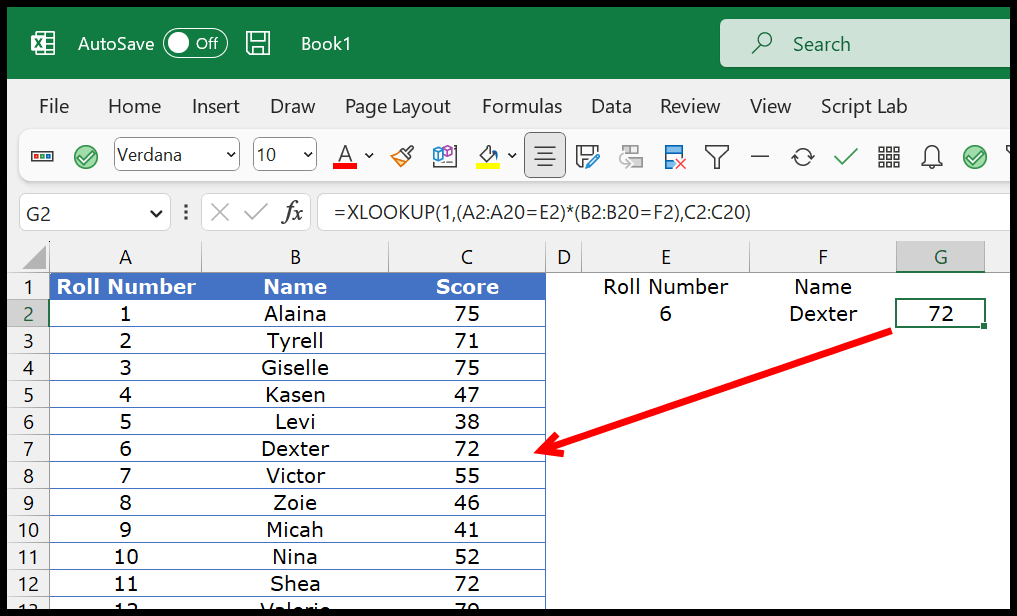
这些表格使这个公式变得强大。

让我们详细了解一下这一点。
在表的第一部分中,我们测试了名称列中的名称,它返回了一个包含 TRUE 和 FALSE 的数组。
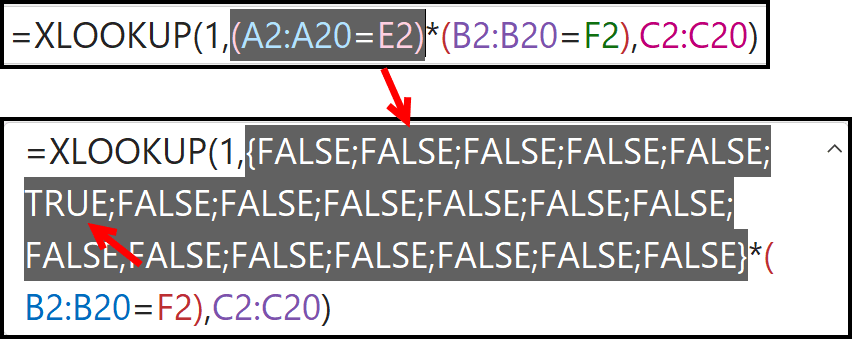
可以看到表中的第六个位置有 TRUE,这就是我们要查找的名称在名称列中的位置。
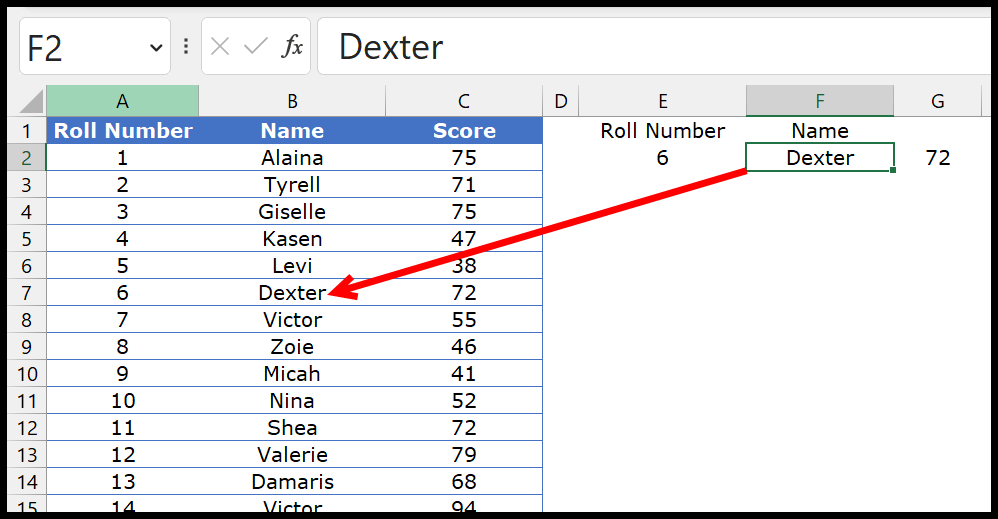
第二个表中也有同样的情况,其中我们要查找的角色编号为 TRUE。
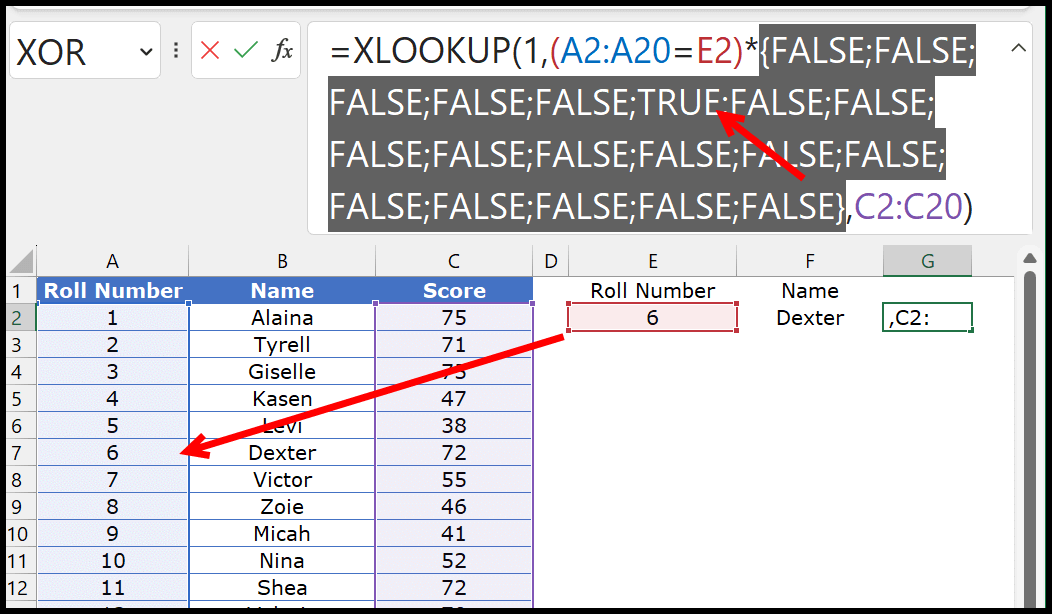
此外,当您将两个数组相乘时,您会得到一个包含 0 和 1 的新数组。在该数组中,1 位于第六位。

函数中有lookup_value 1,lookup_array 1中的数组位于第六位。这就是 XLOOKUP 从第六位返回分数的原因。