如何删除excel中的空白行?
在 Excel 工作表中,数据集中可能存在空白行,这可能会使数据导航变得困难,并且 Excel 使用空白单元格和行来确定范围,因此也可能会破坏公式。
但是,用户可以快速删除这些空行,因为 Excel 有多种删除空行的方法。下面我们提供了有关如何删除 Excel 中的空白行的快速简单的步骤。
使用过滤器选项删除空行
用于删除空白行的筛选选项是从数据集中删除空白行的最简单方法之一。
- 首先,选择整个数据范围,包括空白行,然后转到“数据”选项卡,单击“排序和过滤”组下的“过滤”图标。
- 或者选择整个数据范围,包括空白行,然后按“Ctrl+Shift+L”快捷键应用过滤器。
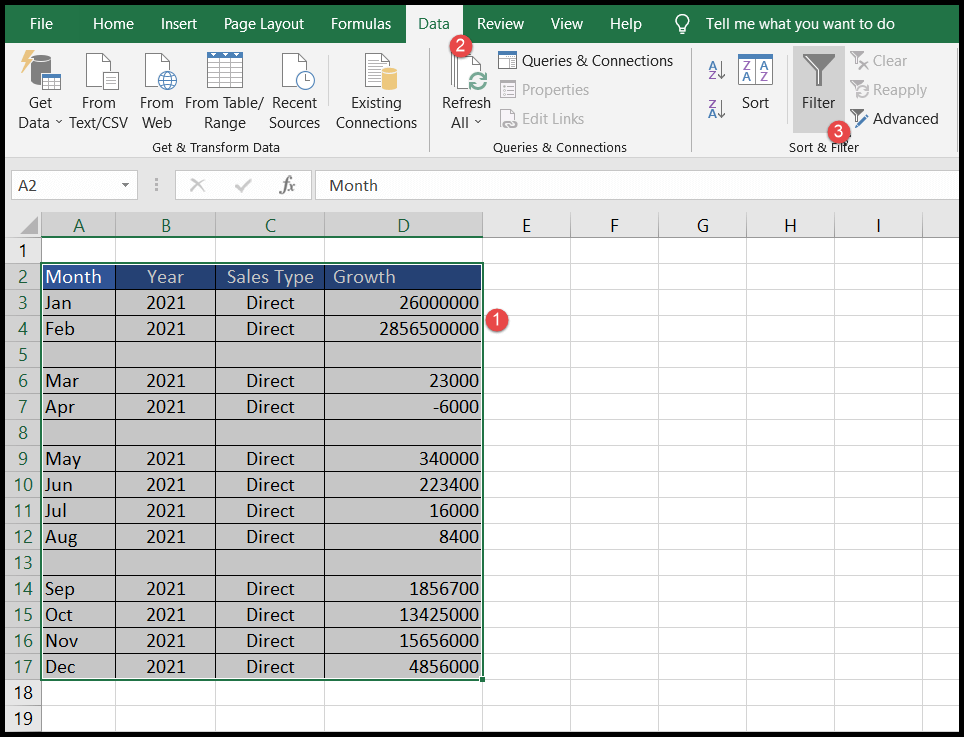
- 完成上述任何步骤后,您将获得添加到数据范围标题的过滤器。
- 现在,单击任何已应用的过滤器按钮,然后从过滤器下拉菜单中取消选中“全选”选项以取消选择所有预先选择的选项,然后仅选中“空”选项,然后按“确定”。
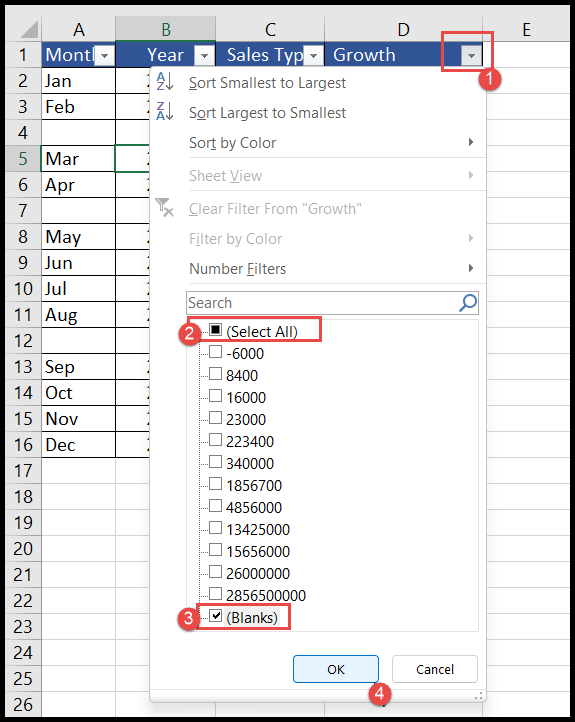
- 此时,您将过滤掉空行,您只需将它们全部选中并右键单击并选择“删除行”或按“Ctrl + (-)”即可删除空行。
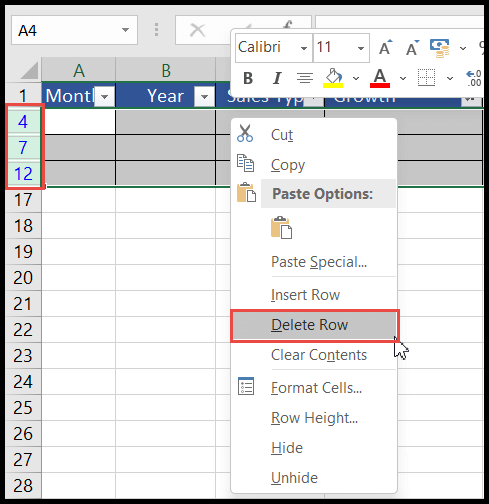
- 最后,再次单击应用的过滤器按钮并选中“全选”或只需按“Ctrl+Shift+L”键取消选择过滤器,您将获得排序后的数据。
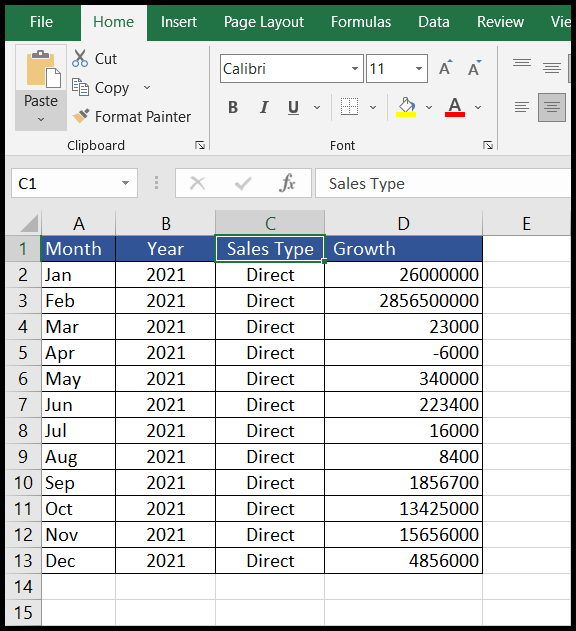
当您删除一行时,Excel将从工作表中删除整行,即使您只有A到D列中的数据,Excel也会从工作表计算中列末尾的A列中删除整行,您可能会丢失该值位于数据集之外的该行的单元格中。
因此,建议使用“Ctrl + T”键将数据集转换为表格格式,因为在表格格式中,Excel 只会删除所选表格数据的行。
使用排序选项删除空白行
- 首先,选择整个数据范围,包括空白行,然后转到“数据”选项卡。
- 之后,单击“排序和过滤”组下的“排序”图标,将打开“排序”对话框。
- 现在选择数据排序选项并单击“确定”。 (在本例中,我们选择按“月”对数据进行排序)
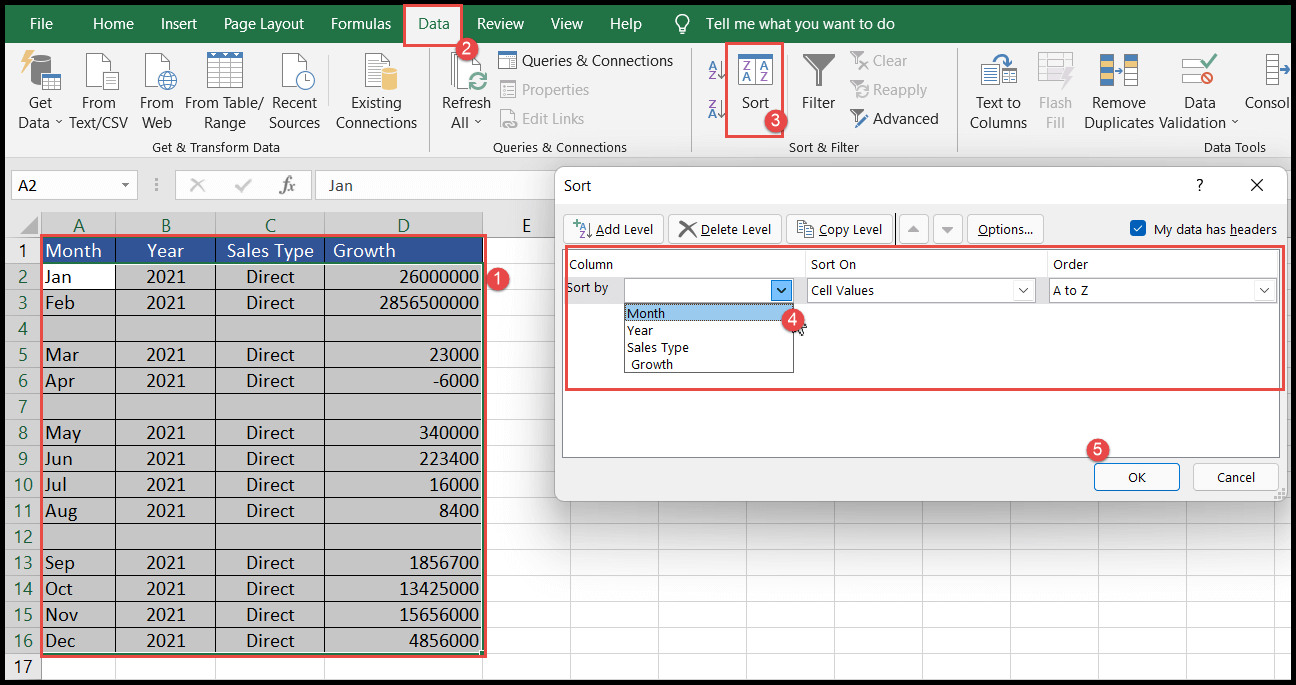
- 此时,您将对数据进行排序,并将空行移动到数据集的末尾。
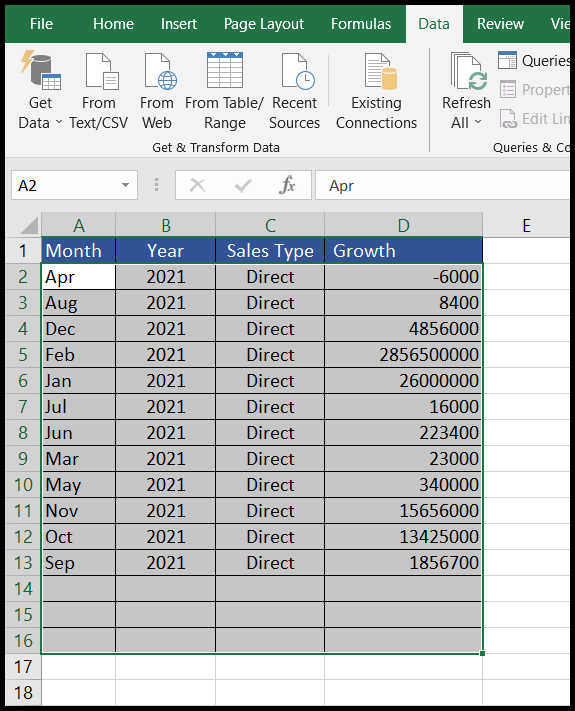
手动删除空行
当您有一个包含一些空白行的小型数据集并且您可以在屏幕上轻松识别这些空白行时,手动删除空白行是一个不错的选择。
- 将空白行一一选中,右键选择删除,即可删除选中的空白行。
- 或者,一起选择所有空白行,然后右键单击并选择删除以一次删除所有选定的空白行。
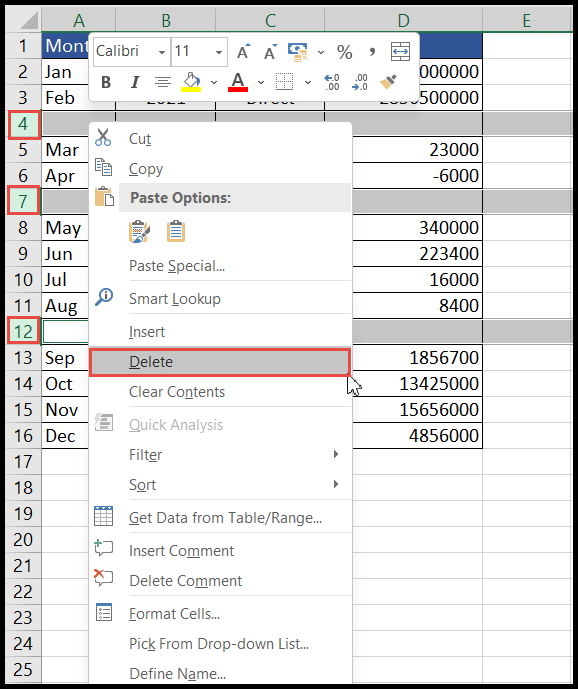
您可以使用Shift + Space热键选择该行,然后使用Ctrl + -键删除所选行。
使用 Go TO Special 删除空行
- 首先,选择整个数据范围并转到“主页”选项卡,然后单击“查找并选择”图标。
- 之后,单击下拉列表中的“转到特殊”选项。
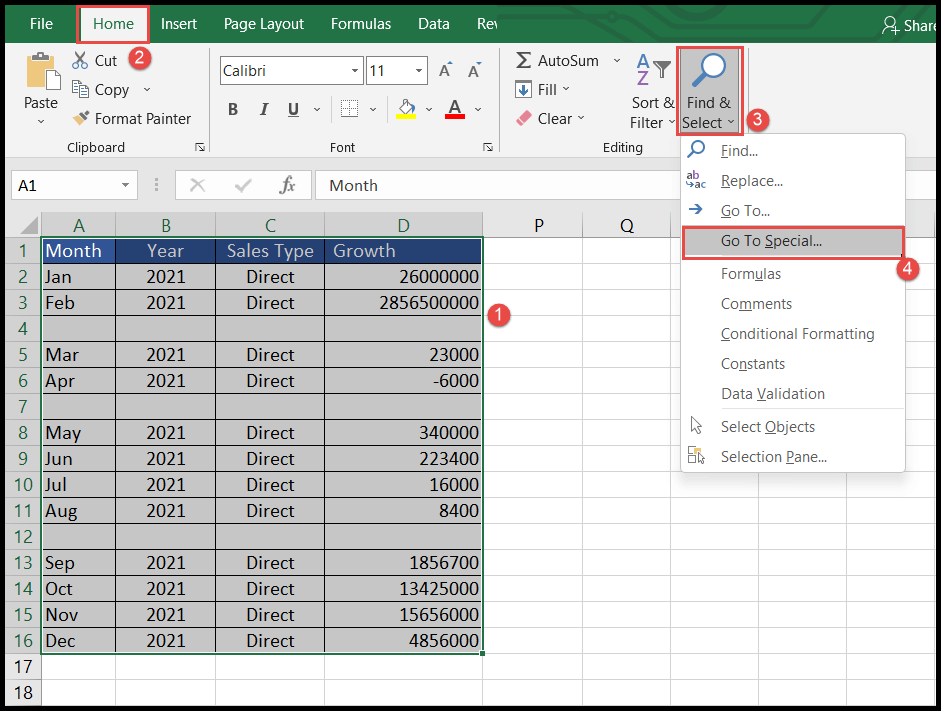
- 单击“转到特殊项”后,将打开“转到特殊项”对话框。
- 现在选择“空白”选项单选按钮并单击“确定”,您将获得选定的空白行。
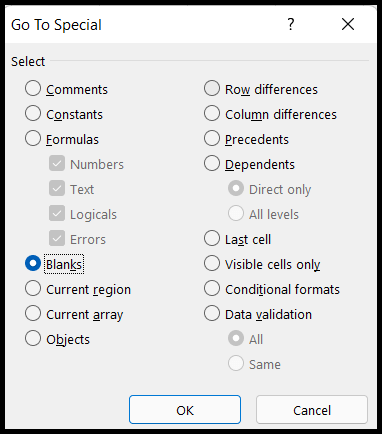
- 最后,右键单击并选择“删除”选项,您将看到“删除”对话框选项,它会要求您选择单元格偏移选项。
- 选择“向上移动单元格”并单击“确定”,您将删除空白行。
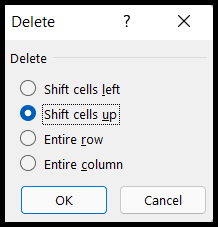
注意:转到特殊选项并选择空白行和空白列。因此,如果您的数据集在任何行中包含空白列,它也会删除该空白列,并将其替换为基于偏移单元格的另一个单元格值。选项可能会弄乱您的数据。
Microsoft Excel 基础知识(组件、零件和知识注释)
相关教程
- 在 Excel 中添加和删除超链接
- 在 Excel 中添加水印
- 删除 Excel 中的隐藏行
- 取消选择 Excel 中的单元格
- 在 Excel 中删除一行或多行
- 在 Excel 中复制并粘贴列
- 在 Excel 中移动行和列
- 如何更改 Excel 中的列宽