如何在excel中添加前导零?
Excel 中有一些默认规则可能会让您烦恼。这些规则之一是您不能在数字前添加零。
其背后的原因是数字前面的零没有任何意义,对数字本身没有任何价值。
每当您尝试在数字前插入零时,Excel 都会将其删除,并且您只能从实数中获得数字。
现在的问题是:在某些特殊情况下,我们需要在数字前添加一个零,并且我们希望零保留在那里。
例如,电话号码、邮政编码、发票号码等。
因此,今天在这篇文章中,我想与您分享 5 种在 Excel 中添加前导零的不同方法。
将数字转换为文本以添加零
这是一件事,如果您将单元格的格式从 number 更改为 text ,您可以毫无问题地添加前导零。
这样,Excel 不会将您的数字视为实数并从中删除任何零。
- 选择要添加前导零的单元格。
- 转到主页 ➜ 数字 ➜ 将数字格式更改为文本。
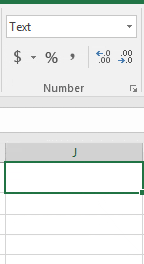
现在您可以轻松地在数字开头添加零。您不能再在任何类型的计算中使用这些数字,因为它们现在采用文本格式。
使用连接函数添加零
如果要在数字前插入固定数量的零,可以使用串联函数。
使用 CONCATENATE 函数,您可以将零与实数组合起来。您可以使用如下公式在单元格中的数字前添加零。
=CONCATENATE("0","123458")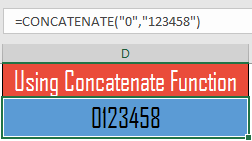
您不能再在任何类型的计算中使用这些数字,因为它们现在采用文本格式。
使用 REPT 函数添加动态前导零
REPT 是我最喜欢的 Excel 函数之一,它可以多次重复文本。现在让我向您展示这如何帮助我们在单元格中添加零前缀。
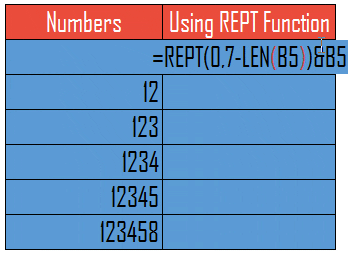
=REPT(0,7-LEN(B5))&B5在上面的示例中,我们使用 REPT 获取单元格中总共 8 位数字。如果一个单元格有 6 位数字,则其余 2 位数字将为零;如果一个单元格有 4 位数字,则其余 4 位数字将为零。
这是一个在数字前求零的动态公式。您不能再在任何类型的计算中使用这些数字,因为它们现在采用文本格式。
使用TEXT函数添加前导零格式
您还可以使用TEXT 函数添加前导零。 TEXT 函数将为您提供与使用文本格式获得的相同结果。
=TEXT(B6,"0000000")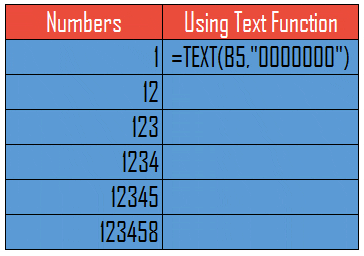
在上面的示例中,我们已将数字转换为文本,其中您将始终获得 7 位数字。如果有 5 位数字,那么剩下的 2 位数字将在开头为零。
在文本函数中,只需引用具有我在上面示例中指定的值和格式的单元格。您不能在任何类型的计算中使用这些数字,因为它们现在采用文本格式。
应用带有前导零的自定义格式
如果您不想使用任何公式或其他方法,可以将自定义格式应用于单元格。我认为这是最好使用的方法,并且比所有其他方法具有额外的优势。
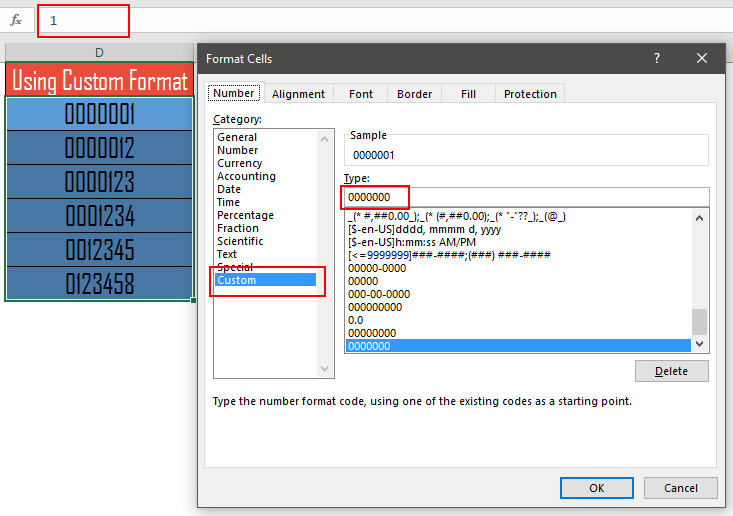
- 选择要添加零作为前缀的单元格。
- 右键➜格式选项或者也可以使用Ctrl+1快捷键打开“设置单元格格式对话框”。
- 在类别中 ➜ 选择自定义。
- 在自定义输入对话框中,输入“0000000”。
- 单击“确定”。
在上面的示例中,我们使用 7 位数字格式化单元格,其中您将始终获得 7 位数字。如果有 5 位数字,则其余 2 位将是前导零。
如果你检查Excel公式栏,单元格中就有实际的数值,你可以使用这个数字进行计算,这是其他方法不可能实现的。
获取 Excel 文件
结论
大多数时候,当我们处理特定类型的数字(例如发票号码、手机号码、邮政编码等)时,您需要在数字前插入零。
对于普通数字来说,这种情况永远不会发生,因为我们更多的是在计算而不是在格式上。
但如果发生这种情况,现在你有 5 种不同的方法来处理它,我希望这些方法对你有帮助,但现在告诉我一件事。
您还有其他方法在数字前面添加零吗?
请务必在评论部分与我分享您的想法,我很乐意听取您的意见。请不要忘记与您的朋友分享这篇文章,我相信他们会喜欢的。