Excel中如何计算加权平均值?
平均值是获取数据概览的最佳方式。但有时平均值会给你一个有偏差的值。在这些情况下[每次],最好的方法是计算加权平均值。
我发现最好的方法是通过组合 SUMPRODUCT 和 SUM 函数来使用公式。
此方法简单易行。那么今天在这篇文章中,我想与大家分享如何在Excel中使用SUMPRODUCT和SUM计算加权平均值。
正常平均值和加权平均值之间的差异
在下面的示例中,我们将 1658 作为正常平均值,将 1445 作为加权平均值。让我从两点来澄清这个区别。
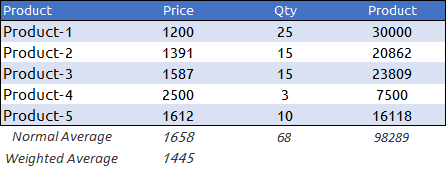
- 第一:如果将 1658(平均值)乘以 68(数量),则会得到 112742,这不等于总数。但如果将 1445(加权平均值)乘以 68(数量),您将得到 98289,等于总金额。
- 第二:产品 1 的价格最低,数量最多,而产品 4 的价格最高,数量最少。
在计算正常平均值时,您不会考虑数量,如果数量发生变化,也不会对平均价格产生影响。并且,在加权平均中,您可以将数量视为重量。
Excel中计算加权平均值的步骤
为了计算加权平均值,我们使用我在上面的示例中向您展示的相同数据表。
获取 Excel 文件
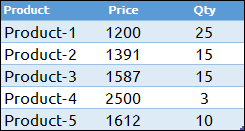
现在请按照这两个简单的步骤操作。
- 在单元格 C7 中,输入以下公式:=SUMPRODUCT(B2:B6,C2:C6)/SUM(B2:B6)。
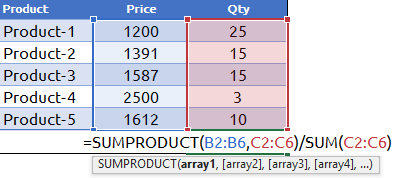
- 单击“确定”。
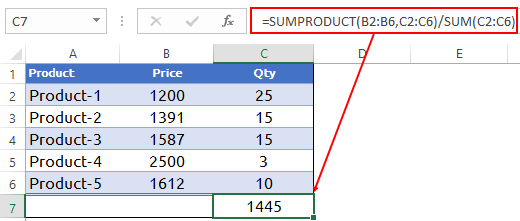
现在价格和产品的加权平均值为 1445。正如我所说,SUMPRODUCT 是 Excel 中计算加权平均值或加权平均值的简单方法。 SUMPRODUCT 最好的部分是它可以在单个单元格中对数组进行乘法和加法。
=SUMPRODUCT(B2:B6,C2:C6)/SUM(C2:C6)这是如何运作的
我们需要分解这个公式才能理解它。
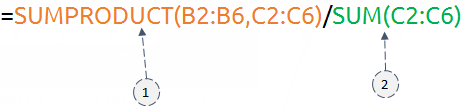
首先,SUMPRODUCT 将计算所有产品的价格和数量的乘积,并返回所有产品的总和。之后,一些函数会给你数量的总和。最后,将两个函数的值相除即可得到加权平均值。
看看这个: SUM生产力
计算加权移动平均线
让我们更进一步。让我们进入数据分析部分。使用相同的公式,您还可以计算加权移动平均线。
获取 Excel 文件
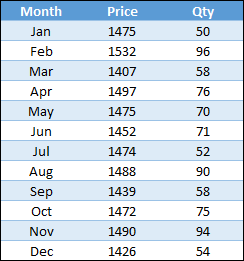
步骤如下:
- 在单元格 D4 中输入以下公式并将其拖到末尾。 =SUMProduct(B2:B4,C2:C4)/SUM(C2:C4)
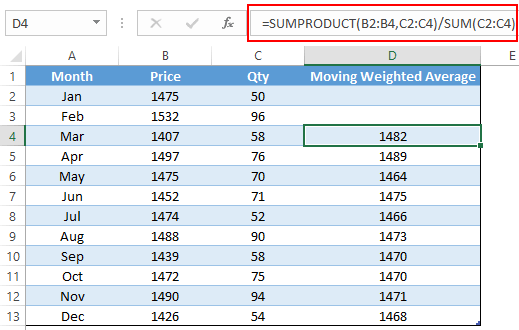
- 一旦你拖动这个公式,它会计算每个月基于3个月的移动平均值。
这是如何运作的
如果您检查上面单元格 D4 中的快照,您将获得 1 月、2 月和 3 月的移动平均值。并且,在单元格 D5 中,您可以看到二月、三月和四月的移动平均值。
所以每次移动到新的一个月时,您都会得到移动平均值,包括当月和最近两个月。当您拖动公式时,只需使单元格引用相对即可。