如何创建包含多个工作表的数据透视表?
数据透视表是汇总数据的最佳方法之一。
您可以在几秒钟内根据数千行数据创建摘要报告。但当您在现实世界中处理数据时,并非一切都是完美的。
今天我想与大家分享一个我们都面临的共同问题。
在我们开始之前,我要感谢 Raman Girdhar 提出的问题。他已经跟踪我很长时间了。
有时,我们在不同的工作簿中接收或捕获数据,在这种情况下,创建数据透视表需要付出额外的努力才能将这些多个工作簿合并为一个。
只有在那之后我们才能创建数据透视表。
因此,在本文中,我想向您展示使用多个工作簿中的数据创建数据透视表的三步过程。
使用多个工作簿中的数据创建数据透视表的步骤
重要提示:为此,我们需要使用 power query,因此请确保您的 Excel 版本中有 power query。对于 Excel 2016,它位于“数据”选项卡中,对于其他版本(2010 和 2013),您需要安装该加载项。
这里我有四个不同的工作簿,其中包含不同领域的销售数据。您可以从此处下载这些文件以继续进行操作。
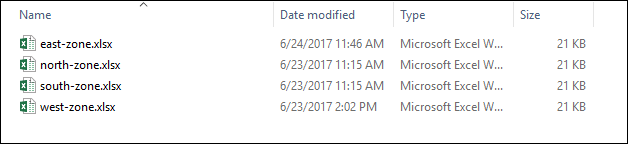
并确保所有这些文件都在一个文件夹中。
步骤 1 – 使用 Power Query 合并文件
首先,我们需要使用 PowerQuery 将所有文件合并为一个文件。
- 转到数据选项卡 -> 获取转换 -> 新查询 -> 从文件 -> 从文件夹。
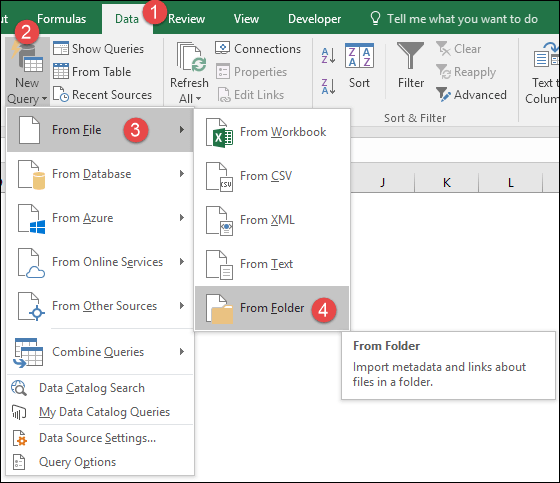
- 现在,从文件夹选择窗口中,单击“浏览”并选择包含所有文件的文件夹。
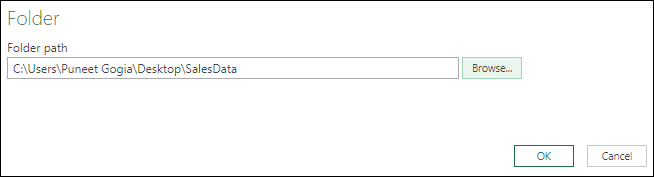
- 单击“确定”。
- 从那里您将看到一个“合并文件”窗口。
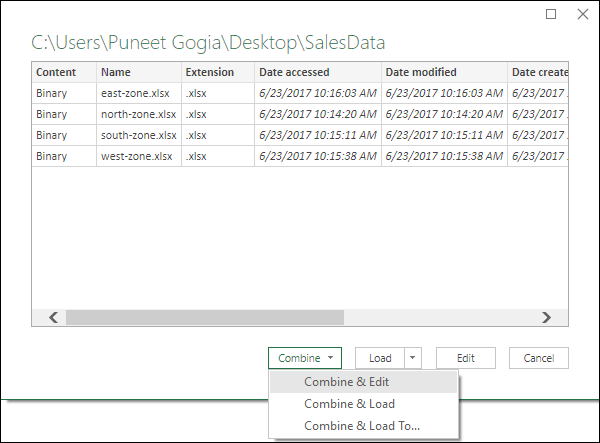
- 从此窗口中,选择包含所有工作簿中的数据的工作表。 (提示:确保所有工作簿中的工作表名称相同)。
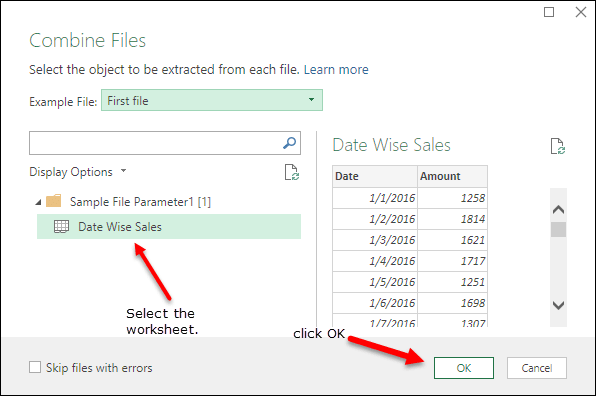
- 单击“确定”后,工作簿中的所有数据都将在 Power Query 编辑器中进行编辑。
步骤 2 – 为数据透视表准备数据
现在我们需要对数据进行一些小的更改,以便为数据透视表做好准备。
- 如果您查看数据,这里我们有一个附加列,其中包含源文件名。
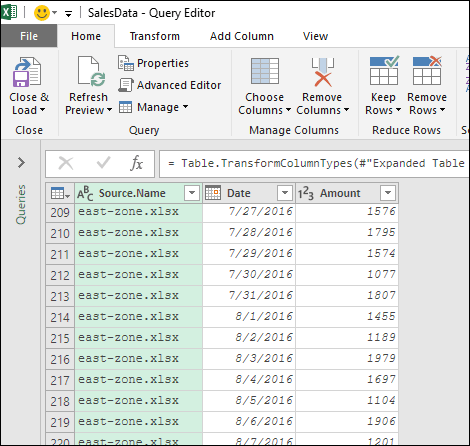
- 右键单击该列并选择拆分列 -> 按分隔符。
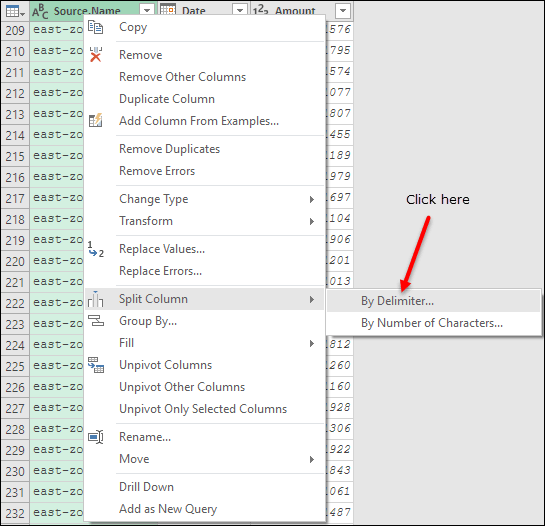
- 在分隔符窗口中,选择自定义,添加“-”作为分隔符,然后选择“最左侧分隔符”。
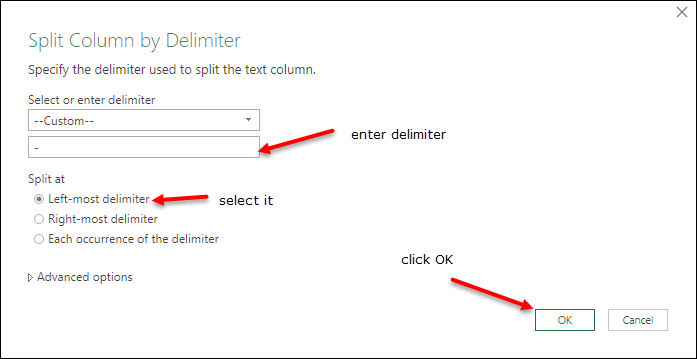
- 单击“确定”。
- 之后,删除第二列。
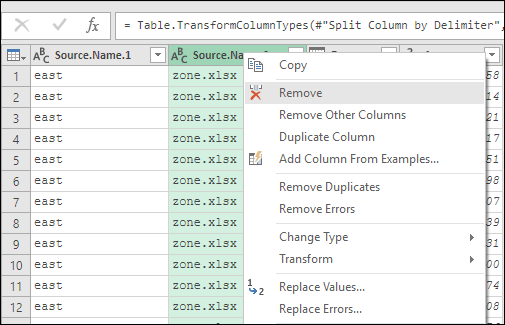
- 现在重命名第一列。
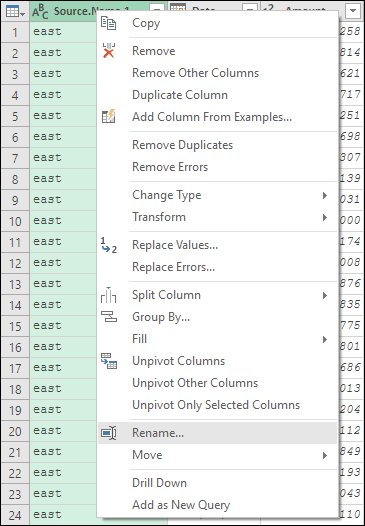
- 还有一件事,再次右键单击第一列,然后转到“变换”->“将每个单词大写”。
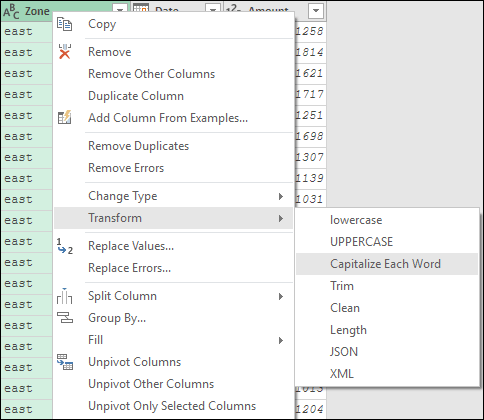
- 现在您的数据已准备就绪。因此,单击关闭并加载。
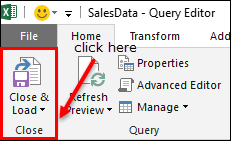
步骤 3 – 插入数据透视表
此时,我们的工作簿中就有了一个新工作表,其中包含所有四个文件的组合数据。
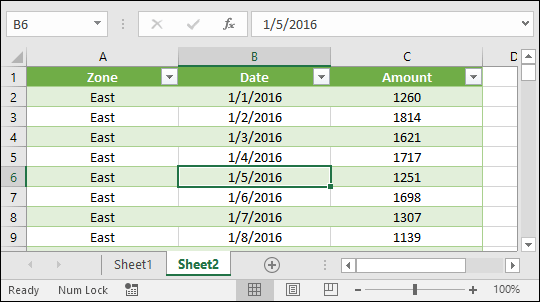
现在是时候根据它创建一个数据透视表了。
- 选择表并转到“插入”选项卡,然后单击“数据透视表”按钮。
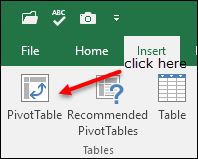
- 在这里您将看到一个数据透视表插入窗口。
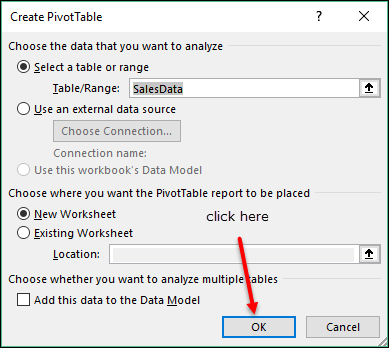
- 在“插入数据透视表”窗口中单击“确定”,您将在工作簿中获得一个新的数据透视表。
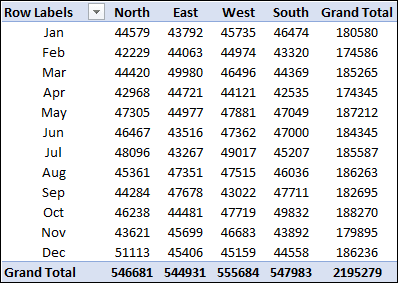
恭喜!您已成功从不同文件创建了新的数据透视表。
刷新数据透视表
我确信您正在考虑如何在更新源文件后刷新数据透视表。
这很简单。要刷新数据透视表,您必须更新查询,以便可以在使用 PowerQuery 创建的源表中更新源文件中的数据。之后您可以更新数据透视表。
但是,最简单、最好的方法是使用数据选项卡上的刷新按钮。它将引用两者(数据透视表+查询)。
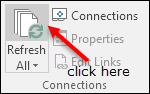
要点
这里我列出了在使用数据透视表的强力查询时需要记住的一些要点。
- 文件必须位于单个文件夹中。
- 所有文件中的数据必须采用相同的格式。否则,您需要将其组合后才能使用。
- 所有文件中的工作表名称必须相同。
- 确保文件中没有错误。或者您可以使用“忽略错误文件”选项。
- 不要重命名任何工作簿。