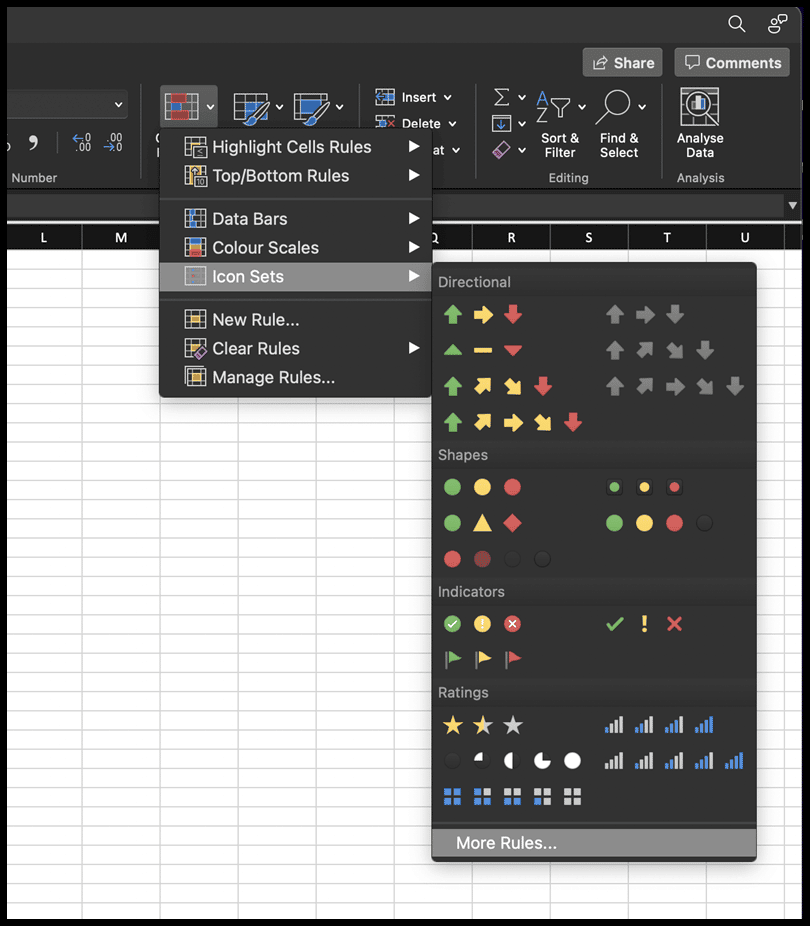如何在excel中使用图标集?
在 Excel 条件格式中,有一些可应用于数据的图标集。这些图标集有助于测量最低值、最高值或平均值。
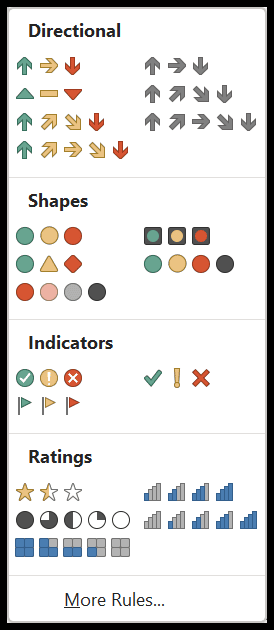
共有 20 个预定义图标集,分为四个类别,可应用于数据。
打开图标集的键盘快捷键:Alt ⇢ H ⇢ L ⇢ I
将图标集应用于数据
- 首先,选择数据并转到主页选项卡。
- 在“主页”选项卡上,单击“条件格式”下拉菜单。
- 之后,转到“图标集”选项。
- 最后,选择要应用于所选数据的图标集。
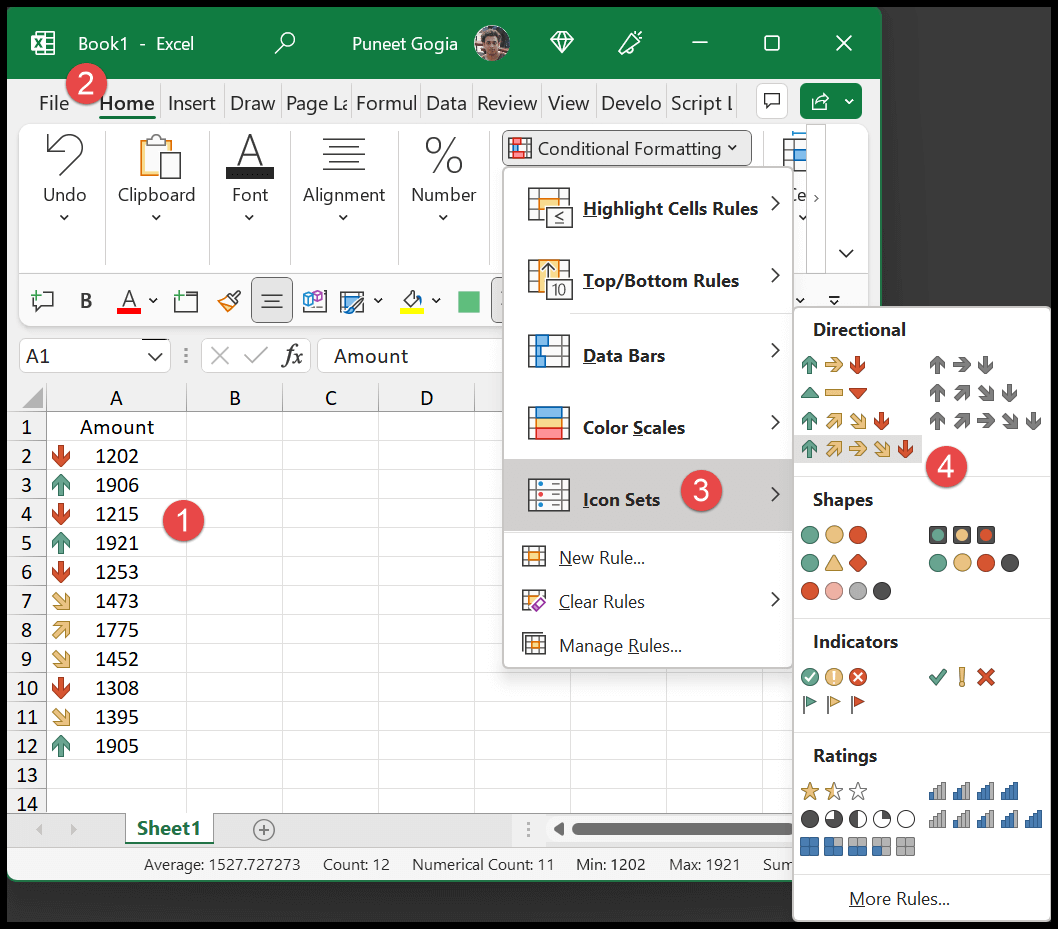
应用图标集的自定义规则
当您将图标集应用于数据时,Excel 会自动创建要应用的规则。它决定哪些值是最低、最高和中间。但如果您愿意,您可以自己决定。打开图标集并单击更多规则。
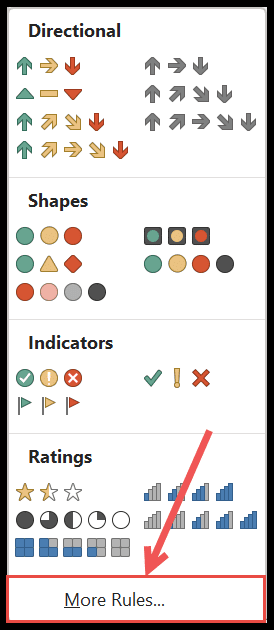
这将打开新的格式规则对话框(打开图标集的键盘快捷键:Alt ⇢ H ⇢ L ⇢ I ⇢ M)。
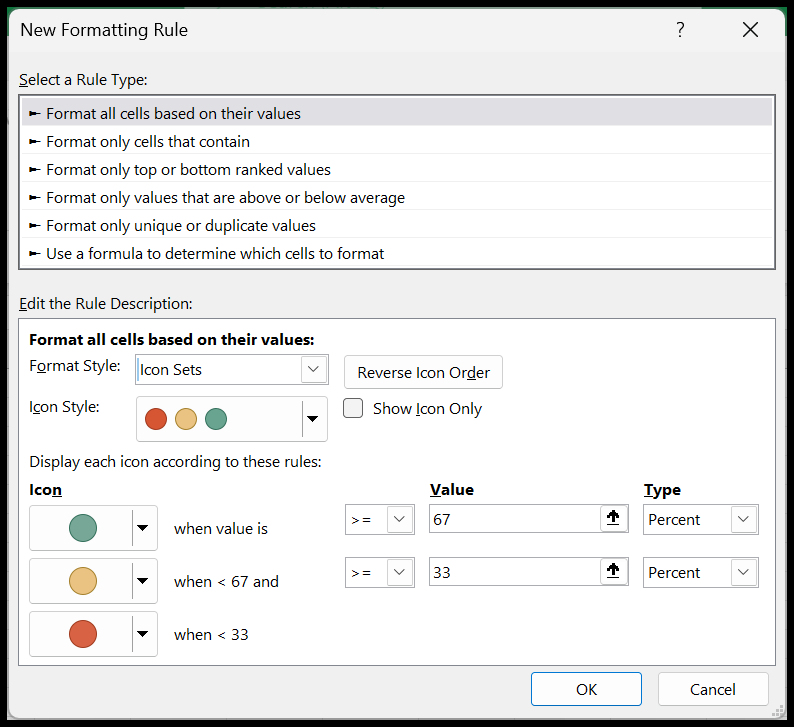
默认情况下,您具有基于百分比的规则类型。
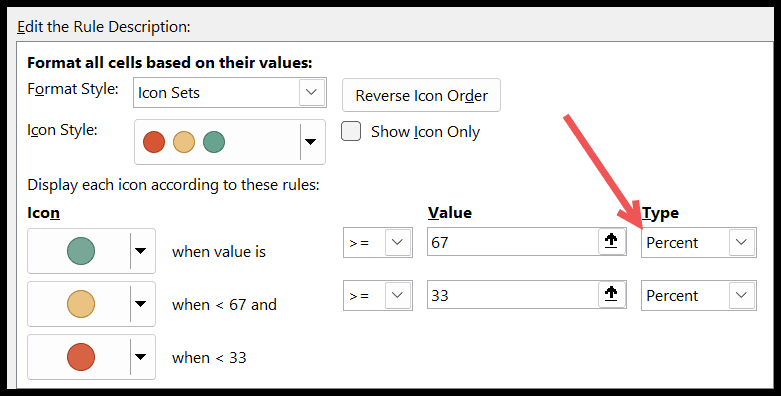
但是有四种不同的方法可以将规则应用于图标集。
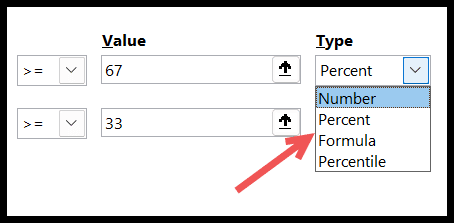
使用自定义数字范围来应用图标集
在以下示例中,我们使用了自定义数字范围:
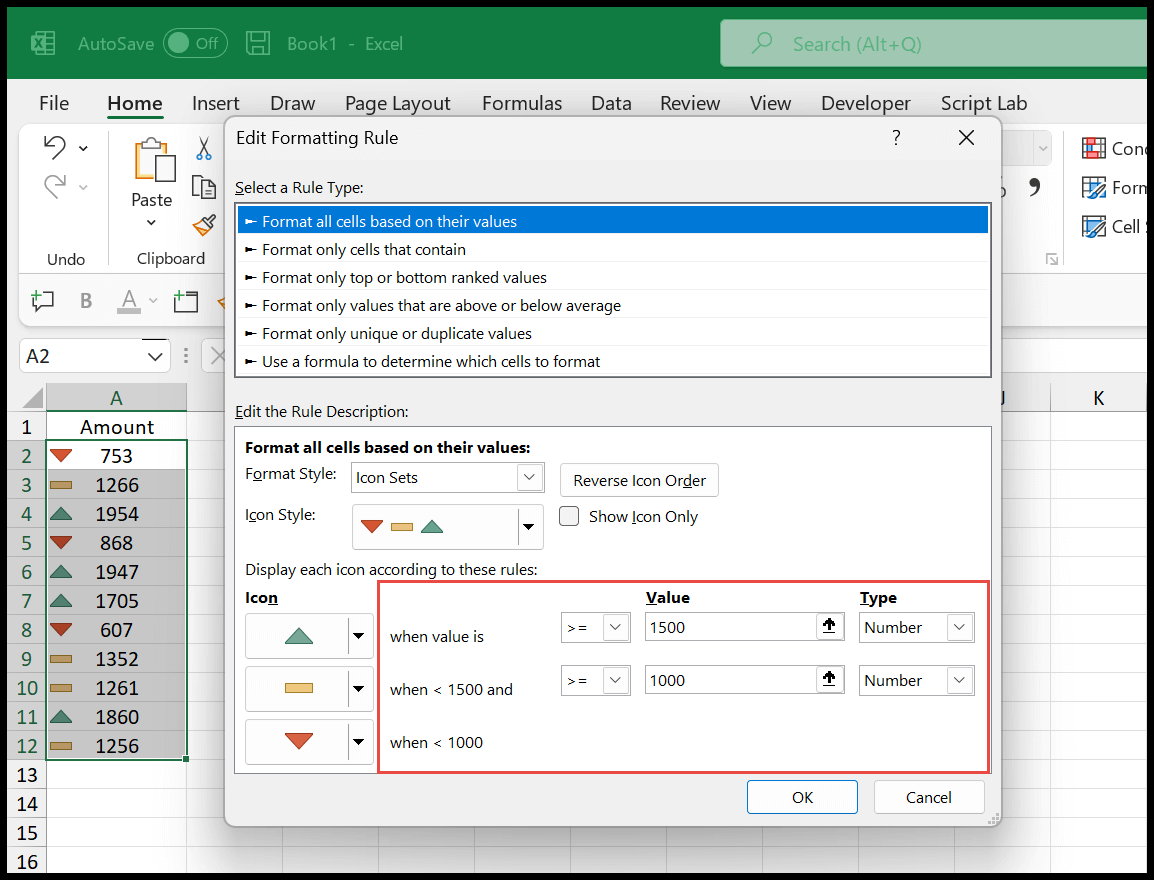
- 绿色向上箭头图标表示大于等于 1500 的值。
- 黄色条形图标表示 1500 到 1000 之间的值。
- 红色条形图标表示值小于 1000。
应用基于公式的图标集(值取决于另一个单元格)
在以下示例中,我们应用了基于单元格 C2 和 C3 的基于值的图标集。在类型中,我们使用了一个公式。
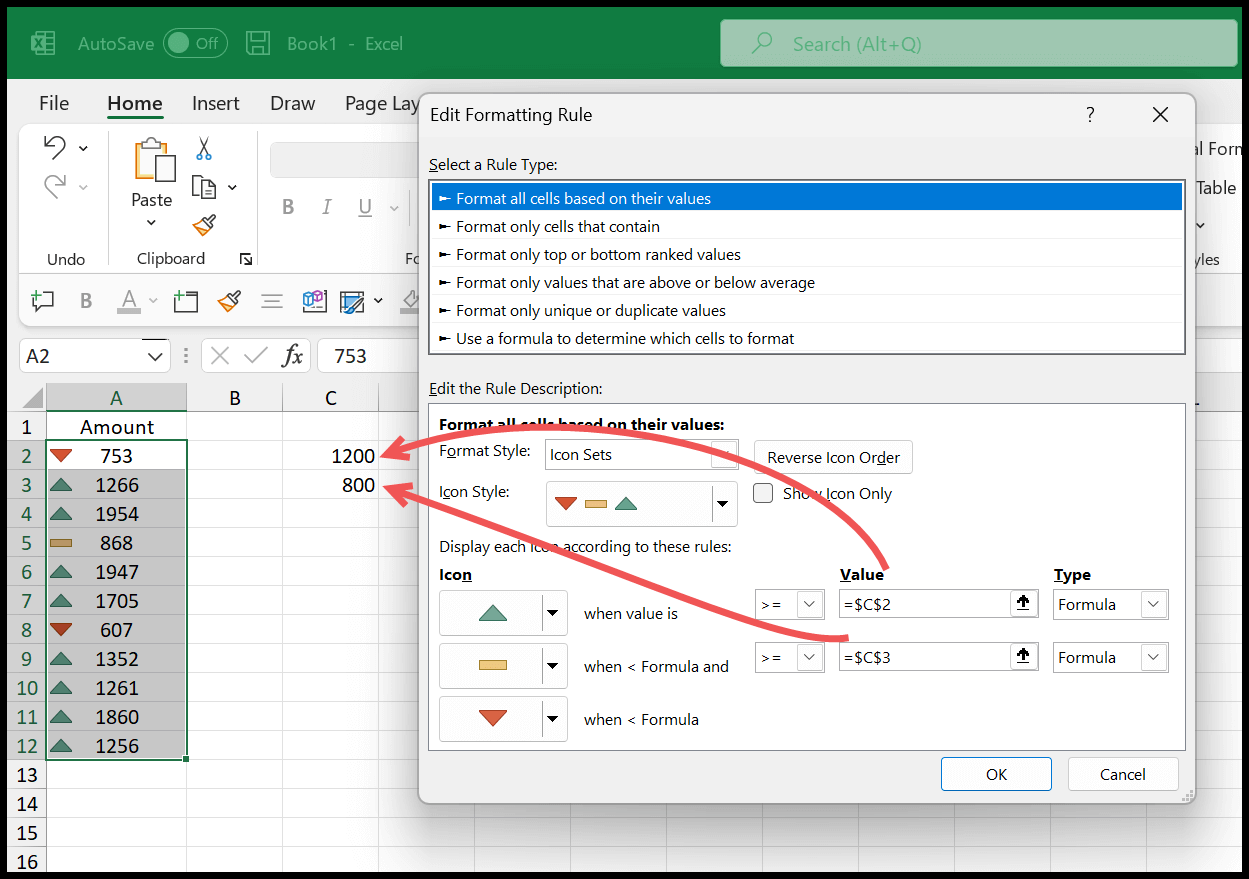
当您更改两个单元格的值时,数据上的图标集也会更改。
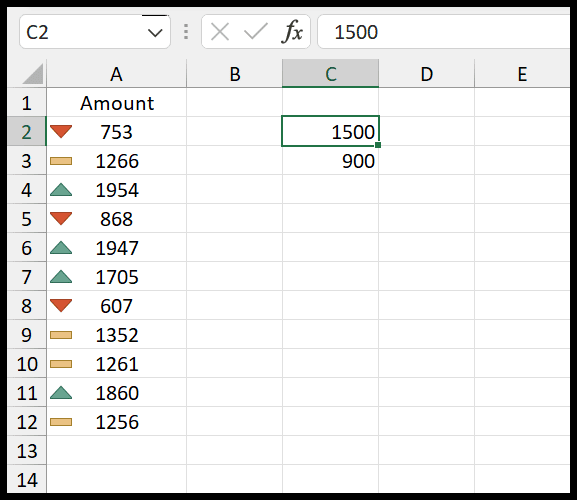
带有图标集的其他选项
- 反转图标顺序:应用图标格式时,您可以反转更改图标的顺序。因此最高值的图标将移动到最低值。
- 仅显示图标:当您选中此选项时,它将隐藏范围值并仅显示您拥有的图标。
- 图标样式:您可以更改图标样式。如您所知,我们有 20 种不同的样式可供应用。
- 每个值使用不同的图标:您可以为每个值选择不同的图标。中、低和高值的不同图标。
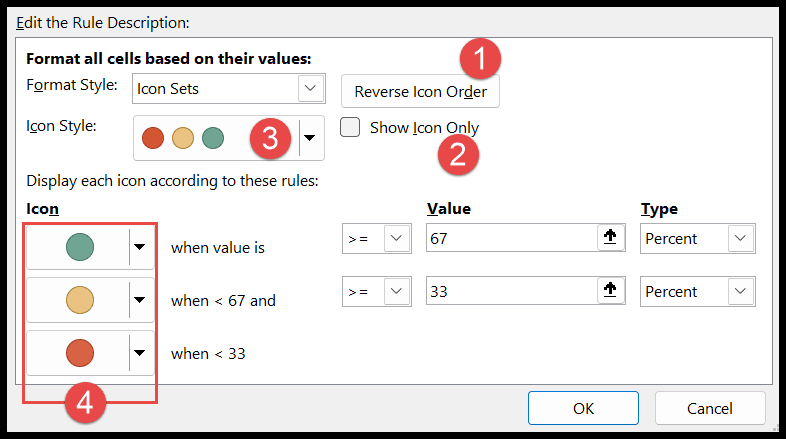
Excel Mac 中的图标集
如果您使用的是 Mac 版 Excel,那么所有选项都是相同的,就像 Windows 一样。上述步骤还将帮助您应用图标集。