如何在 excel 中插入复选标记符号 (✓)?
上周,我在旅行时遇到一个人,他问了我一个聪明的问题。他正在笔记本电脑上安静地工作,突然问我:
“嘿,你知道如何在 Excel 中插入复选标记吗? “
然后我意识到他有一份客户名单,他想为他遇到的每个客户添加一个复选标记。
好吧,我向他展示了一个简单的方法,他对此很满意。但今天早上我终于想到,也许有不止一种方法可以在单元格中打勾。
幸运的是,我发现有几个可以做到这一点。所以,今天在这篇文章中我想向您展示如何使用 10 种不同的方法在 Excel 中添加复选标记符号,以及我们需要使用这些方法的所有情况。
这 10 种方法此外,我还提到了如何格式化复选标记 + 计算范围内单元格中的复选标记。
快速笔记
- 在 Excel 中,复选标记是 Wingding 字体字符。因此,每当您将其插入单元格时,该单元格都应该具有 wingding 字体样式(除非您从其他任何地方复制它)。
- 这些方法可用于所有版本的 Excel(2007、2010、2013、2016、2019 和 Office 365)。
何时应在 Excel 中使用复选标记
复选标记或复选标记是可以用来表示“是”、提及“完成”或“完成”的标记。
因此,如果您使用待办事项列表,想要标记某件事已完成、已完成或已核对,最好的方法是使用复选标记。
1.添加复选标记的键盘快捷键
没有什么比键盘快捷键更快了,要添加复选标记符号,您只需要键盘快捷键即可。
您唯一需要照顾的事情;要添加符号的单元格的字体样式必须为 wingding。下面是可用于在单元格中插入复选标记的简单快捷方式。
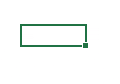
- 如果您使用的是 Windows,则: 选择要添加它的单元格。
- 使用 Alt + 0 2 5 2 (确保按住 Alt,然后使用数字键盘键入“0252”)。

- 而且,如果您使用的是 Mac:只需选择要添加它的单元格。
- 使用Option 键 + 0 2 5 2 (确保按住该键,然后使用数字键盘键入“0252”)。

2. 将复选标记符号复制并粘贴到单元格中
如果您通常不使用复选标记,您可以从某处复制并粘贴它,然后将其插入单元格中
因为您此处没有使用任何公式、快捷方式或 VBA(从此处复制并粘贴复选标记 ✓)。
或者你也可以通过谷歌搜索来复制它。复制粘贴方法的最大优点是无需更改字体样式。
3.直接从符号选项中插入复选标记
Excel 中有许多符号可以从“符号”选项中插入,复选标记就是其中之一。
从符号中,将符号插入单元格就像小孩子的游戏一样,只需按照以下步骤操作即可:
- 首先,您需要选择要添加它的单元格。
- 之后,转到插入选项卡➜符号➜符号。
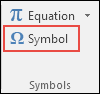
- 单击符号按钮后,您将看到一个窗口。
- 现在,在此窗口中,从字体下拉列表中选择“Winding” 。
- 然后在字符代码框中输入“252”。
- 通过执行此操作,它将立即选择复选标记符号,您无需找到它。
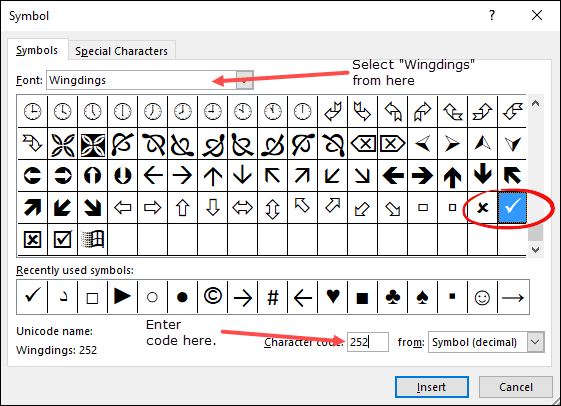
- 最后,单击“插入”并关闭窗口。
由于这是“Winding”字体,当您将其插入单元格时,Excel 会将单元格的字体样式更改为“Winding”。
除了简单的复选标记之外,您还可以使用方框复选标记(254)。
如果要将复选标记符号插入已有文本的单元格中,则需要编辑该单元格(使用 F2)。
上面的方法有点冗长,但是您不需要使用任何公式或快捷键,一旦将其添加到单元格中,您就可以复制并粘贴它。
4. 创建一个AUTOCORRECTION将其转换为复选标记
使用键盘快捷键后,最快的方法是在单元格中添加勾号/勾号符号,即创建自动更正。
在 Excel 中,有一个选项可以更正拼写错误的单词。因此,当您输入“clear”时,它会将其转换为“Clear”,这就是正确的单词。
现在,您可以选择为单词创建自动更正,并定义希望 Excel 转换为复选标记的单词。
以下是您应该使用的步骤:
- 首先,转到“文件”选项卡并打开“Excel 选项” 。
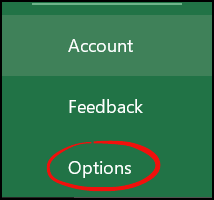
- 之后,转到“校对”并打开“自动更正”选项。
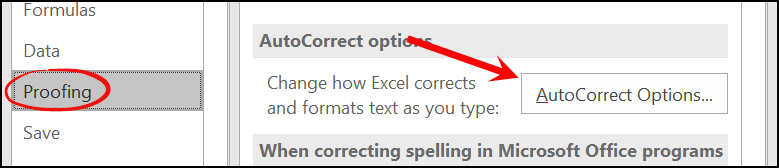
- 现在,在此对话框的“替换”框中,输入您要键入的单词,Excel 将为其返回复选标记符号(此处我使用 CMRK)。
- 然后在“带有:”中输入复选标记,您可以从此处复制该复选标记。
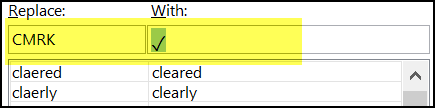
- 最后,单击“确定”。
从现在开始,每次输入 CHMRK,Excel 都会将其转换为真正的复选标记。
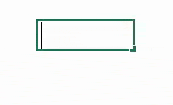
对于此自动更正的复选标记,您需要注意一些事项。
- 创建自动更正时,您需要记住它区分大小写。因此,最好的方法可能是使用同一个单词创建两个不同的自动更正。
- 仅当您将其作为单独的单词输入时,指定要更正为复选标记的单词才会被转换。假设您输入Task1CHMRK,它不会转换为Task1。所以文本应该是Task1 CHMRK。
- 自动修复选项适用于所有 Office 应用程序。因此,当您为复选标记创建自动更正功能时,您也可以在其他应用程序中使用它。
5. 在单元格中插入复选标记的宏
如果您想节省精力和时间,可以使用VBA代码插入复选标记。这是代码:
Sub addCheckMark() Dim rng As Range For Each rng In Selection With rng .Font.Name = "Wingdings" .Value = "ü" End With Next rng End Sub专业提示:要在所有文件中使用此代码,请将其添加到您的个人宏文件夹中。
以下是这段代码的工作原理。
当您选择一个单元格或一系列单元格并运行此代码时,它会遍历每个单元格并将其字体样式更改为“Wingdings”,并在其中输入值“ü”。
将宏代码添加到QAT
这是一个专业技巧,如果您可能在工作中更频繁地使用此代码,则可以使用它。请按照以下简单步骤执行此操作:
- 首先,单击“快速访问工具栏”的向下箭头,然后打开“更多命令”。
- 现在,从“Choose Commands From”中选择“Macros”,然后单击“Add>>”将此宏代码添加到 QAT。
- 最后,单击“确定”。
用VBA双击的方法
假设您有一个待办事项列表,只需双击单元格即可在其中插入复选标记。
好吧,您可以使用 VBA 的双击事件来实现这一点。在这里我使用下面的代码相同的代码:
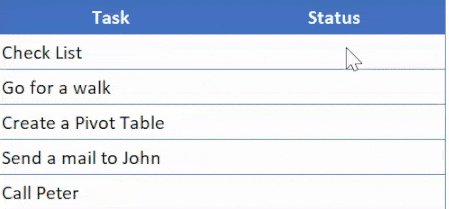
Private Sub Worksheet_BeforeDoubleClick(ByVal Target As Range, Cancel As Boolean) If Target.Column = 2 Then Cancel = True Target.Font.Name = "Wingdings" If Target.Value = "" Then Target.Value = "ü" Else Target.Value = "" End If End If End Sub如何使用此代码
- 首先,您需要打开工作表 VBA 代码窗口,右键单击工作表选项卡并选择查看代码。
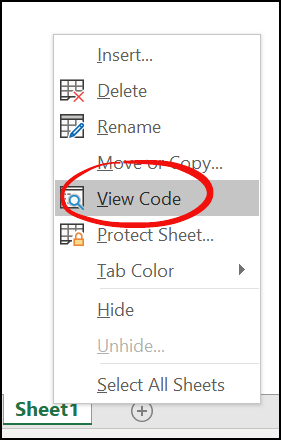
- 之后,将此代码粘贴到此处并关闭 VB 编辑器。
- 现在,返回到工作表并双击 B 列中的任意单元格以插入复选标记。
这段代码是如何工作的
当您双击某个单元格时,此代码将触发并检查您双击的单元格是否位于第 2 列中。
并且,如果该单元格来自第 2 列,请将其字体样式更改为“Wrap” 之后,它会检查该单元格是否为空,如果该单元格为空,则输入值“ü”,该值将变成复选标记,如下所示它已经将字体样式应用于单元格。
如果单元格已经有复选标记,则可以通过双击将其删除。
6. 使用条件格式添加绿色复选标记
如果您想要更时髦和更有创意,可以使用条件格式作为复选标记。
假设下面是您拥有的任务列表,其中一列中有一个任务,而第二列中有一个任务,如果任务完成,您希望在其中插入复选标记。
以下是要遵循的步骤:
- 首先,选择要应用条件格式的目标单元格或单元格区域。
- 之后,转到“主页”选项卡➜样式➜条件格式➜图标集➜更多规则。
- 现在,在标尺窗口中执行以下操作:
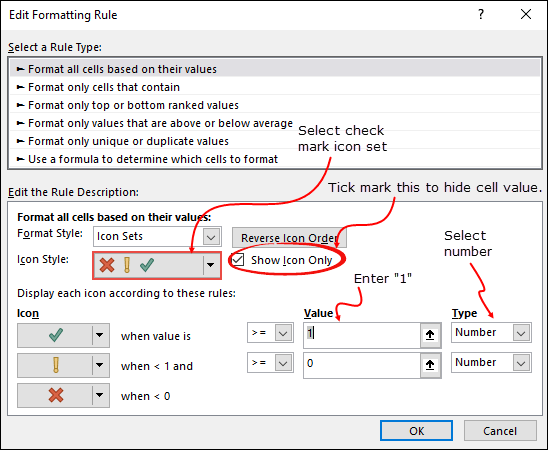
- 从图标集中选择绿色复选标记样式。
- 选中“仅显示图标”选项。
- 输入“1”作为绿色复选标记的值,然后从类型中选择一个数字。
- 最后,单击“确定”。
完成此操作后,在需要输入复选标记的单元格中输入 1,由于条件格式的原因,您将获得一个绿色复选标记,而没有实际的单元格值。
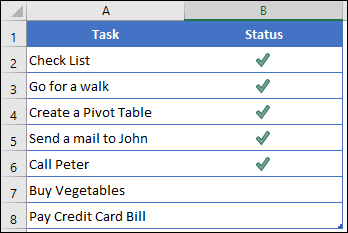
如果您想将此格式从一个单元格或区域应用到另一区域,可以使用格式刷来实现。
7. 创建下拉列表以插入复选标记
如果您不想复制粘贴复选标记,甚至不想添加公式,最好的方法可能是使用数据验证创建一个下拉列表,并使用此下拉列表插入复选标记。
开始之前,请确保在开始之前复制复选标记 ✓ ,然后选择要在其中创建此下拉列表的单元格。之后,按照以下简单步骤创建下拉列表以添加复选标记:
- 首先,转到数据选项卡 ➨ 数据工具 ➨ 数据验证 ➨ 数据验证。
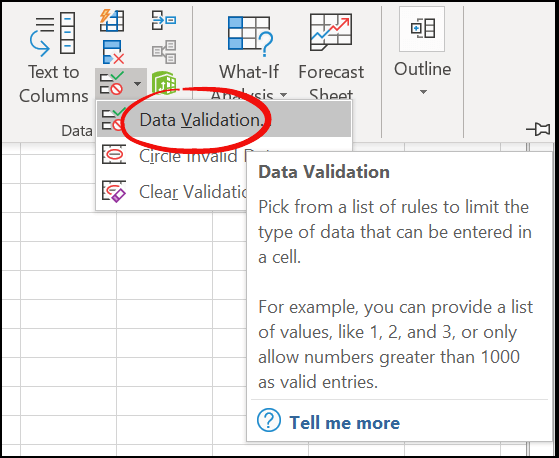
- 现在,在对话框中,从下拉列表中选择“列表”。
- 之后,将复制的复选标记粘贴到“来源”中。
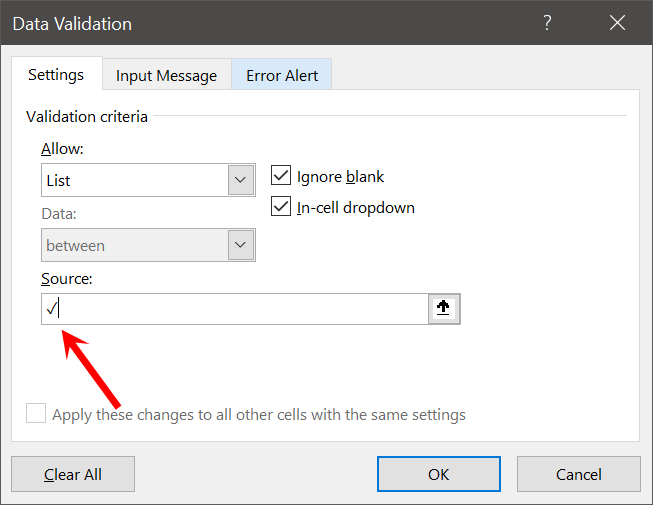
- 最后,单击“确定”。
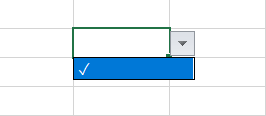
如果您想要添加带有复选标记的十字符号 ✖ 以便在需要时可以使用其中之一,只需添加带有逗号的十字符号,然后单击“确定”。
下拉列表还有另一个优点,即您可以禁止单元格中除复选标记和叉号之外的任何其他值。
您所需要做的就是转到“错误警报”选项卡并选中“输入无效数据后显示错误警报”框,然后选择输入不同值时要显示的类型、标题和消息。
有关的
8.使用CHAR函数
您并不总是需要自己输入复选标记。您还可以使用公式将其自动化。假设您要根据另一个单元格中的值插入复选标记。
如下所示,当您在 C 列中输入完成的值时,公式将在 A 列中返回一个复选标记。要创建这样的公式,我们需要使用 CHAR 函数。
字符(数字)
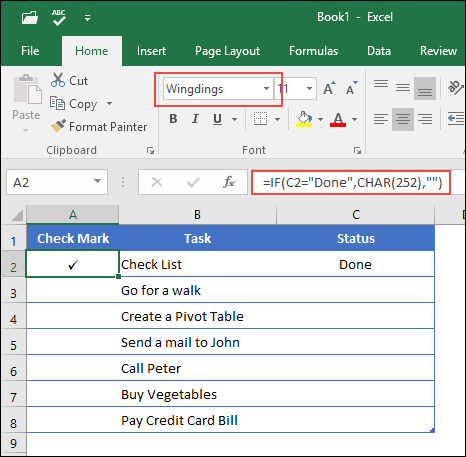
快速简介:CHAR 函数
CHAR 函数根据 ASCII 值和 Macintosh 字符集返回字符。
句法:
字符(数字)
…怎么运行的
正如我所说,CHAR 是将数字转换为 ANSI 字符 (Windows) 和 Macintosh 字符集 (Mac) 的函数。因此,当您输入复选标记的 ANSI 代码 252 时,公式将返回复选标记。
9.图形复选标记
如果您像我一样使用 OFFICE 365,您可以看到功能区上有一个名为“绘图”的新选项卡。

现在的问题是:在此选项卡中,您可以选择直接在电子表格中绘图。您可以使用不同的笔和记号笔。
您只需绘制一个简单的复选标记,Excel 就会将其作为图表插入。
最好的事情是,当您与其他人共享它时,即使他们使用不同版本的 Excel,它也会显示为图表。还有一个用于擦除的按钮。您需要继续探索这个“绘图”选项卡,您可以用它做很多很酷的事情。
10.使用复选框作为单元格中的复选标记
您还可以使用复选框作为复选标记。但两者之间有一个小小的区别:
- 复选框是放置在工作表顶部的类似图层的对象,而复选标记是可以插入到单元格中的符号。
- 复选框是一个单独的对象,如果删除单元格的内容,复选框不会随之删除。另一方面,复选标记是放置在单元格内的符号。
11. 插入复选标记(内联)
如果您使用 Excel 的在线应用程序,则必须按照不同的方法在单元格中添加复选标记。
问题是,您可以使用热键,但没有“Winding”字体,因此您无法将其转换为复选标记。即使使用 CHAR 函数,它也不会转换为复选标记。
目标…目标…目标…
我找到了一种简单的方法,通过在 Excel 中在线安装应用程序来使符号插入复选标记。以下是要遵循的步骤:
- 首先,转到插入 ➜ 加载项选项卡,然后单击 Office 加载项。
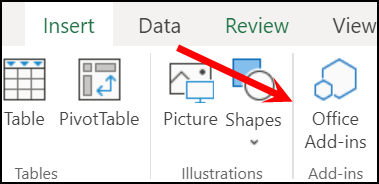
- 现在,在加载项窗口中,单击商店并查找“符号”。
- 在这里您将有一个名为“符号和字符”的附加组件,单击“添加”按钮进行安装。
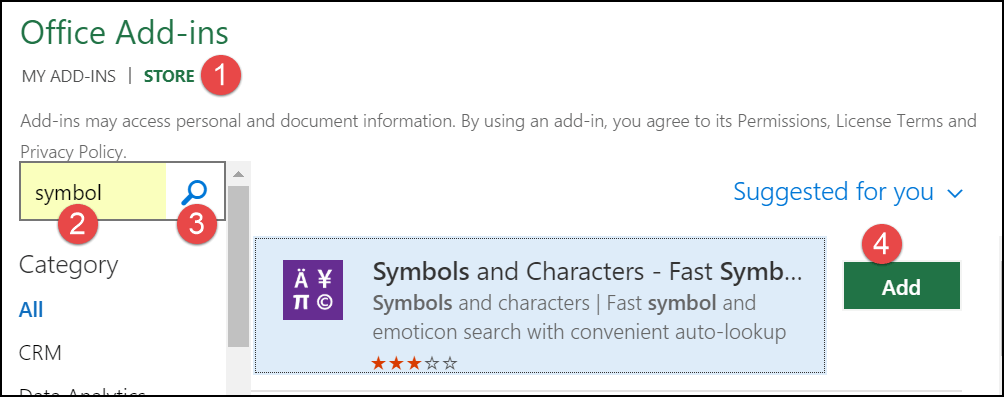
- 之后,转到加载项选项卡并打开刚刚安装的加载项。
- 此时,您有一个侧窗格,您可以在其中找到复选标记符号,然后双击它以将其插入单元格中。
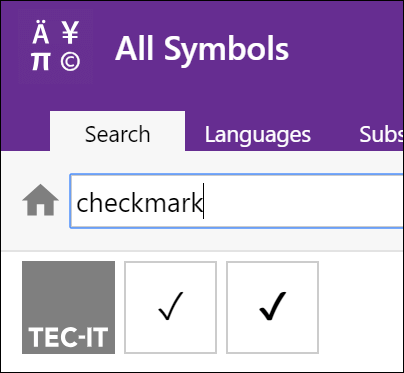
对,就是那样。
您需要学习的一些重要要点
以下是您需要了解的有关使用复选标记的一些知识。
1. 设置复选标记的格式
有时可能需要设置复选标记的格式,尤其是在处理要验证某些内容的数据时。以下是您可以使用复选标记执行的操作:
- 将其设置为粗体和斜体。
- 改变它的颜色。
- 增大和减小字体大小。
- 应用下划线。
2. 删除复选标记
删除复选标记很简单,您所要做的就是选择您所在的单元格,然后按删除键。
或者,如果单元格中的文本带有复选标记,则可以使用以下方法之一。
- 首先,编辑单元格 (F2) 并删除复选标记。
- 其次,使用“查找和替换”选项将复选标记替换为无字符。
3. 计算复选标记
假设您想要计算一系列单元格中的复选标记符号。那么,您需要通过组合 COUNTIF 和 CHAR 来使用公式,公式将是:
=COUNTIF(G3:G9,CHAR(252))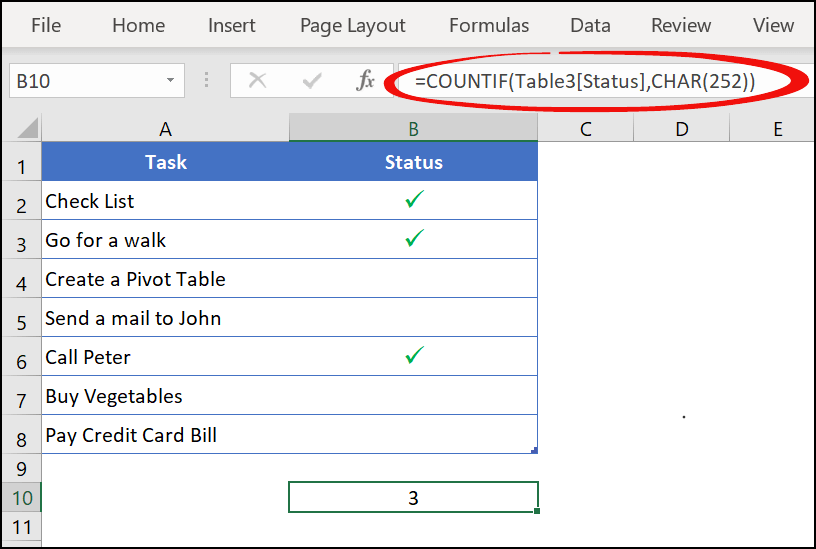
在此公式中,我使用 COUNTIF 来计算 CHAR 返回的字符数。
在最后,
管理列表时复选标记很有用。
现在,在 Excel 中创建带有复选标记的列表不再是问题,因为您知道超过 10 种方法。在上述所有方法中,我总是喜欢使用条件格式……有时还喜欢复制和粘贴。
您可以使用您认为最适合您的任何一个。我希望这个技巧对您的日常工作有所帮助。但现在告诉我一件事。
您曾经使用过以上任何一种方法吗?您最喜欢哪种方法?
请务必在评论部分与我分享您的想法,我很乐意听取您的意见。请不要忘记与您的朋友分享这篇文章,我相信他们会喜欢的。