如何停止条件格式中的 if true?
在条件格式中,当您打开规则管理对话框时,您可能会看到“如果为真则停止”复选框。在本教程中,我们将学习如何使用此复选框。
Stop IF True 在条件格式中的用途是什么?
假设两个规则适用于同一单元格区域。使用 Stop IF True,您可以告诉 Excel 不要在第一条规则为 TRUE 的单元格中使用第二条规则。在本教程中,我们将通过一个简单的示例来理解这一点。
在条件格式中使用 Stop If True 的示例
在下面的示例中,我们将图标设置为包含数字的范围。
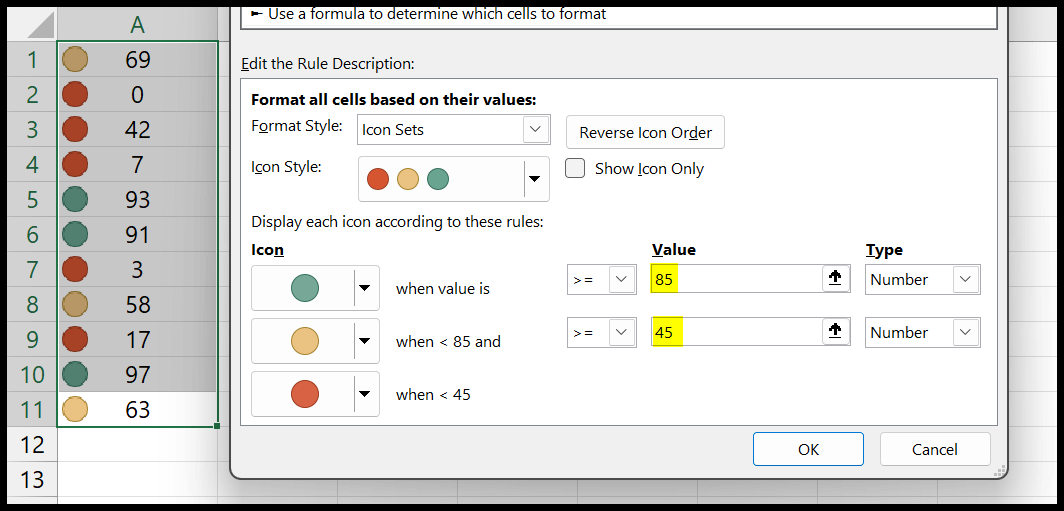
在此图标集规则中,绿点表示高于 85 的值,黄点表示 84 到 45 之间的值,红点表示低于 45 的值。
这里我们只需要绿点,“如果为真则停止”复选标记可以帮助我们。为此,我们创建一个新规则。转到“开始”>“条件格式”>“新规则”。
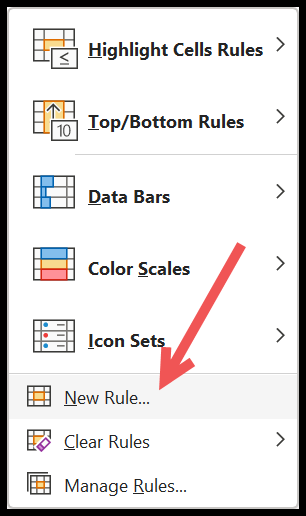
现在,在新规则对话框中,单击“仅设置包含以下内容的单元格格式”,然后选择“不在之间”。之后,输入 85 和 100 以创建数字范围。
这样,您就可以创建一个规则来格式化不在此范围内的数字。请记住,这与在已建立的图标集规则中没有绿色图标的数字范围相同。
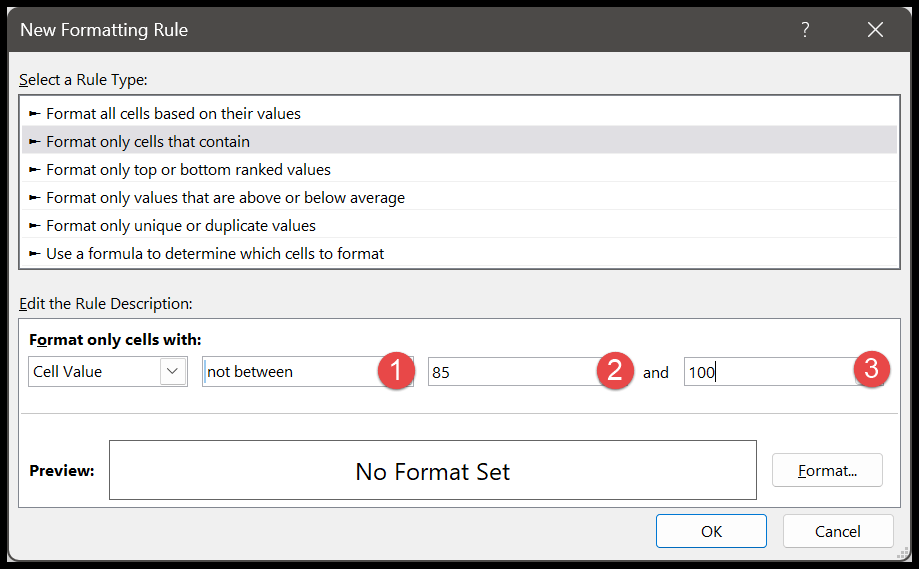
在此规则中,您不需要指定任何格式。因此,单击“确定”创建规则。当您单击“确定”时,它不会执行任何操作。
再次转到“主页”>“条件格式”>“规则管理器”。然后,选中“如果为真则停止”框,然后单击“应用”。
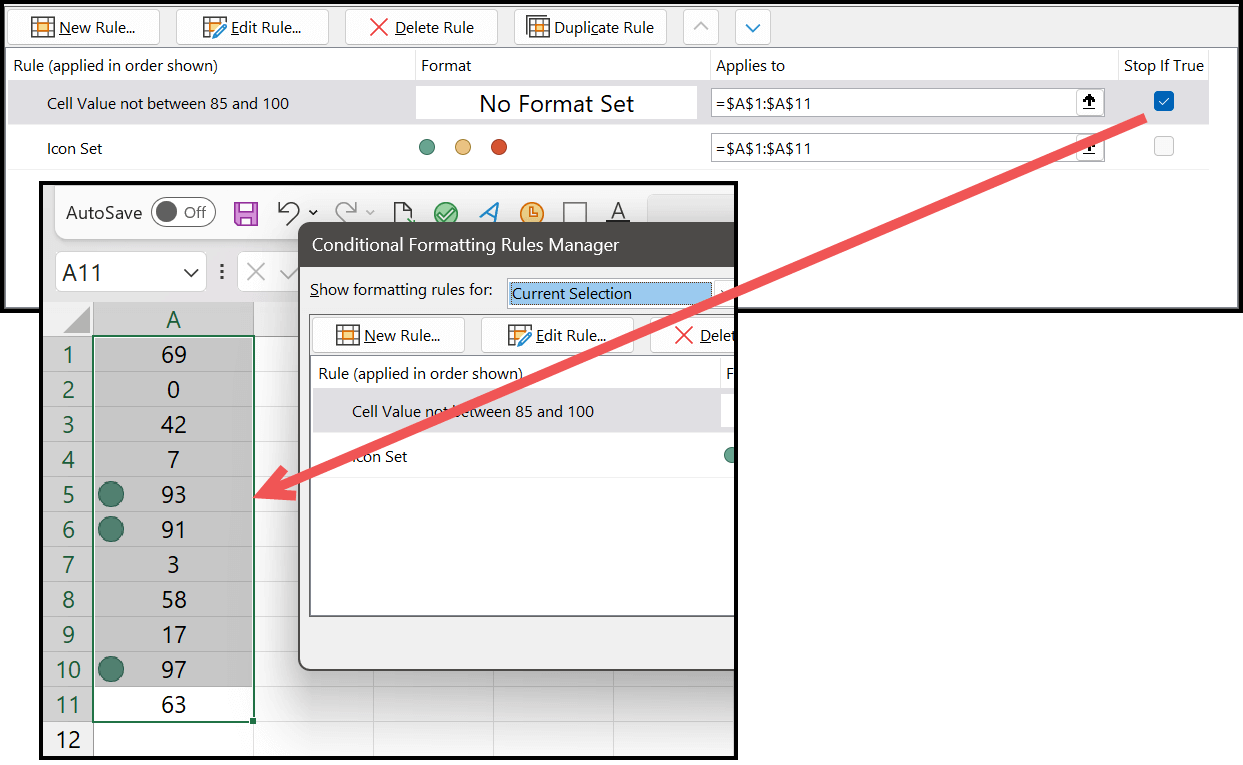
单击“确定”后,数值大于或等于 85 的单元格上会显示一个绿色图标。
Stop IF True 根据您在规则管理器中的规则顺序进行工作。因此,当存在规则为真的单元格时,不会将其他规则应用于这些单元格。
当我们应用于值为 0 到 84 的单元格的第一条规则为真时,同样的事情也会发生。它不会将第二条规则应用于这些单元格,这就是为什么我们只有绿色图标。