如何计算小于特定值的单元格?
在 Excel 中,如果要对值小于或低于特定值的单元格进行计数,则需要使用 COUNTIF 函数。使用此函数,您可以指定要计数的值范围,然后指定对下面的单元格进行计数的多个条件。
在本公式教程中,我们将通过一些示例来理解它。
COUNTIF 计算更少的单元格
在下面的示例中,我们在列中有一个值列表(包含 1000 个数字的列表)。现在您需要计算小于 45 的单元格。正如我所说,您需要使用 COUNTIF,我们将在单元格 B1 中编写此公式。
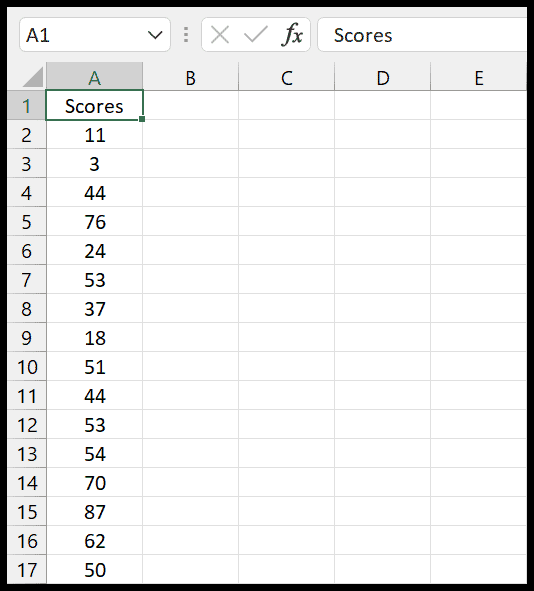
您可以使用以下步骤:
- 首先,开始在单元格 B1 中键入 COUNTIF 函数(输入 =COUNTIF)。
- 之后,在函数的第一个参数中,引用A列,也可以仅引用A1:A101。
- 现在键入逗号并输入第二个参数。
- 从那里您需要指定条件的参数。因此,输入 <=45 带双引号。
- 最后,输入右括号并按 Enter。
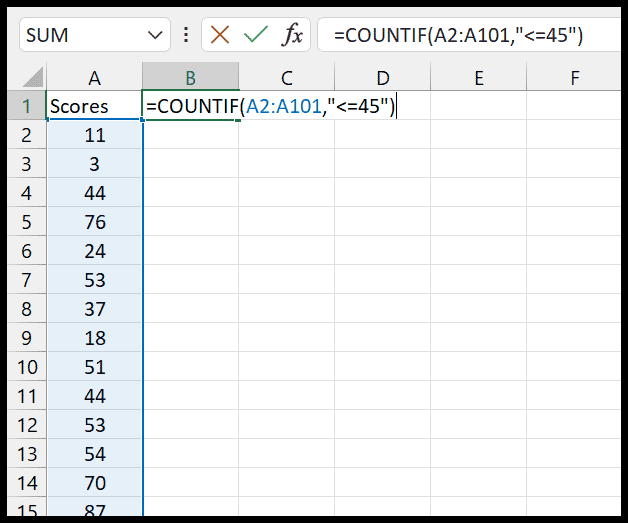
一旦按下 Enter 键,它就会返回值小于或等于 46 的单元格数量。
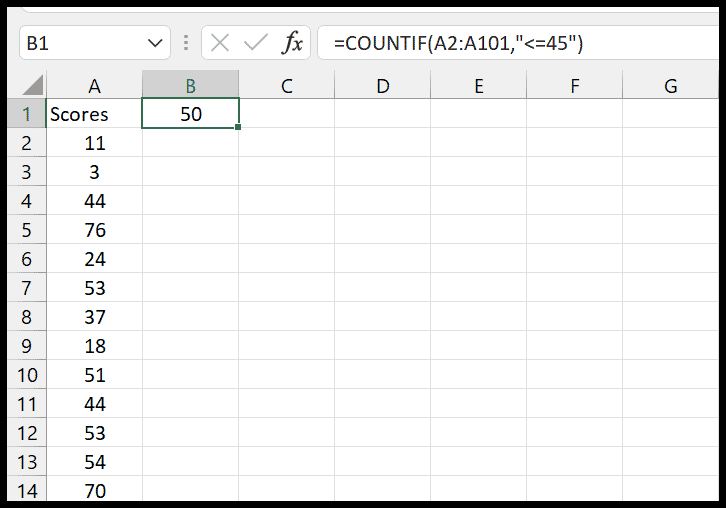
您还可以指定包含标准值的单元格。在以下示例中,您希望将单元格 B1 中的值用作条件,然后在函数中引用该单元格。
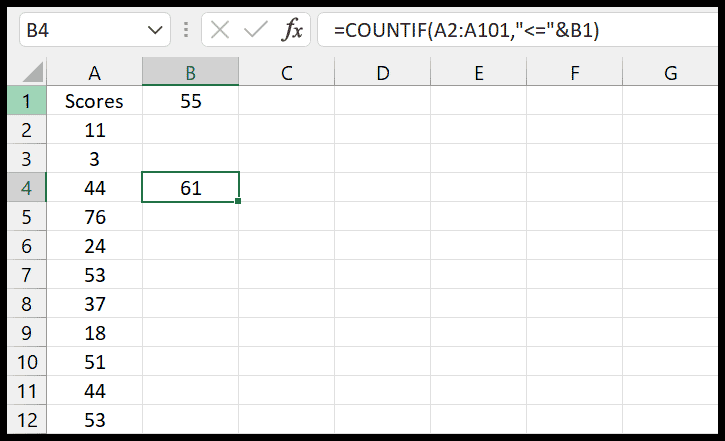
现在,如果您看到的话,单元格 B4 中有公式。现在,在此公式中,我们引用了范围 A1:A101。
在第二个参数中,我们需要指定条件,我们使用双引号输入了大于和等于运算符。
之后,我们使用 & 符号并引用单元格 B1。
这样,如果您想更改条件,则无需更改公式本身的值,可以从单元格 B1 中更改它。
要点
- 当您使用 <= 时,Excel 将其视为小于和等于。因此,如果您使用 <= 45 ,则表示所有小于 45 的值。但如果您仅使用 < ,则表示您仅引用小于的值,例如 <45 表示小于 45 的值。
- 您还可以使用 COUNTIFS 函数创建多个条件,除此之外,您还可以在 Excel 中使用 COUNTIF OR 来创建逻辑或同时计算小于的值。