如何整合多个电子表格数据?
当我第一次开始使用 Excel 时,我非常不擅长整合数据。如果您要求我捕获四个不同区域的销售数据,我会为此创建四个不同的电子表格。
是的,我就是那么糟糕。但你总是从错误中吸取教训。我对吗?
如果你犯了和我一样的错误,我有一些很棒的建议给你。我所了解的有关数据管理的最佳 Excel 选项之一是“将多个工作表中的数据合并到一个工作表中”。
如何整合多个电子表格数据? [脚步]
这里有四个工作表( 在此处下载此文件),用于具有相同结构的四个不同区域。
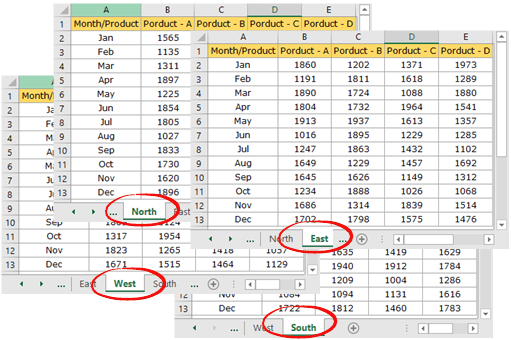
以下是合并这些多个选项卡中的数据时需要遵循的步骤。
- 首先,插入一个新工作表并将其命名为“Total”(或任何您想要的名称),然后在该工作表中选择单元格 A1。

- 现在转到数据选项卡➜数据工具➜合并。
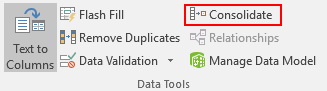
- 单击“合并”后,您将看到一个像这样的窗口(只需按照步骤操作,现在我将在本文的第二部分中解释此窗口)。
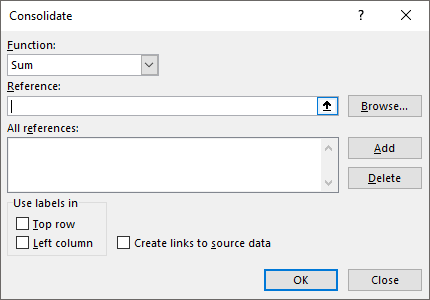
- 现在,使用“参考”输入框,选择要从有数据的第一张工作表(北区)扩展的数据。
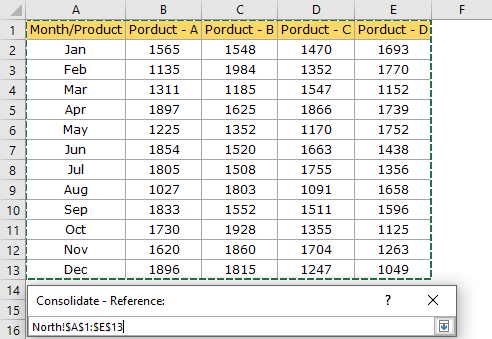
- 之后,单击“添加”。
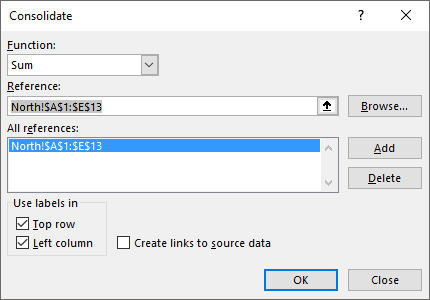
- 使用相同的方法,添加所有四个工作表中的引用。
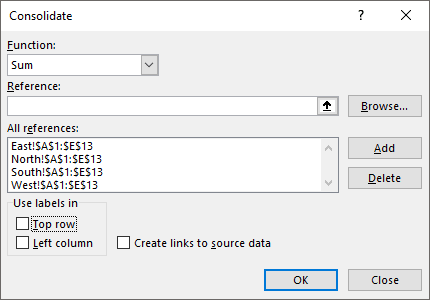
- 现在,从窗口底部检查“顶行”和“左列”(因为我们在第一行和第一列中有标签)。
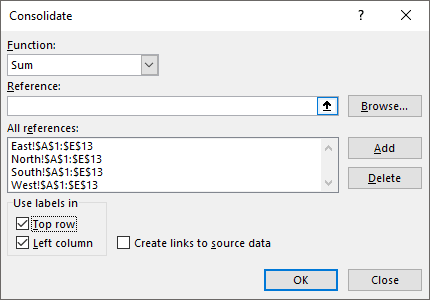
- 单击“确定”。
一旦你点击“确定”,它会立即给你一个具有相同结构的合并数据表。
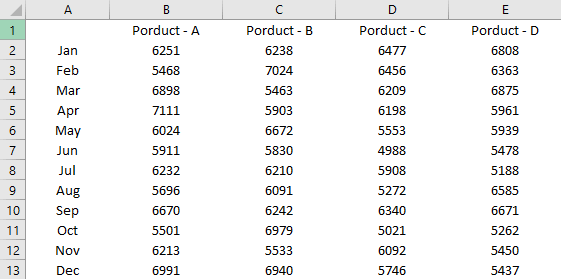
在单元格 A1 中添加表格标题,您还可以使用格式刷从其他工作表复制格式。
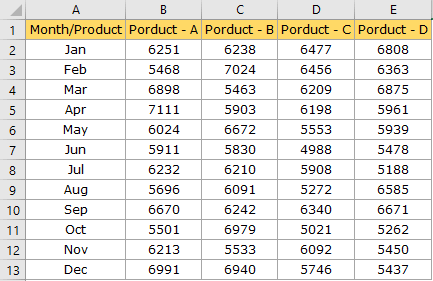
最后,您将获得一个包含合并数据的电子表格。
合并中的其他选项
Consolidate 是一个方便的工具,用于将多个工作表合并到一个工作表中,但我们还有很多其他东西。让我一一向您解释一下。
- 函数:您可以从此下拉菜单中选择函数(求和、计数、平均值等)。
- 参考:在工作表中选择要合并的数据范围。
- 浏览:如果要添加另一个工作簿中的工作表,可以使用此选项。
- 添加和删除:从要合并的工作表列表中添加或删除选定的引用。
- 顶行:使用顶行作为标签。
- 左列:使用左列作为标签。
- 创建到源数据的链接:如果您想为源数据创建链接,请选中此选项。如果您想在创建合并工作表后更改源数据,这非常有用。