如何格式化数据透视表?
使用数据透视表非常有趣,但有时使用相同的内置颜色和布局很无聊。如果您非常注重报告中的美观和颜色布局,那么您需要了解有关数据透视表的一些知识。
默认样式选项
工作表上有数据透视表后,功能区上会提供一些选项。

您可以从小下拉箭头中选择多种颜色和主题(浅色、中色和深色)。
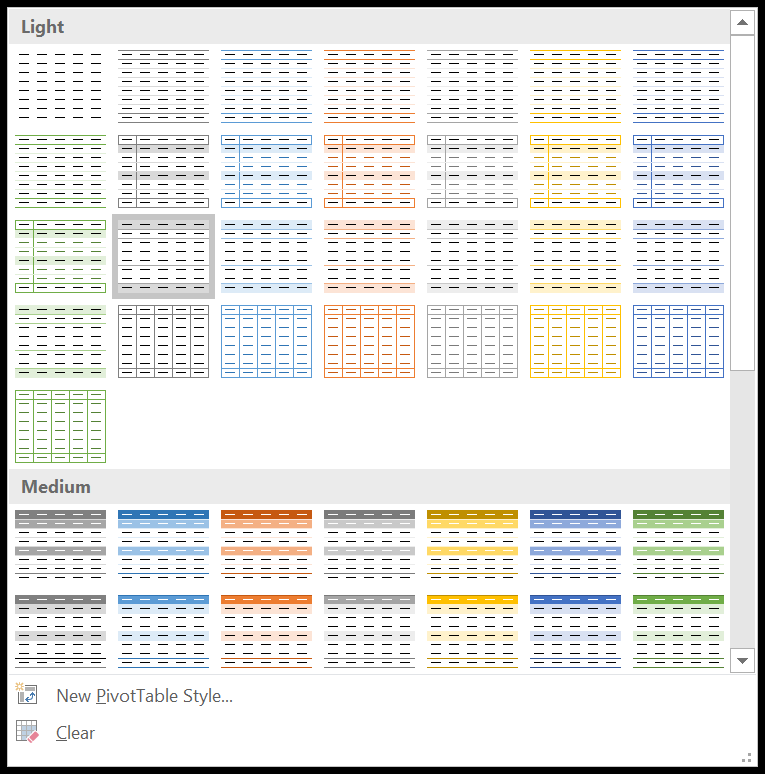
提示:当您更改数据透视表样式选项和布局时,布局选项也会发生变化。
更改数据透视表格式
现在,要为数据透视表选择特定的默认样式,请按照以下步骤操作。
- 首先,单击数据透视表上的任意位置以激活功能区中的“设计”选项卡。
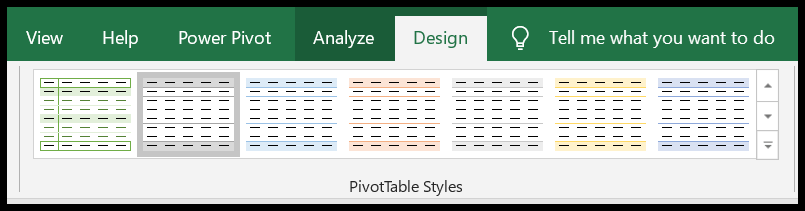
- 现在,在数据透视表样式库中,右键单击要设置为默认值的样式。
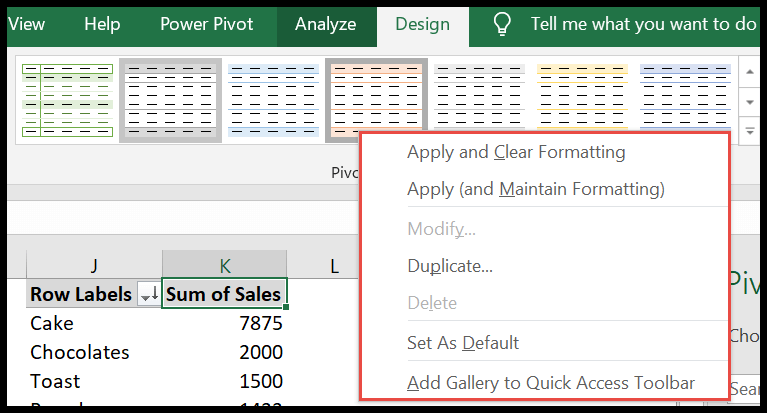
- 在菜单中,单击“设为默认值”
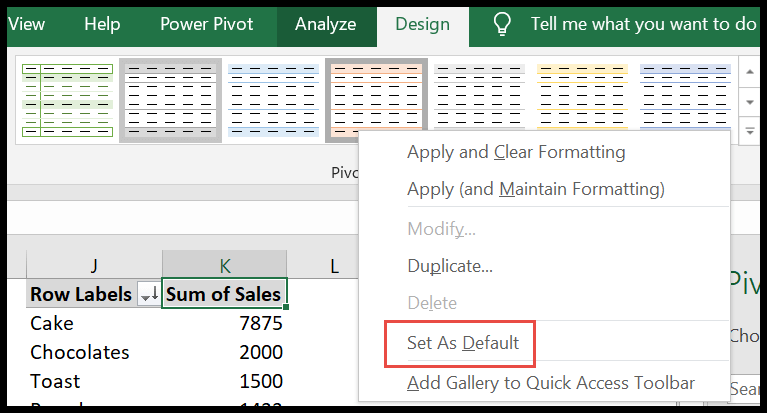 ”。
”。 - 这将使所选样式成为默认样式。
复制和编辑
让我们从头开始创建它。
- 单击数据透视表上的任意位置以激活设计选项卡。
- 现在单击图案中的小下拉箭头滚动到末尾。
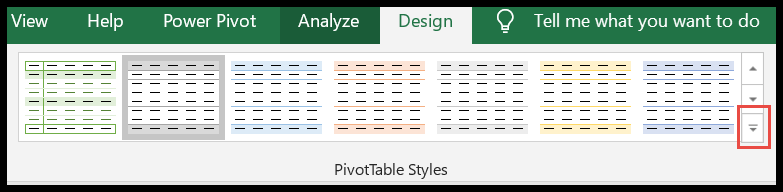
- 单击此处的“新数据透视表样式”。
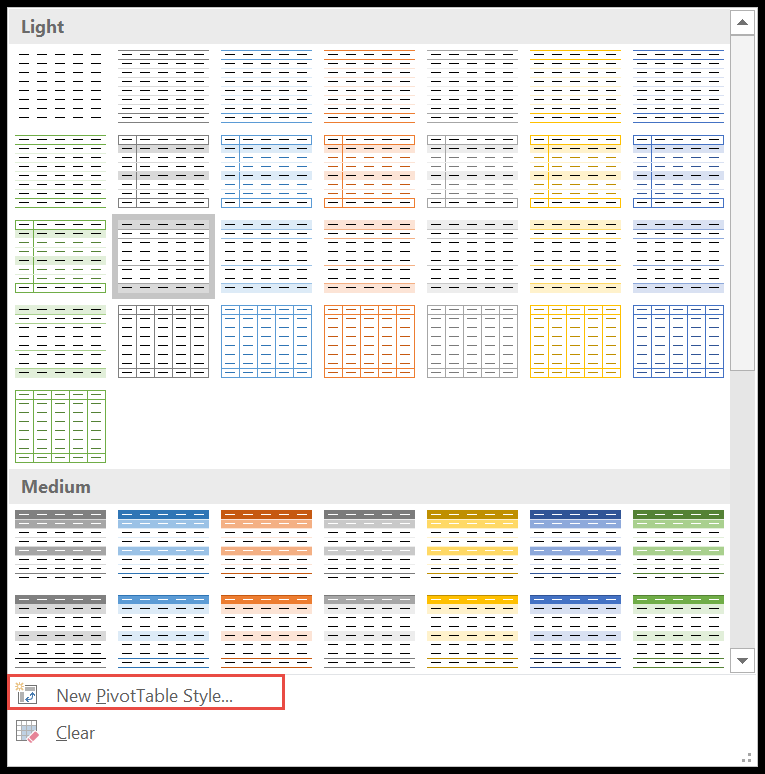
- 现在将出现一个弹出窗口,打开“新数据透视表样式”。
- 在“名称字段”中重命名数据透视表
- 选择要格式化的项目,然后单击“格式化”按钮。
- 最后单击“确定”创建您的样式。
- 如果您想保留未来枢轴的样式,只需选中最后的选项,如屏幕截图所示。
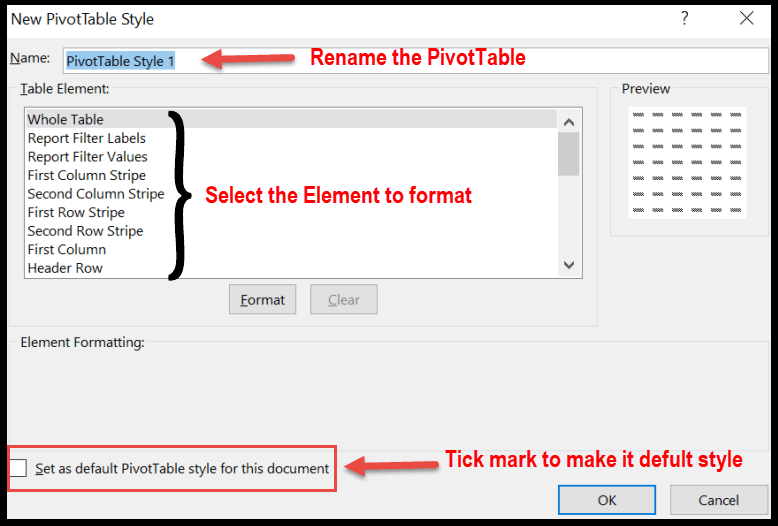
现在让我们修改给定的默认样式。这几乎与创建新样式相同。
- 首先,右键单击适合您需要的样式。
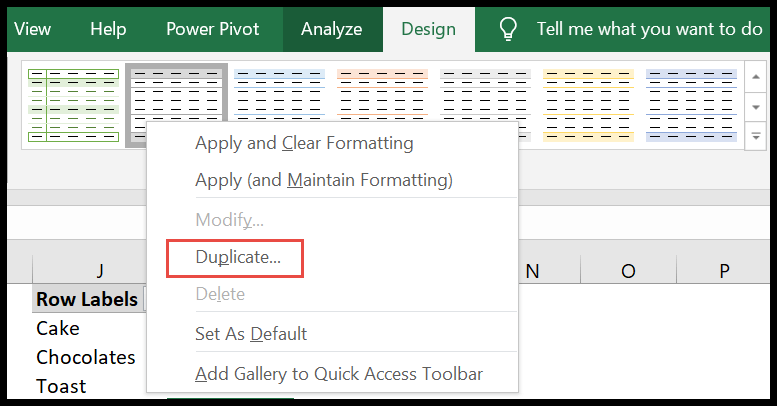
- 现在单击重复项以打开“编辑数据透视表样式”对话框。
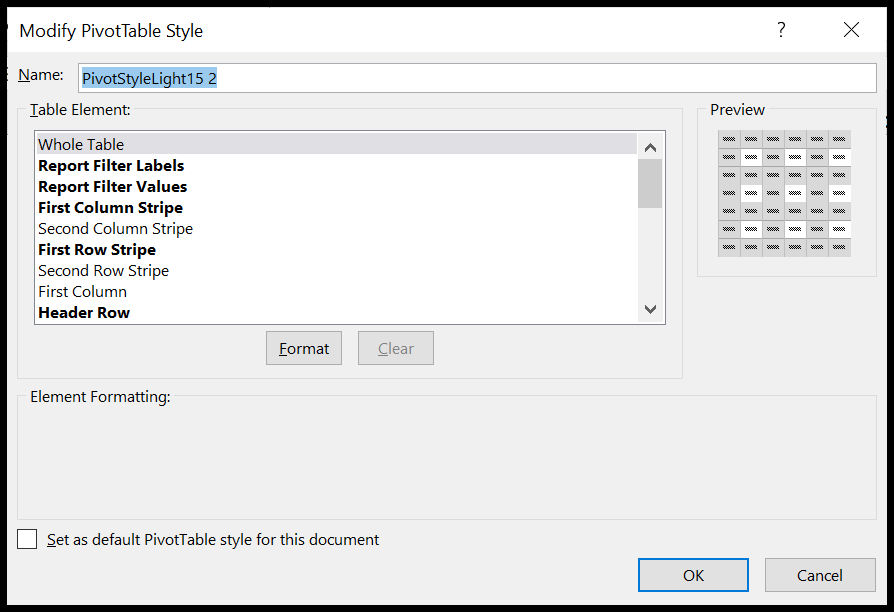
- 现在你知道该怎么做了。
将布局复制到另一个工作表
由于我们投入了大量时间来创建自定义布局,因此我们将其复制到另一个电子表格以节省能源。
- 首先,打开具有自定义布局的工作簿。
- 接下来,打开一个要在其中复制自定义布局的新工作簿。
- 现在放置两个相邻的工作簿,使它们在屏幕上都可见(提示:使用重新排列功能区中的“查看”中给出的所有选项)。
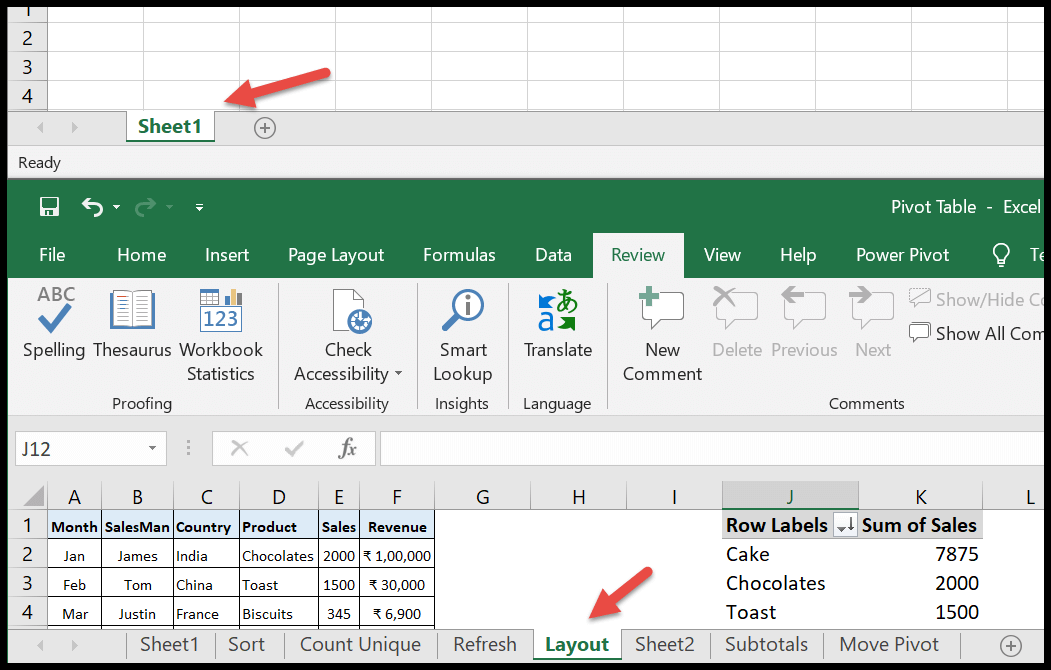
- 使用功能区视图中提供的“全部排列”选项。
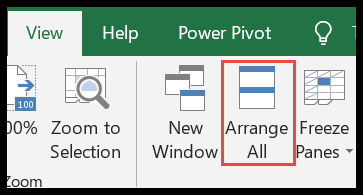
- 最后,按 ctrl 键并将布局表拖到新工作簿中。
- 繁荣!!自定义布局将复制到新工作簿。
- 您现在可以删除拖动到工作簿的工作表。