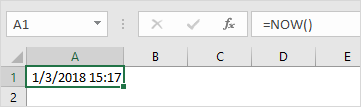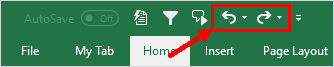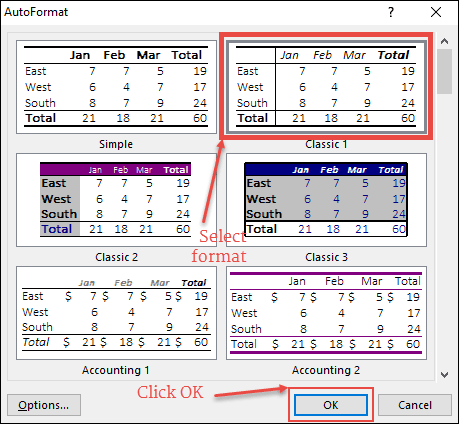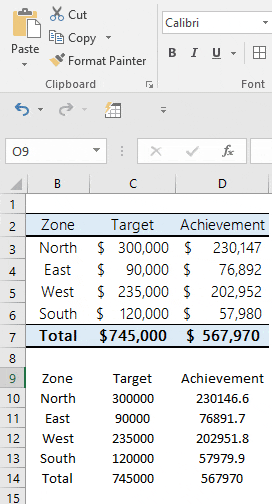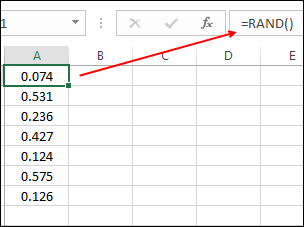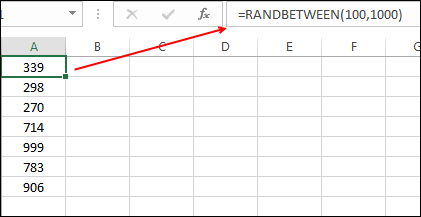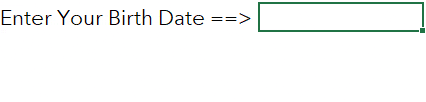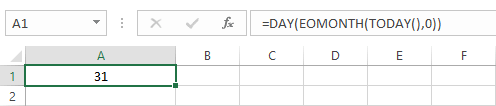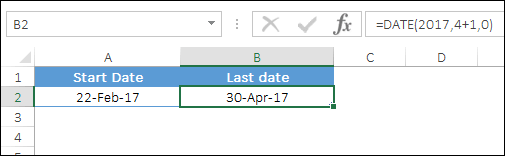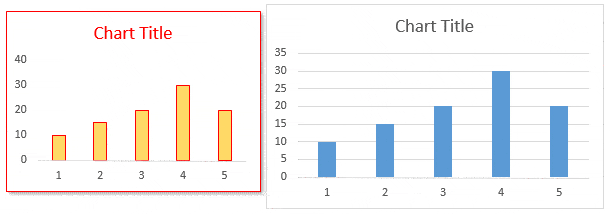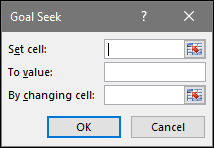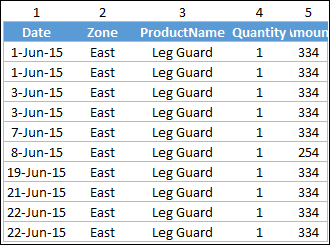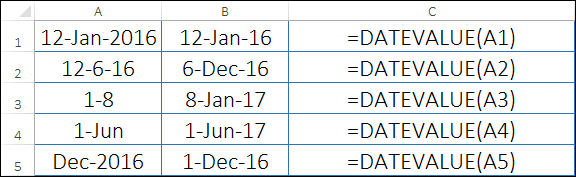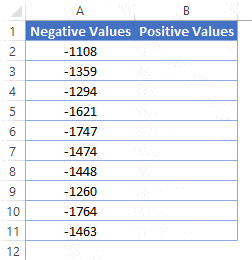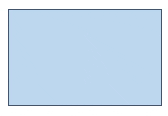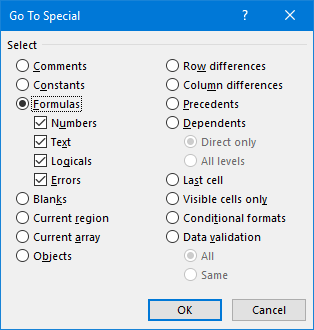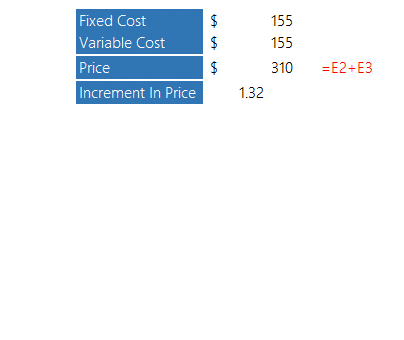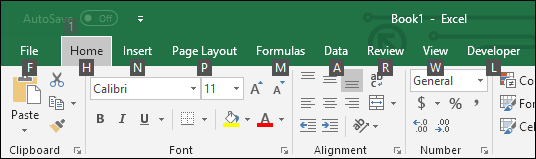成为专业人士的 100 个 excel 秘诀/技巧
但你需要有一个可以每天参考的列表,而不是到处搜索。嗯,我非常自豪地说,这是最全面的列表,其中包含您可以在互联网上找到的所有基本和高级技巧。
在此列表中,我介绍了100 多个 Excel 提示和技巧,您可以学习它们来提高Excel 技能。
最佳 Excel 技巧(基础到高级)
1.添加序列号
如果您正在处理大数据,最好向其中添加序列号列。对我来说,最好的方法是将数组 (Control + T) 应用于数据,然后在上面的序列号中添加 1,如下所示。
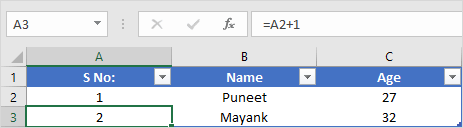
为此,只需将 1 添加到列中的第一个单元格,然后创建一个公式将上面单元格的值加 1。
由于您使用的是表格,因此每当您在表格中创建新条目时,Excel 都会自动展开公式,您将获得序列号。
3.选择不连续的单元格
一般我们都是这样做的,按住control键,一一选择单元格。但我发现有更好的方法。您所要做的就是选择第一个单元格,然后按 SHIFT+F8。
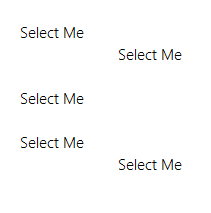
这允许您添加或删除选择模式,您只需通过选择单元格即可选择它们。
4. 按钮排序
如果您正在处理需要经常排序的数据,最好向快速访问工具栏添加一个按钮(如果该按钮尚不存在)。

您所需要做的就是单击快速访问工具栏上的向下箭头,然后选择“升序排序”和“降序排序”。它将两个按钮添加到 QAT 中。
5. 移动数据
我确信您正在考虑复制和粘贴,但您也可以使用拖放来实现此目的。
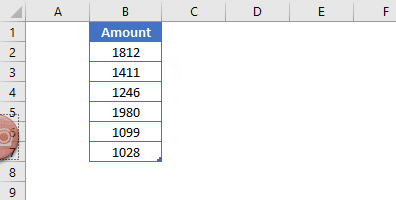
只需选择包含数据的范围,然后单击所选内容的边框即可。拿着它,移动到需要放置的地方。
7.剪贴板
正常复制和粘贴存在一个问题,即一次只能使用一个值。
但这里有一个关键点:当您复制一个值时,它会转到剪贴板,如果您打开剪贴板,您可以粘贴您复制的所有值。要打开剪贴板,请单击转至主页选项卡 ➜ 编辑,然后单击向下箭头。
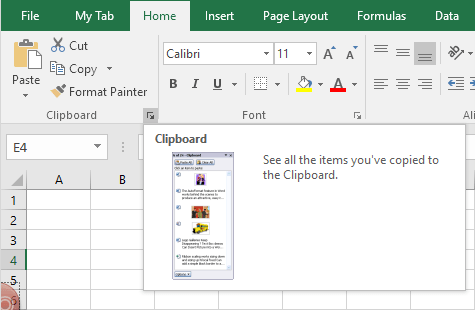
这将打开左侧的剪贴板,您可以在那里粘贴值。
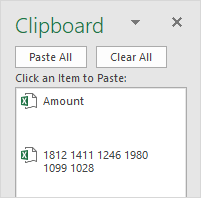
8. 子弹
在 Excel 中插入项目符号的最简单方法是使用自定义格式,以下是要遵循的步骤:
- 按Ctrl+1 ,您将看到“设置单元格格式”对话框。
- 在“数字”选项卡下,选择“自定义”。
- 在输入栏中,输入以下格式。
- ● 一般;● 一般;● 一般;● 一般
- 最后,单击“确定”。
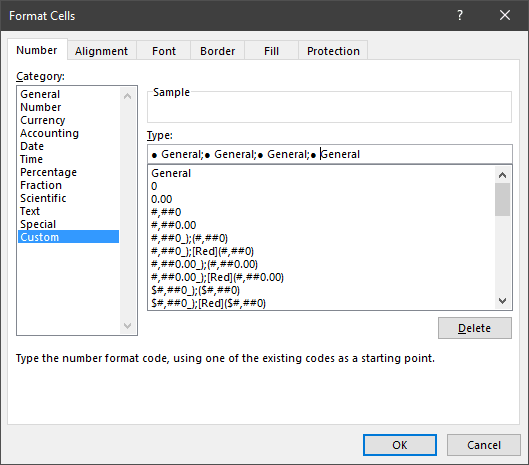
现在,每次您在单元格中输入值时,Excel 都会在其前面添加一个项目符号。
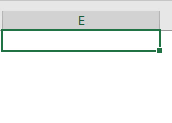
9. 电子表格副本
要在同一工作簿中创建工作表的副本,最好的方法是拖放。

只需单击并按住工作表名称选项卡,然后将其向左或向右拖放到您想要复制的位置即可。
13. 手机短信
假设您需要向单元格添加特定消息,例如“不要删除该值”、“输入您的姓名”或类似的内容。
在这种情况下,您可以为该特定单元添加单元消息。当用户选择此单元格时,它将显示您指定的消息。以下是要遵循的步骤:
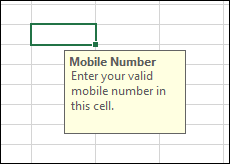
- 首先,选择要添加消息的单元格。
- 之后,转到数据选项卡➜数据工具➜数据验证➜数据验证。
- 在“数据验证”窗口中,导航至“输入消息”选项卡。
- 输入标题和消息,并确保选中“选择单元格时显示输入消息”。
- 最后,单击“确定”。
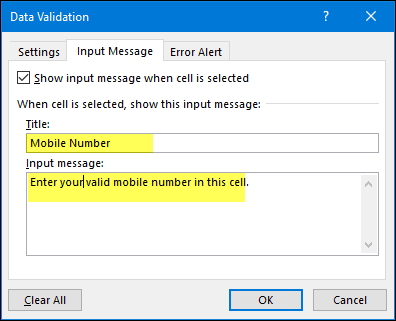
显示消息后,您可以拖放它以更改其位置。
14.划掉
与 Word 不同,在 Excel 中,功能区上没有应用删除线的选项。但我发现有 5 种方法可以做到这一点,其中最简单的是键盘快捷键。
您所需要做的就是选择要应用删除线的单元格并使用下面的键盘快捷键。
Ctrl + 5
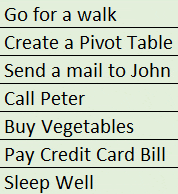
如果你使用 MAC 那么:
⌘ + ⇧ +
快速说明:如果需要对部分文本执行此操作,您可以使用相同的快捷键。
15.添加条形码
这是大多数 Excel 用户忽略的秘密提示之一。要在 Excel 中创建条形码,您只需从 ID-AUTOMATIC 安装此条形码字体。
安装此字体后,您需要在要为其创建条形码的单元格中键入数字,然后应用字体样式。
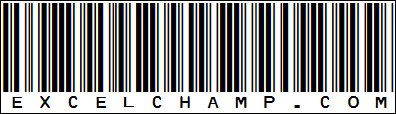
16. 月份名称
好吧,假设单元格中有一个日期,并且您希望该日期显示为月份或年份。为此,您可以应用自定义格式。
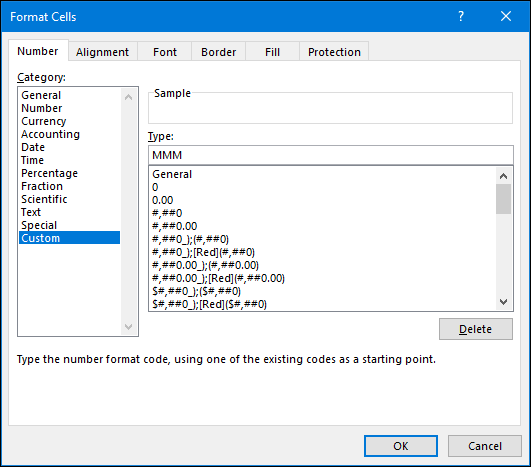
- 首先,选择带有日期的单元格并打开格式选项(使用 Ctrl + 1)。
- 选择“自定义”选项,然后添加“MMM”或“MMMMMM”作为月份格式,或“YYYY”作为年份格式。
- 最后,单击“确定”。
自定义格式只是将单元格格式从日期更改为年/月,但值保持不变。
17. 突出显示空单元格
处理大型数据表时,很难识别空单元格。因此,最好的方法是通过应用单元格颜色来突出显示它们。
- 首先,使用 Ctrl + A 快捷键选择工作表中的所有数据。
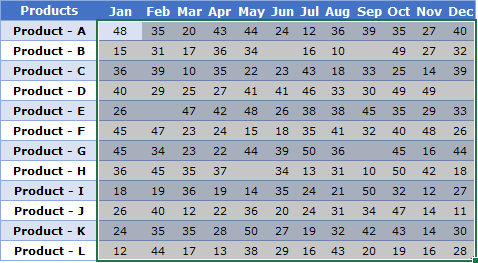
- 之后,转到“主页”选项卡➜“编辑”➜“查找并选择”➜“转到特殊”。
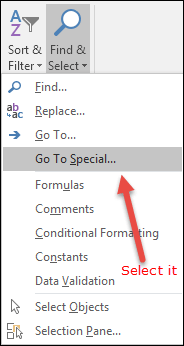
- 在“转至特殊”对话框中,选择“空白”,然后单击“确定”。
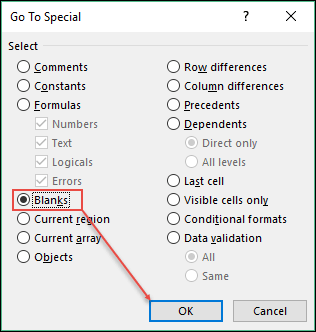
- 此时,您已选择所有空单元格,现在正在使用字体设置应用单元格颜色。
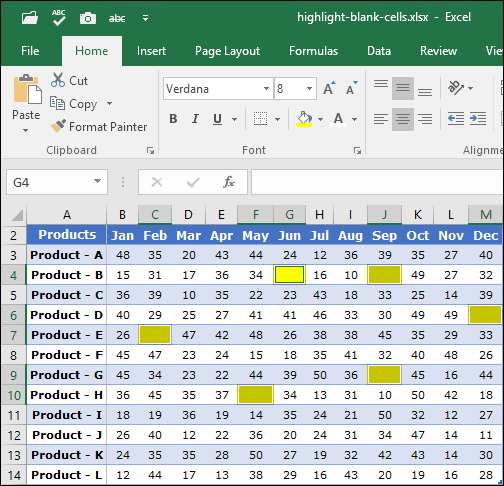
…但您也可以为此使用条件格式
18. 自定义格式的字体颜色
在 Excel 中,我们可以应用自定义格式,并且在自定义格式中,有一个使用字体颜色的选项(有限但有用)。
例如,如果您想对正数使用绿色,对负数使用红色,则必须使用自定义格式。
[Green]#,###;[Red]-#,###;0;
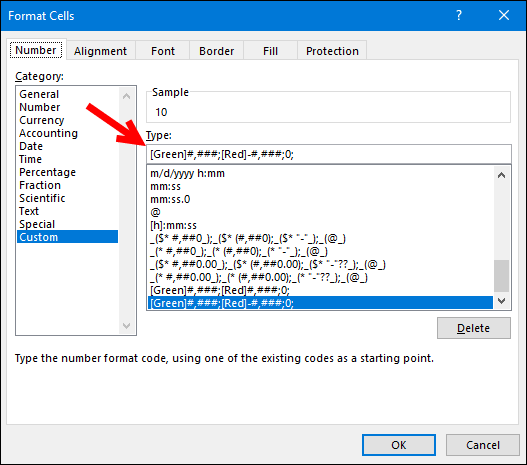
- 首先,选择要应用此格式的单元格。
- 之后,使用 Ctrl+1 键盘快捷键打开格式选项,然后转到输入对话框中的“自定义”类别和自定义格式。
- 最后,单击“确定”。
19.主题色
我们都有最喜欢的 Excel 中使用的字体和颜色。假设您收到同事发来的文件,现在您想要更改该文件中工作表的字体和颜色。事实上,您必须对每个工作表进行一项一项的操作,这需要时间。
但是,如果您使用自己喜欢的颜色和字体创建自定义主题,则只需单击一下即可更改电子表格的样式。为此,您所需要做的就是将您喜欢的设计应用到表格,将颜色应用到形状和图表,以及字体样式,然后将其保存为自定义主题。
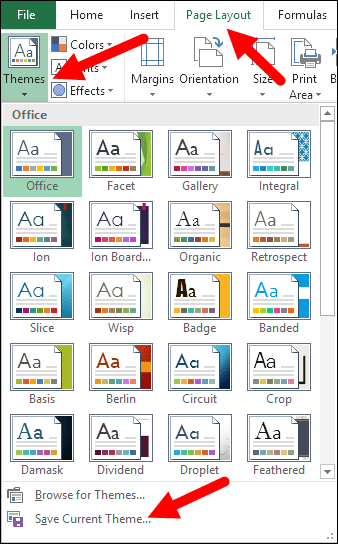
- 转到布局选项卡 ➜ 主题 ➜ 保存当前主题。它会打开一个“另存为”对话框,命名您的主题并保存。
- 现在,每次您只需单击一下即可将任何工作表样式更改为您的自定义样式。
20.清除格式
这是一个简单的键盘快捷键,可用于清除单元格或单元格区域的格式。
Alt ➜ H ➜ E ➜ F
否则,您还可以使用“主页”选项卡上的清除格式选项(“主页”选项卡 ➜ 编辑 ➜ 清除 ➜ 格式)。
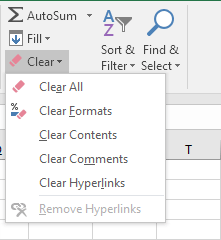
21. 处罚案件
在 Excel 中,我们有三个不同的函数(LOWER、UPPER 和 PROPER)来将文本转换为不同的大小写。但没有将文本转换为句子大小写的选项。这是您可以使用的公式:
=上(左(A1,1))&下(右(A1,LEN(A1)-1))
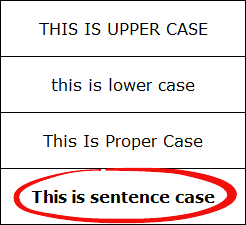
此公式将句子的第一个字母转换为大写,其余字母转换为小写(了解此公式的工作原理)。
23. 计算单词数
Excel中没有专门的统计字数的函数。您可以使用 LEN 计算字符数,但不能计算字数。但是,您可以使用以下公式来帮助您计算单元格中的单词数。
=LEN(A1)-LEN(替换(A1,” “,”))+1
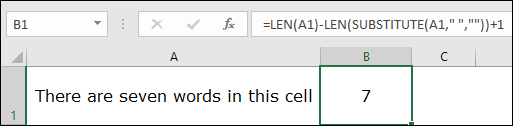
此公式计算单元格中的空格数,然后加 1,等于单元格中的单词总数。
25.计算比率
据我了解, Excel中有四种不同的计算比率的方法,但使用简单的除法是最简单的。您所要做的就是将较大的数字分成较小的数字,然后用冒号和 1 将其连接起来,这是您应该使用的公式:
=较大数字/较小数字&”:”&”1″
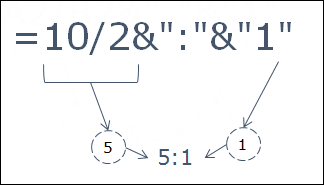
该公式将较大的数字除以较小的数字,因此您可以将较小的数字作为基数 (1)。
26. 数字的根
要计算数字的平方根、立方根或任意根,最好的方法是使用指数公式。在指数公式中,您可以指定要计算根的第 N 个数字。
=数字^(1/n)
例如,如果要计算 625 的平方根,则公式为:
=625^(1/2)
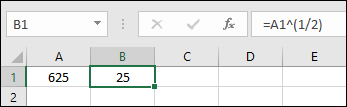
31. 流畅的线条
如果您喜欢使用折线图,那么您就很棒,但如果您在图表中使用平滑的线条,那就更棒了。这将使您的图表看起来更智能。
- 选择图表中的数据行并右键单击它。
- 选择“设置数据系列格式”。
- 转到填充和线条➜线条➜选中“平滑线条”。
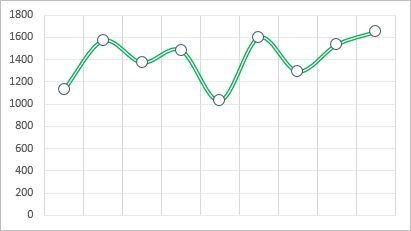
33.隐藏轴标签
这个图形技巧很简单,但仍然非常实用。如果您不想在图表中显示轴标签值,可以将其删除。但最好隐藏它们而不是删除它们。步骤如下:
- 选择图表中的水平/垂直轴。
- 转到“设置轴格式”标签。
- 在标签位置选择“无”。
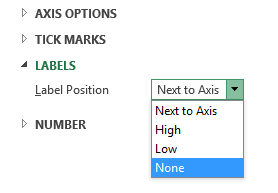
再次强调,如果您想显示它,只需选择“在轴旁边”即可。
34. 显示单位
如果您要处理图表中的大量数字,则可以更改轴值的单位。
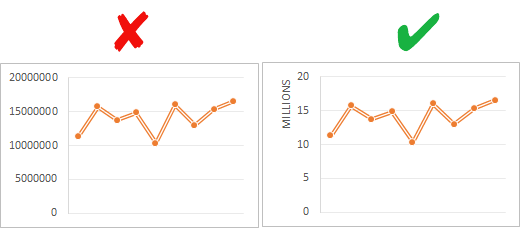
- 选择图表的图表轴并打开“格式轴”格式选项。
- 在“轴选项”中,转到“显示单位”,您可以在其中为轴值选择单位。
35. 圆角
我经常使用带圆角的 Excel 图表,如果您也喜欢使用圆角,以下是简单的步骤。
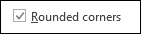
- 选择您的图表并打开格式选项。
- 转到填充和线条➜边框。
- 在边框部分,检查圆角。
36.隐藏差距
假设您有一个包含月销售额的图表,其中 6 月没有金额且单元格为空。您可以为此空单元格使用以下选项。
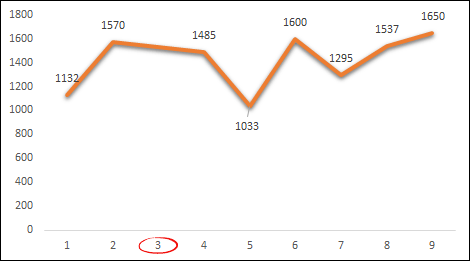
- 显示空单元格的空间。
- 使用零。
- 用线连接数据点。
以下是使用这些选项的步骤。
- 右键单击图表并选择“选择数据”。
- 在数据选择窗口中,单击“隐藏和空单元格”。
- 在“将空单元格显示为”中选择所需的选项。
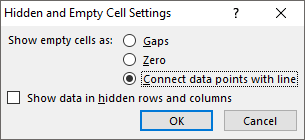
确保使用“用线连接数据点”(推荐)。
37. Excel 中的象形图
38. 图表模板
假设您有一个最喜欢的图表格式,您希望在每次创建新图表时应用该格式。您可以创建一个图表模板以供将来随时使用,步骤如下。
- 完成首选格式后,右键单击它并选择“另存为模板”。
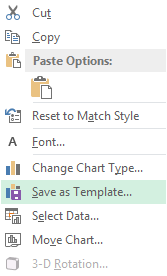
- 使用“另存为”对话框,将其保存到模板文件夹中。
- 要使用您喜欢的模板插入新模板,请从“插入图表”对话框的模板中选择它。

39. 默认图表
你可以使用快捷键插入图表,但问题是它只会插入默认的图表,而在Excel中默认的图表类型是“柱形图”。因此,如果您最喜欢的图表是折线图,那么该快捷方式对您来说毫无用处。但让我们来解决这个问题。以下是解决此问题的步骤:
- 转到“插入”选项卡 ➜ 图表。
- 单击右下角的箭头。
- 接下来,在插入图表窗口中,转到“所有图表”并选择图表类别。
- 右键单击要设置为默认的图表样式。选择“设置为默认图表”。
- 单击“确定”。

40. 隐藏单元格
当您从图表的数据范围中隐藏单元格时,它也会从图表中隐藏该数据点。要解决此问题,只需按照以下步骤操作即可。
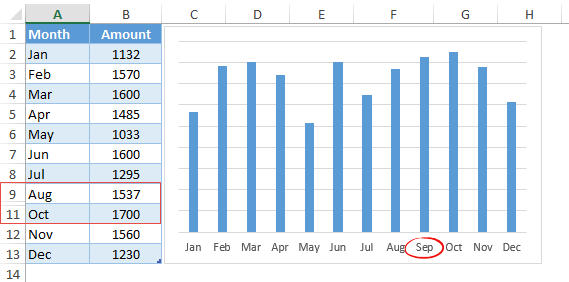
- 选择您的图表并右键单击它。
- 转至➜ 选择数据➜ 隐藏和空白单元格。
- 在弹出窗口中,选中“显示隐藏行和列中的数据”框。
41.印刷标题
假设您的表格上有页眉,并且您希望在打印的每一页上打印这些页眉。在这种情况下,您可以修复“打印标题”以在每页上打印这些标题。
- 转到“布局选项卡”➜ 页面设置➜ 单击打印标题。
- 现在,在页面设置窗口中,转到工作表选项卡并指定以下内容。
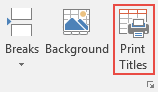
- 打印区域:选择要打印的所有数据。
- 要在顶部重复的行:您要在每页上重复的标题行。
- 要在左侧重复的列:您要在每页左侧重复的列(如果适用)。
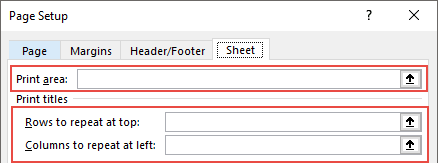
42. 页面顺序
当您想要打印大量数据时,指定页面顺序非常有用。
- 转至文件选项卡 ➜ 打印 ➜ 打印设置 ➜ 图纸选项卡。
- 现在你有两个选择:
- 第一个选项:使用垂直顺序打印页面。
- 第二个选项:使用水平顺序打印页面。
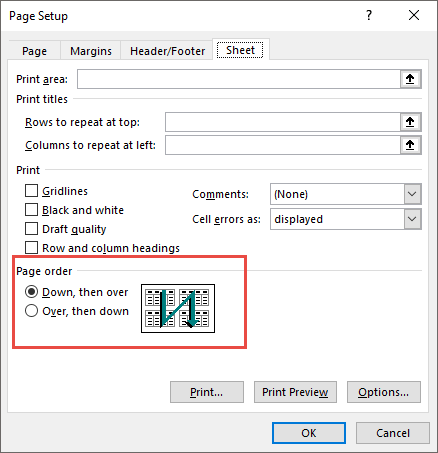
43. 打印注释
如果您在报告中添加注释,还可以打印它们。在所有打印页面的末尾,您可以获得所有评论的列表。
- 转至文件选项卡 ➜ 打印 ➜ 打印设置 ➜ 图纸选项卡。
- 在“打印”部分中,使用“注释”下拉列表选择“在工作表末尾”。
- 单击“确定”。
44. 缩放以适应
有时我们发现很难在一页上打印整个数据。在这种情况下,您可以使用“缩放以适合”选项将所有数据放在单个页面上。
- 转至文件选项卡 ➜ 打印 ➜ 打印设置 ➜ 页面选项卡。
- 接下来,您需要调整两个选项:
- 调整正常大小的百分比。
- 使用宽度和长度指定要容纳所有数据的页数。
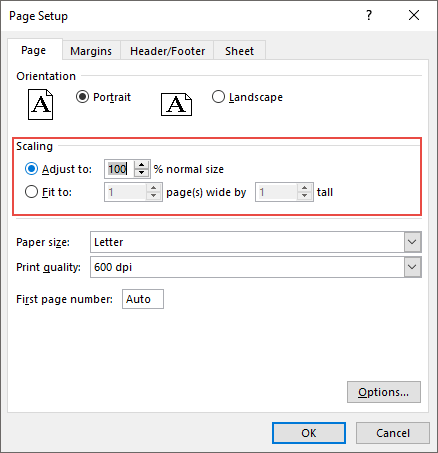
45. 自定义页眉页脚
您还可以使用自定义页眉和页脚,而不是在页眉和页脚中使用页码。
- 转至文件选项卡 ➜ 打印 ➜ 打印设置 ➜ 页眉/页脚。
- 单击自定义页眉或页脚按钮。
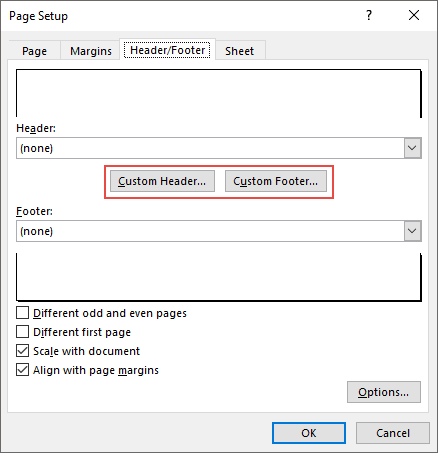
- 您可以在此处选择页眉/页脚对齐方式。
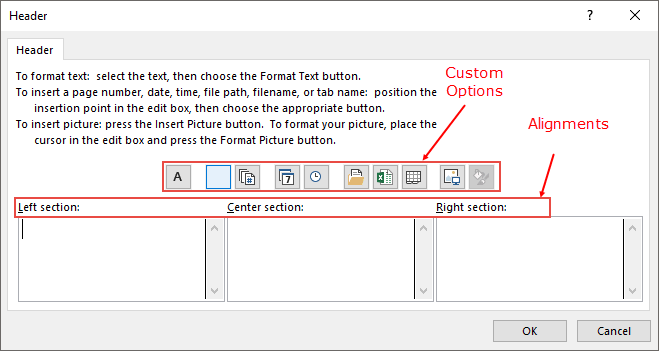
- 并且可以使用以下选项:
- 页码
- 页码与总页数。
- 日期
- 时间
- 文件路径
- 文件名
- 图纸名称
- 图片
46. 页面居中
想象一下,页面上需要打印的数据更少。在这种情况下,您可以在打印时将其与页面中心对齐。
- 转至文件选项卡 ➜ 打印 ➜ 打印设置 ➜ 页边距。
- 在“页面居中”中,您有两个选项可供选择。
- 水平:将数据居中对齐。
- 垂直:将数据在页面中间对齐。
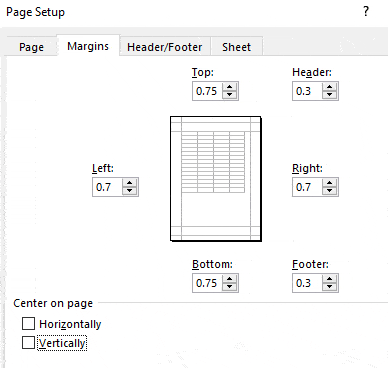
在打印页面之前,请确保在打印预览中看到更改。
47. 打印区域
打印范围的最简单方法是选择该范围并使用“打印选择”选项。但如果您需要经常打印这个范围怎么办,那么您可以指定打印区域并打印,而不必每次都选择。
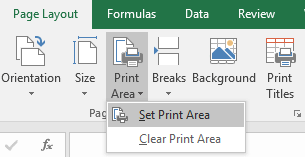
转到布局选项卡,单击打印区域下拉菜单,然后单击设置打印区域选项。
48. 定制保证金
- 转到文件选项卡➜ 打印。
- 单击打印后,您将立即预览打印输出。
- 现在,在窗口右下角,单击“显示边距”按钮。
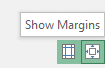
它将显示所有应用的边距,您只需通过拖放即可更改它们。
49. 错误值
您可以在打印时用特定值替换所有错误值(三个其他值用作替换)。
- 转至文件选项卡 ➜ 打印 ➜ 打印设置 ➜ 工作表。
- 从“单元格错误为”下拉列表中选择替换值。
- 您可以使用三个选项作为替代品。
- 白色的
- 双减号。
- 所有错误均显示错误“#N/A”。

- 选择替换值后,单击“确定”。
我认为使用“双减号”是在将报告打印到页面时显示报告中的错误的最佳方式。
50. 自定义起始页码
如果您想从自定义编号开始页码,例如 5。您可以指定此编号,其余页面将遵循此顺序。
- 转至文件选项卡 ➜ 打印 ➜ 打印设置 ➜ 页面。
- 在“首页页码”输入字段中,输入要开始页码的页码。

- 最后,单击“确定”。
仅当您在电子表格中应用了页眉/页脚时,此选项才有效。
51. 跟踪重要单元格
有时我们需要跟踪工作簿中的一些重要单元格,为此最好的方法是使用监视窗口。在“监视”窗口中,您可以添加这些重要的单元格,然后在一处获取有关它们的特定信息(无需导航到每个单元格)。
- 首先,转到“公式”选项卡 ➜ 公式审核 ➜ 监控窗口。

- 现在,在“监视窗口”对话框中,单击“添加监视”。
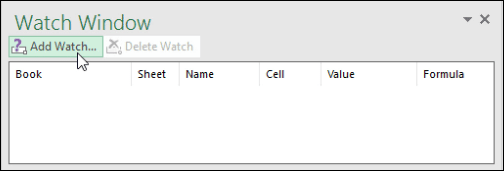
- 之后,选择要添加的单元格或单元格范围,然后单击“确定”。
单击“确定”后,您将在监视窗口中获得有关单元格的具体信息。
52. 即时填充
快速填充是我最喜欢在 Excel 中使用的选项之一。就像一个模仿者,做你已经完成的任务。让我举一个例子。
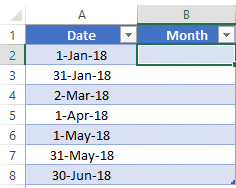
使用它的步骤如下:您的日期位于 A1:A10 范围内,现在您想要从 B 列中的日期获取月份。
您只需在单元格 B1 中输入第一个日期的月份,然后向下移动到单元格 B2 并按快捷键 CTRL + E。完成后,月份将从其余日期中提取出来,如下所示。
53. 合并电子表格
我确信您在过去的某个地方收到了同事发来的文件,其中有 12 个不同的电子表格,包含 12 个月的数据。在这种情况下,最好的解决方案是使用“合并”选项合并所有这些工作表,以下是要遵循的步骤。
- 首先添加新工作表,然后导航到数据选项卡 ➜ 数据工具 ➜ 合并。

- 现在,在“合并”窗口中,单击顶部箭头添加第一个工作表中的范围,然后单击“添加”按钮。
- 接下来,您需要使用上述步骤添加所有工作表的引用。
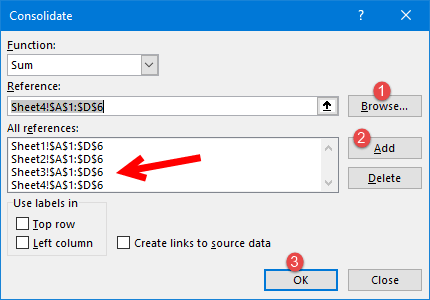
- 最后,单击“确定”。
54.保护活页夹
向工作簿添加密码非常简单,步骤如下。
- 保存文件时,当您打开“另存为”对话框时,请转至“工具”、“常规”选项。
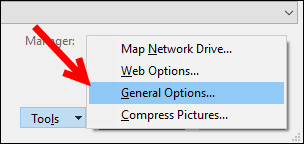
- 在“打开密码”中添加密码,然后单击“确定”。
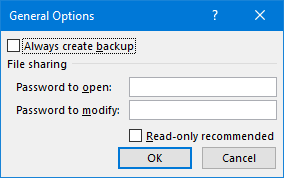
- 再次输入密码并再次单击“确定”。
- 最后,保存文件。
现在,每次您重新打开此文件时,系统都会要求您输入密码才能打开它。
55. 实时图像
在 Excel 中,使用表格的实时图像可以帮助您根据空间调整其大小,并且要创建实时图像,您可以通过两种不同的方式使用它。
一是相机工具,二是特殊的拼贴选项。以下是使用相机工具的步骤,对于特殊拼贴,请使用以下步骤。
- 选择要粘贴为图像的范围并复制。
- 转到单元格并右键单击要粘贴的位置。
- 转到特殊拼贴 ➜ 其他拼贴 ➜ 链接图像选项。
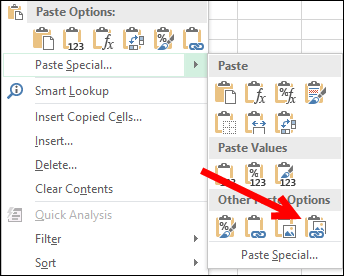
56. 用户表格
一些 Excel 用户知道我们可以使用默认的数据输入表单。最好的部分是您不需要为此编写一行代码。
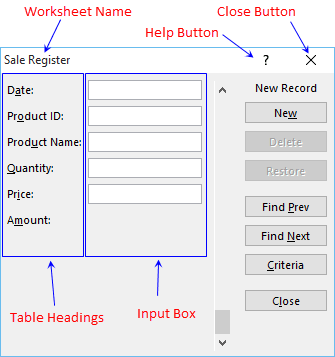
使用方法如下:
- 首先,确保您有一个带有要在其中输入数据的标题的表格。
- 之后,选择该表中的一个单元格,并使用Alt + D + O + O快捷键打开用户窗体。
57. 自定义选项卡
我们都有最喜欢的选项或经常使用的选项。要在一个位置访问所有这些选项,请创建一个选项卡并添加它们。
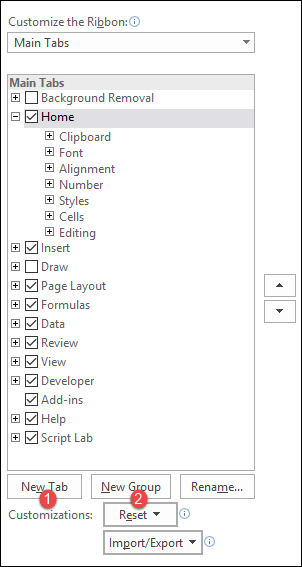
- 首先,转到文件选项卡➜选项➜自定义功能区。
- 现在单击“新选项卡”(这将添加一个新选项卡)。
- 之后,右键单击它并为其命名,然后为该组命名。
- 最后,我们需要向选项卡添加选项,为此,请转到“选择命令”并将它们一一添加到选项卡中。
- 最后,单击“确定”。
59. 文字转语音
这是 Excel 的一个选项,可以朗读您在单元格或单元格区域中键入的文本。
60. 命名海滩
创建命名范围的最简单方法是选择范围并使用“从选择创建”选项创建它。以下是要遵循的步骤:
- 选择要为其创建命名范围的列/行。
- 右键单击并单击“设置名称…”。
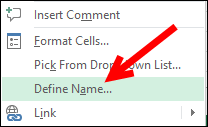
- 选择添加命名范围名称的选项,然后单击“确定”。
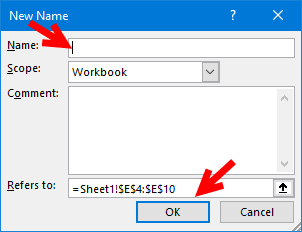
62. 删除重复项
我们在处理大数据时遇到的最常见的问题之一是“重复值”。在 Excel 中,删除这些重复值非常简单。以下是具体操作方法。

- 首先,选择数据中的一个单元格或选择整个数据。
- 之后,转到数据➜数据工具➜删除重复项。
- 此时,您将看到“删除重复项”窗口,并在此窗口中选择/取消选择删除重复值时要考虑/不考虑的列。
- 最后,单击“确定”。
单击“确定”后,Excel 将删除所选数据中重复值的所有行,并显示一条消息,其中包含已删除值的数量和剩余的唯一值。

63. 组合文本(对齐填充)
假设您的单词位于 A1:A5 范围内,并且您希望将它们全部连接到一个单元格中。
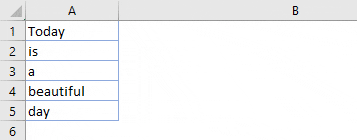
- 首先,使 A 列足够宽,以便所有文本都可以合并到一个单元格中。
- 之后,选择整个范围。
- 现在转到主页选项卡➜编辑➜填充➜对齐。
64.删除特定字符
在范围 A1:A5 中,您希望将它们全部连接到一个单元格中。以下是如何通过填充对齐来做到这一点。
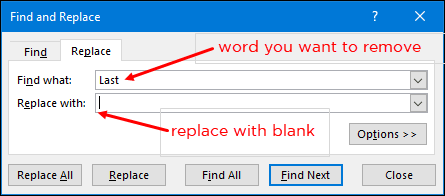
- 您所需要做的就是选择此列并打开“查找和替换”对话框。
- 之后,单击“替换”选项卡。
- 现在,在“查找内容”中输入要替换的字符,并确保将“替换为”留空。
- 现在单击“全部替换”。
单击“全部替换”后,Excel 将从整列中删除该特定字符。
相关:从 Excel 单元格中删除第一个字符
65. 组合文本
因此,您的多个单元格中有文本,并且您希望将所有文本合并到一个单元格中。不,这次不是用填充来证明。我们通过 TEXT JOIN 来做到这一点。如果您使用的是 Office 365,则有一个新的 TEXTJOIN 函数,它在文本连接方面将彻底改变游戏规则。
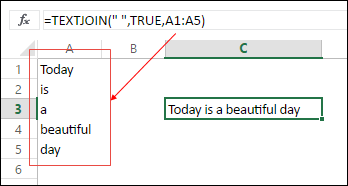
语法如下:
TEXTJOIN(分隔符,ignore_empty,text1,[text2],…)
您需要做的就是添加分隔符(如果适用)和 TRUE(如果您想忽略空单元格),并在末尾引用范围。
66. 未旋转数据
请看下表,您可以将其用作报告,但不能进一步将其用作原始数据。你不能。但是,如果将此表转换为如下所示的表,则可以在任何地方轻松使用它。
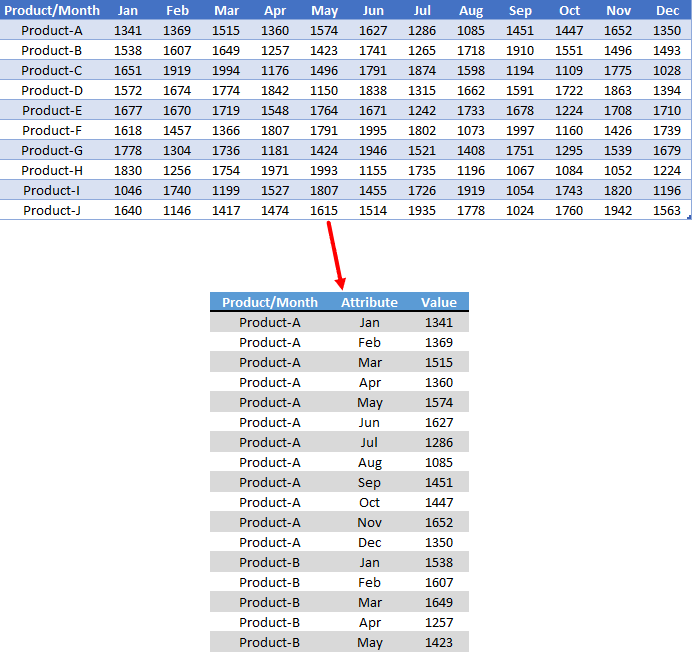
但是,如果将此表转换为如下所示的表,则可以在任何地方轻松使用它。你是怎么做到的?
67.删除错误单元格
大多数时候,在处理大数据时,很明显存在错误值,但保留它们并不好。处理这些错误值的最简单方法是选择并删除它们。以下是简单的步骤。
- 首先,转到“主页”选项卡➜“编辑”➜ “查找和替换” ➜转到“特殊”。
- 在“转到”对话框中,选择公式并检查错误。
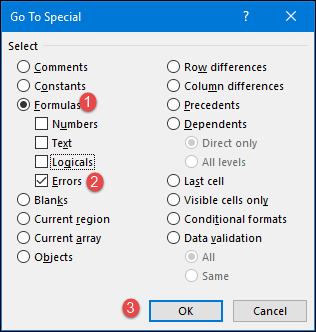
- 最后,单击“确定”。
单击“确定”后,将选择所有错误,然后您可以使用“删除”按钮删除所有内容。
71.格式画家
在开始使用格式刷应用单元格格式之前,我使用的是带有热键的选择性粘贴。
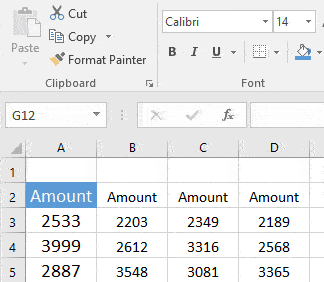
- 选择要从中复制单元格格式的单元格或范围。
- 转到 ➜ 主页选项卡 ➜ 剪贴板。
- 双击“格式刷”按钮。
- 一旦执行此操作,光标就会变成画笔。
- 您可以在工作表、另一个工作表甚至另一个工作簿中的任何位置应用此格式。
73. 灌装手柄
我确信快捷方式迷总是使用快捷键来向下拖动单元格中的公式和值。但使用填充手柄比使用热键更令人印象深刻。
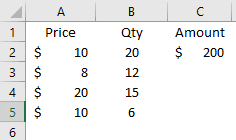
- 选择包含要拖动的公式或值的单元格。
- 双击单元格边框右下角的小方框。
仅当相应列中有值时此方法才有效,并且仅在垂直方向有效。
74.隐藏功能区
如果您想在无干扰模式下工作,可以通过最小化 Excel 功能区来实现。
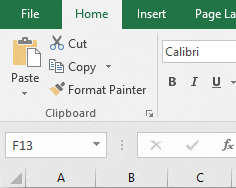
只需双击功能区上的活动选项卡即可最小化功能区。如果您想展开它,请再次双击它。
76. 列宽
每当需要调整列宽时,可以双击列标题的右边缘。它根据列数据自动设置列宽。
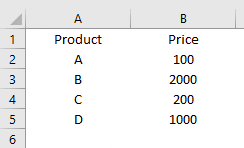
同样的方法可以用于自动调整线宽。
77. 转到最后一个单元格
如果您正在处理大型数据集,此技巧可能会很有用。通过双击,您可以转到包含数据的区域中的最后一个单元格。
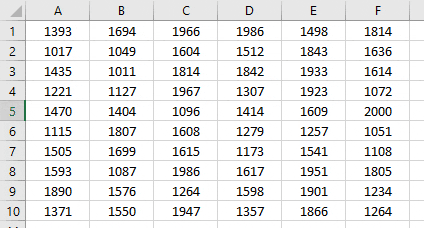
您需要单击活动单元格的右边缘才能向右移动,如果要向左移动,则需要单击左边缘。
78. 格式化图表
如果您使用 Control + 1 打开格式化选项来格式化图表,那么我打赌您会喜欢这个技巧。您所需要做的就是双击图表边框以打开格式选项。
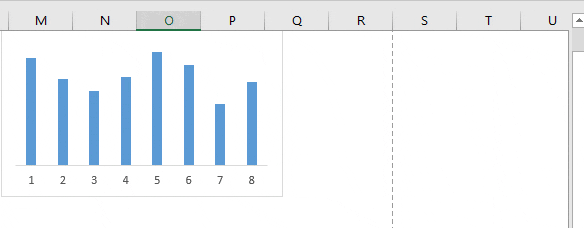
79. 双击数据透视表
假设有人向您发送了一个没有源数据的数据透视表。如您所知,Excel 在创建数据透视表之前将数据存储在数据透视缓存中。
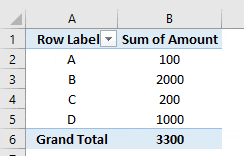
您可以通过双击数据值从数据透视表中提取数据。一旦执行此操作,Excel 就会插入一个新工作表,其中包含数据透视表中使用的数据。
80. 拖放菜单
Excel中有一个很少用户知道的右键下拉菜单。要使用此菜单,只需选择一个单元格或单元格区域,然后右键单击并按住,将所选内容放到其他位置即可。
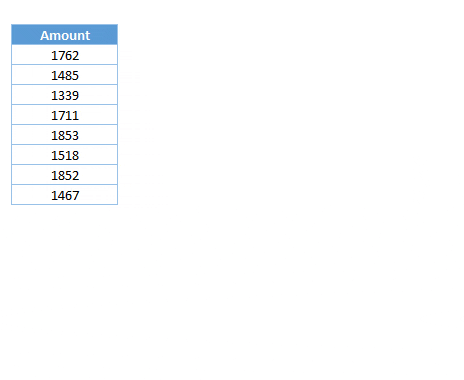
81. 默认文件保存位置
通常,在使用 Excel 时,我每天都会创建超过 15 个 Excel 文件。而且,如果我将这些文件中的每一个都保存到桌面上,看起来会很糟糕。为了解决这个问题,我更改了默认文件夹来保存工作簿,您可以在此处执行此操作。
- 首先,转到“文件”选项卡并打开 Excel 选项。
- 在 Excel 选项中,转到“保存”类别。
- 现在有一个输入栏,您可以在其中更改默认的本地文件位置。
- 在此输入栏中,编辑位置地址,最后单击“确定”。
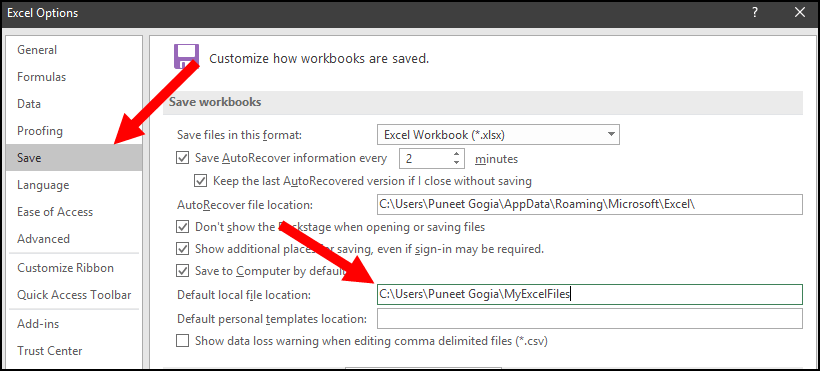
从现在开始,当您打开“另存为”对话框时,Excel 将显示您指定的位置。
82. 禁用启动屏幕
我确信,就像我一样,当您打开 Microsoft Excel(或任何其他 Office 应用程序)并看到启动弹出屏幕时,您会讨厌它。这需要时间,具体取决于系统的速度和已安装的附加组件。以下是禁用 Microsoft Office 中的“开始”屏幕的步骤。
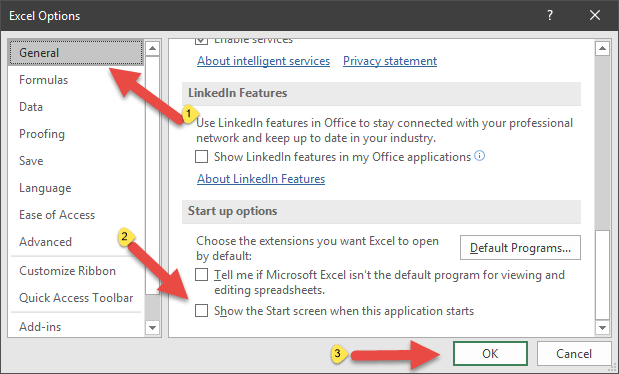
- 首先,转到“文件”选项卡并打开 Excel 选项。
- 在 Excel 选项中,转到“常规”类别。
- 从该选项中,转到“启动”选项,然后取消选中“此应用程序启动时显示启动屏幕”。
- 最后,单击“确定”。
从现在起,每当您启动 Excel 时,它都会直接打开工作簿,而不会显示启动屏幕。
83. 开发者选项卡
在开始编写 VBA 代码之前,您需要做的第一件事是激活“开发人员”选项卡。当您第一次安装 Microsoft Excel 时,开发人员不会在那里。因此,您需要从设置中启用它。
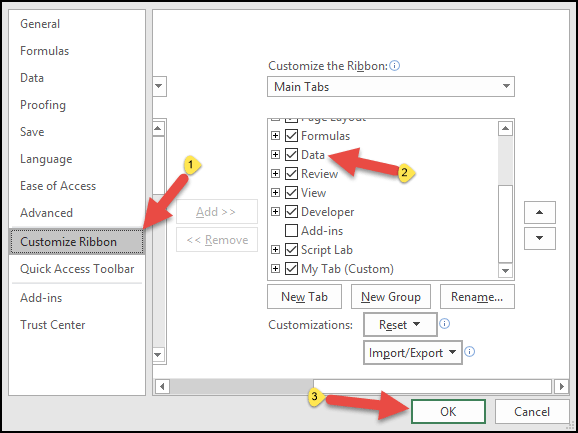
- 首先,转到“文件”选项卡,然后单击“自定义功能区”类别。
- 现在,在选项卡列表中,选中“开发人员”选项卡,然后单击“确定”。
现在,当您返回 Excel 窗口时,功能区上将有一个“开发人员”选项卡。
84.启用宏
当您打开启用宏的文件时,您需要启用宏选项才能运行 VBA 代码。请按照以下简单步骤操作:
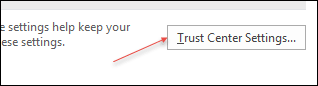
- 首先,转到“文件”选项卡,然后单击“信任中心”类别。
- 从那里,单击“信任中心设置”。
- 现在在“信任中心设置”中单击宏设置。
- 之后,单击“启用所有带通知的宏”。
- 最后,单击“确定”。
85. 自动更正选项
如果您在 Excel 中输入大量数据,此选项可以改变您的游戏规则。使用“自动更正”选项,您可以告诉 Excel 在您键入文本字符串时将其更改为另一文本字符串。
让我举一个例子:
我的名字是“Puneet”,但有时人们把它写成“Punit”,但正确的拼写是第一位的。所以我能做的就是使用自动更正并告诉 Excel 将“Punit”更改为“Puneet”。请按照以下简单步骤操作:
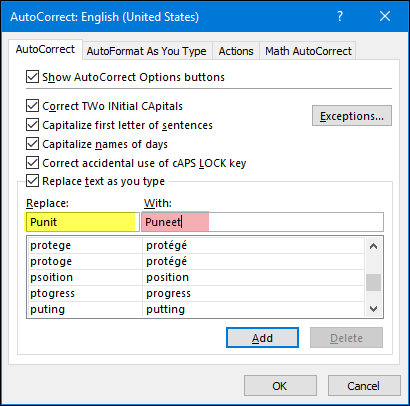
- 首先,转到“文件”选项卡,转到选项,然后单击“校对”类别。
- 之后,单击“自动更正选项”,它将打开自动更正窗口。
- 在此窗口中,您有两个输入栏来指定要替换的文本和要替换的文本。
- 输入这两个值,然后单击“确定”。
86. 自定义列表
像这样想一下,您有一个包含 10 种销售产品的清单。每当您需要插入这些产品名称时,都可以使用自定义列表插入它们。让我告诉你如何做到这一点:
- 首先,转到“文件”选项卡,转到“选项”,然后单击“高级”类别。
- 现在浏览并转到“常规”部分,然后单击“编辑自定义列表…”。
- 现在,您可以在此窗口中输入列表,也可以从一系列单元格中导入列表。
最后,单击“确定”。
现在,要输入刚刚创建的自定义列表,请将列表中的第一个条目输入到单元格中,然后使用填充柄向下钻取到该单元格。
87.应用表格
如果您使用大量数据透视表,则将表应用于原始数据非常重要。使用表格,无需更新数据透视表数据源,并且在添加新条目时它会自动拖动公式。
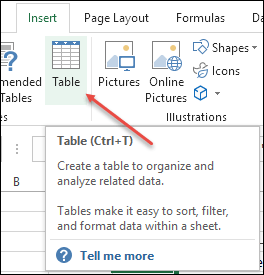
要将表格应用到数据,只需使用键盘快捷键Ctrl + T并单击“确定”。
88. 网格颜色
如果您对默认单元格网格颜色不满意,只需单击几下即可更改它,然后按照以下简单步骤操作:
- 首先,转到“文件”选项卡,然后单击“高级”类别。
- 现在转到“此工作簿的显示选项”部分并选择要应用的颜色。
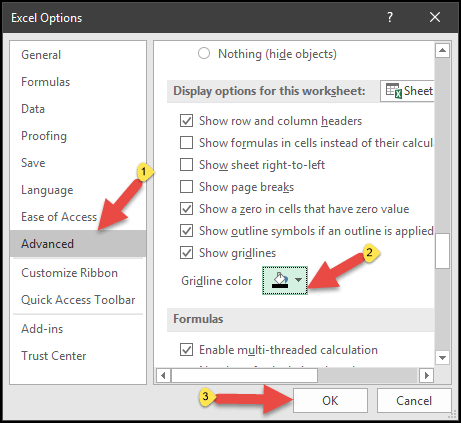
- 最后,单击“确定”。
相关 –打印网格线
89. 固定到任务栏
从长远来看,这是我最喜欢的独特设置之一,可以节省时间。问题是,最好的方法是将其指向任务栏,而不是通过“开始”菜单打开 Microsoft Excel。
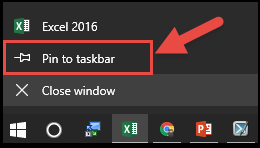
这样您就可以通过单击任务栏图标来打开它。
90.宏到QAT
如果您有需要经常使用的宏代码。那么,运行宏代码的最简单方法是将其添加到快速访问工具栏。
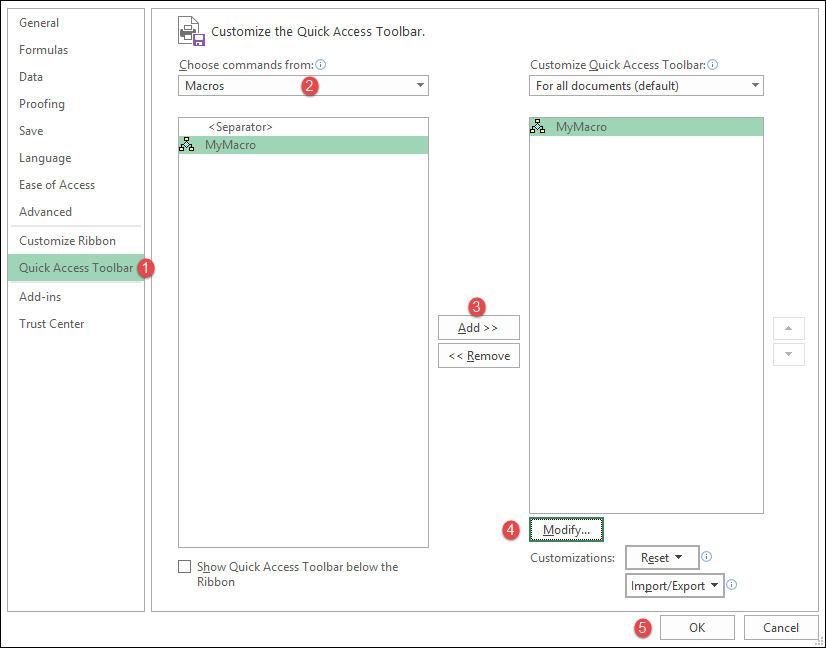
- 首先,转到“文件”选项卡,然后单击“快速访问工具栏”类别。
- 之后,在“选择命令”中,选择宏。
- 现在选择宏(您想要添加到 QAT 中)并单击“添加”。
- 从那里,单击“编辑”并选择宏按钮的图标。
- 最后,单击“确定”。
现在,您在 QAT 上有一个按钮,可以使用它来运行刚刚指定的宏代码。
93. 突出显示重复值
好吧,您可以使用VBA 代码来突出显示值,但最简单的方法是使用条件格式。以下是您需要遵循的步骤:
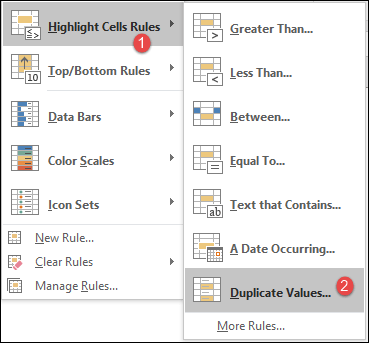
- 首先,选择要突出显示重复值的范围。
- 之后,转到主页选项卡➜样式➜突出显示单元格规则➜重复值。
- 现在,在对话框中选择要使用的颜色,然后单击“确定”。
单击“确定”后,任何重复的值都将突出显示。
94. 快速扫描工具
您是否注意到,当您在 Excel 中选择一系列单元格时,所选内容的底部会出现一个小图标?该图标称为“快速扫描工具” 。
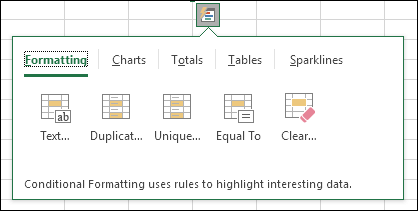
单击此图标时,您可以看到功能区上存在的一些选项,您可以直接从此处使用这些选项以节省时间。
95. 运行命令
是的,您还可以使用 RUN 命令打开 Excel 应用程序。
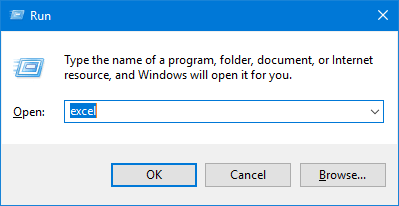
- 为此,您所要做的就是打开 RUN(Window 键 + R),然后在其中输入“excel”。
- 最后按 Enter 键。
96. 打开特定文件
我确信您和我一样,每天开始使用 Excel 时都会打开一些或可能是其中一种类型的工作簿。 Excel 中有一个选项,您可以在每次在系统中启动 Excel 时使用该选项打开一个或多个特定文件。以下是步骤。
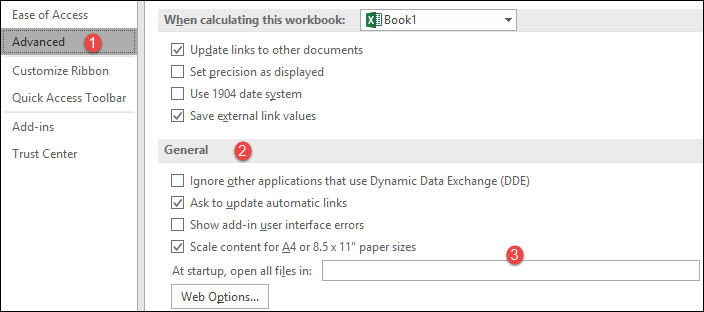
- 转到文件 ➜ 选项 ➜ 高级 ➜ 常规。
- 通常,在“启动时打开其中的所有文件”中输入包含这些文件的文件夹的位置(是的,您必须键入)。
97.自动打开Excel
每次我打开笔记本电脑时,我做的第一件事就是打开 Excel,我相信您也会做同样的事情。好吧,我有一个更好的主意,你可以将 Excel 添加到系统启动文件夹中。

- 首先,使用 Windows 键 + E 打开“文件资源管理器”。
- 现在在地址栏中输入下面的地址以打开文件夹(将用户名更改为您的真实用户名)。
- C:UsersUserAppDataRoamingMicrosoftWindowsStart MenuProgramsStartup
- 之后,打开“开始”屏幕,右键单击 Excel 应用程序,然后单击“打开文件位置”。
- 从该位置(Excel App 文件夹),复制 Excel App 图标并将其粘贴到“启动”文件夹中。
现在,每次您打开系统时,Excel 都会自动启动。
98. 智能搜索
Excel 中有一个名为“智能搜索”的选项,使用此选项您可以在 Internet 上搜索文本。您所需要做的就是选择一个单元格或单元格内的文本,然后转到“审阅”➜“见解”➜“智能查找”。
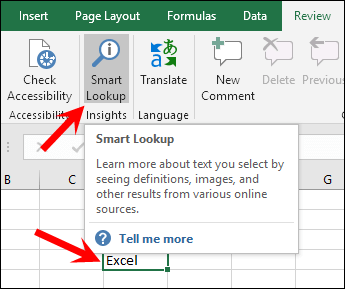
单击它后,它会打开一个侧窗格,您将在其中获得有关您选择的特定文本的信息。此选项背后的想法是通过查看来自不同在线来源的主题(文本)的定义和图像来获取信息。
99. 截图
有时您需要将屏幕截图添加到电子表格中。为此,Excel 有一个选项可以立即捕获屏幕,然后您可以将其粘贴到工作表中。为此,请转至 ➜ 插入 ➜ 插图 ➜ 屏幕剪辑。
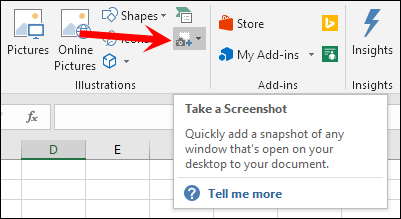
相关 – Excel 相机
更多提示和技巧
- Microsoft Excel 的 10 大优势
- 更改 Excel 中的选项卡颜色(工作表选项卡背景颜色)
- 在 Excel 中删除单行或多行
- 在 Excel 中复制并粘贴列
- 在 Excel 中放大或缩小
- 在 Excel 中移动行和列
- Excel 选项(Mac 和 Windows)
- 在 Excel 中添加边框
- 更改 Excel 中的边框颜色
- 更改 Excel 中的列宽
- 清除 Excel 中的格式
- 复制 Excel 中的格式
- Excel 中的对话框
- 冻结 Excel 中的窗格
- 在 Excel 中快速交换两个单元格
- Excel中什么是列
- Excel 中的行
- Excel 中的对齐方式
- 在 Excel 中显示行
- Excel 中的范围
- Excel 中的功能区
- 在 Excel 中复制并粘贴列宽
- 在 Excel 中复制并粘贴值而不设置格式
- 在 Excel 中添加美元符号
- 在 Excel 中创建第一行标题
- 在 Excel 中保存文件
- 在 Excel 中选择范围
- 在 Mac 上保存 Excel 文件(工作簿)
- Excel 中的打印预览
- 以 Excel 中的选择为中心
- Excel 中的活动单元格
- Excel 中的自动滚动月份
- 在 Excel 中插入直径符号
- 在 Excel 中插入 PI (π) 符号
- 键盘箭头键在 Excel 中不起作用(滚动锁定开-关)
- 在 Excel 中打开 Backstage 视图
- 在 Excel 中启用深色模式
- 恢复 Excel 中的滚动条
- Excel 中的依赖下拉列表
- Excel 中的动态下拉列表
- 修复损坏的 Excel 文件
- 在 Excel 中突出显示 N 值的上限和下限
- 在 Excel 中插入复选框
- 在 Excel 中更改页面方向
- 默认字体(更改样式、大小和颜色)
- Excel 切片器(完整指南)
- 使用色样突出显示 Excel 中的替代行
- 在 Excel 中按颜色过滤
- 在 Mac 上将 Excel 设置为默认值
- 以安全模式打开 Excel
- 重命名 Excel 中的表格
- 在 Excel 中使用图标集(条件格式)
- Excel 中的列号
- 清除 Excel 中的缓存
- Microsoft Excel 的 5 种最佳字体
- Excel 中的灰色单元格
- 如何在 Excel 中隐藏零值
- 放大 Excel 中的单元格
- 在 Excel 中打开文本文件 (.TXT)
- 删除 Excel 中的连字符
- Excel 中的智能艺术
- Excel 中的页边距(更改和设置)
- 在 Excel 中查找合并单元格
- 在 Excel 中创建自定义列表
- 将 PDF 插入 Excel
- 在 Excel 中锁定单元格
- 在 Excel 中使用自动更正
- 将图片插入 Excel 的单元格中
- 在 Excel 中查找一系列名称
- 在 Excel 中嵌入文件
- 将 PDF 转换为 Excel
- 在 Excel 中设置为只读
- 删除 Excel 中的条件格式
- 禁用 Excel 中的自动保存功能
- Excel 中的脚本实验室
- 从 Excel 中的日期中提取(获取)年份或月份
- 在 Excel 中合并日期和时间
- 在 Excel 中将数字四舍五入到最接近的 1000
- 在 Excel 中添加总计行
- 检查单元格是否包含部分文本
- 将 VLOOKUP 与 SUMIF 结合起来
- 在 Excel 中计算筛选的行数
- 如果单元格包含特定文本则求和(SUMIF 部分文本)
- 按年份计算值的总和(SUMIF Year)
- 按日期求和(基于日期的值的总和)
- 非空 SUMIF(非空单元格的求和值)
- 使用 SUMIF 对空值或空单元格求和
- 加减数字的百分比
- 平均但忽略错误(#N/A 和其他错误)
- 平均数但排除零
- 仅对非空白单元格进行平均
- 一个月内的工作日
- 计算百分比值的平均值
- 计算时间值的平均值
- 计算值的累积和(Excel公式)
- 检查单元格值是否为数字
- 将 Excel 时间值转换为十进制数(小时)
- 将日期转换为文本
- 将分钟转换为小时和分钟 (HH:MM)
- 将时间值转换为分钟(Excel 公式)
- 将时间值转换为秒
- 计算 Excel 中的字符数(单元格和范围)
- 倒计时天数
- 创建动态超链接
- 从数字列表中查找最小值 (N)
- 查找单元格范围中的最小值(最小数字)
- 返回名字和姓氏并在两者之间添加逗号
- 获取当前时间(Excel公式)
- 获取文件路径(Excel公式)
- 获取单元格的值
- Excel 中的总时间(Excel 公式)
- 如果单元格值以文本或数字开头
- IF 中位数(条件标准)
- 在Excel中快速使用自动求和
- 小于特定值的值之和(SUMIF 小于)
- 大于零的值之和 (SUMIF)
- 将 INDIRECT 与 SUM 结合使用
- VLOOKUP 日期(VLOOKUP 用于数据中的日期)
- 为时间添加秒数
- 计算 n 次方根
- 将月份名称转换为数字
- 将秒转换为小时和分钟
- 计算两个日期之间的天数(COUNTIF 日期范围)
- 从单元格中提取最后一个单词
- 获取数组中出现次数最多的数字
- 查找单元格地址而不是值
- 删除单元格中的换行符
- 删除Excel中的括号(方括号)
- 四舍五入百分比值
- 基于月份的值总和 (SUMIF)
- 替换多个(嵌套)值
- #不适用
- 生成随机组
- 添加空间(单个和多个)
- 毛利润(利润率和比率)
- 计算增值税
- 查找列或行中的最后一个值
- #参考!
- 添加逗号(单元格文本)
- 比较两个字符串(文本)
- CONCATENATE IF(与条件组合)
- 将日期转换为月份和年份
- 将时间转换为小数
- 转换为儒略日期
- 计算行数(所有行、空行、非空行和带数字的行)
- 获取上周日
- 从电子邮件 ID 获取域名
- 从字符串中删除最后一个字符
- 删除不需要的字符
- 累计总数
- 使用之间的空格分割文本
- 带 IF 的小计(条件小计)
- 每组值的总和
- 从另一张工作表进行 VLOOKUP(工作表之间)
- 更改文本大小写(大写、小写、正确)
- 仅从文本(字符串)中提取数字
- 在 Excel 中提取字符前后的文本
- 大于 (>) 和等于 (=) 运算符
- 如何在 Excel 中使用算术运算符
- 使用 VLOOKUP 间接查找
- 使用 VLOOKUP 匹配/比较两列
- 删除逗号
- 平方和
- XLOOKUP 返回所有匹配项。可能的?
- 具有多个条件的 XLOOKUP
- Excel 中的 TRUE 和 FALSE(布尔值)