如何使用excel中的快速分析工具?
什么是快速扫描工具?
快速分析工具是一组精选选项,可用于快速分析数据。它包括条件格式、图表、数据透视表和迷你图。它还支持您选择的数据类型(文本、日期或数字),并向您显示基于该数据类型的选项。
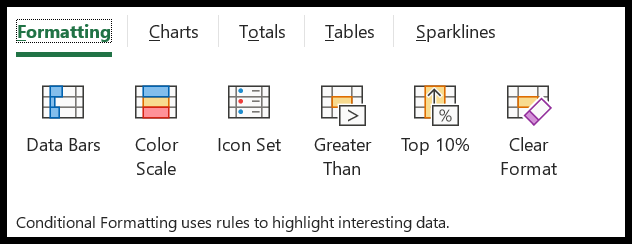
快速分析工具是在 Excel 2013 中引入的,因此如果您使用的是 Excel 2010 或更低版本,您将无法找到此选项。快速扫描工具上的大多数选项都是固定的,但其中很少有基于所选数据类型的选项。
例如,在条件格式选项卡中,当您选择日期时,如果选择数字数据,您将有不同的选项。当您将鼠标悬停在快速扫描工具中的选项上时,它会显示所选数据的预览。
快速分析工具在 Excel 功能区中的位置
用于打开“快速分析”工具的按钮未在 Excel 功能区上的任何位置列出。当您选择数据时,Excel会在右下角显示一个小图标,当您单击该图标时,它会打开快速分析工具。
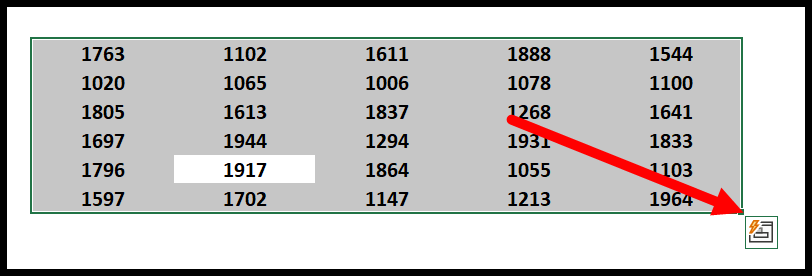
快速分析工具位于我们的中级 Excel 技能列表中。
但我看不到快速扫描工具按钮
如果您在选择数据时无法看到快速扫描按钮(极不可能),则应检查选项中是否禁用了该按钮。转到文件选项卡➜选项➜常规➜复选标记(选择时显示快速扫描选项)
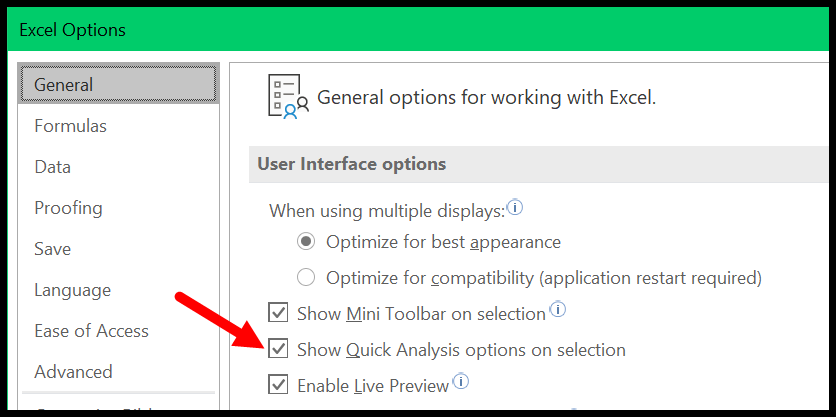
正如我所说,它是在 Excel 2013 中引入的;如果您使用的版本低于此,则需要升级到最新版本。
打开快速扫描工具的键盘快捷键
是的,有一个键盘快捷键可以打开快速扫描工具。
Ctrl + Q
您需要选择数据,然后按此键盘快捷键。
这是另一个优点。如果 Excel 选项中禁用了快速分析工具,您仍然可以使用键盘快捷键打开它。您还可以从上下文菜单中启用快速扫描按钮。

如何使用快速扫描工具
- 首先,选择要分析的数据。
- 单击右下角的快速扫描按钮。
- 导航到您要使用该选项的选项卡。
- 单击您要使用的选项。
评论
- 如果您选择空单元格,Excel 将不会显示快速扫描按钮。
- 并且,无论您选择整列还是一行。
如何使用快速扫描工具进行数据分析 – 技巧
1.快速创建数据条
在处理数字数据(条件格式数据条)时,此选项非常有用。
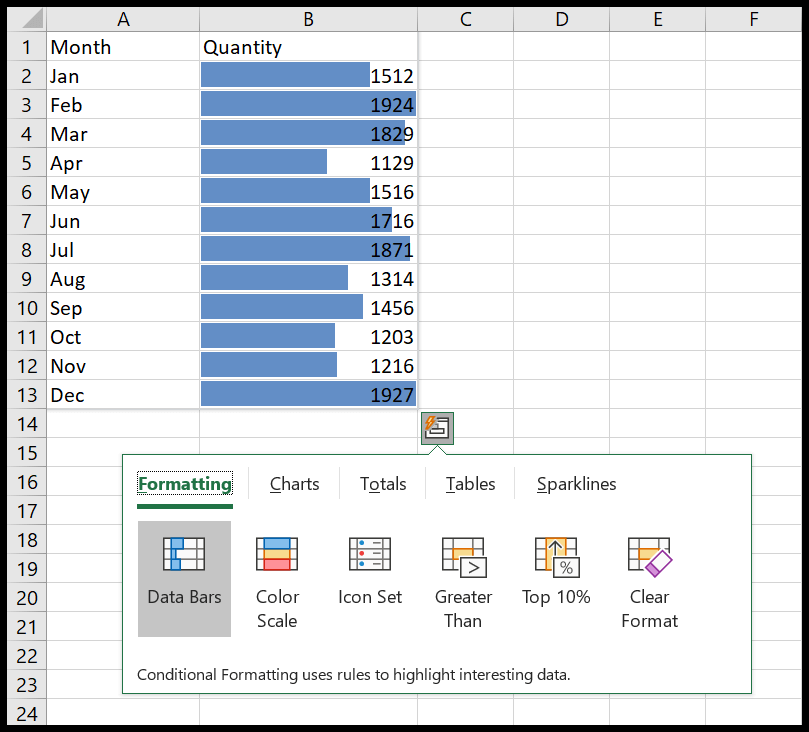
您需要单击快速分析按钮和格式选项卡,然后选择“数据栏”选项。它将立即向所选数据添加实线(蓝色)数据条。很快,对吧?
如果您想更改颜色或进行其他自定义,请转到“主页”选项卡 ➜ 样式 ➜ 条件格式 ➜ 管理规则。
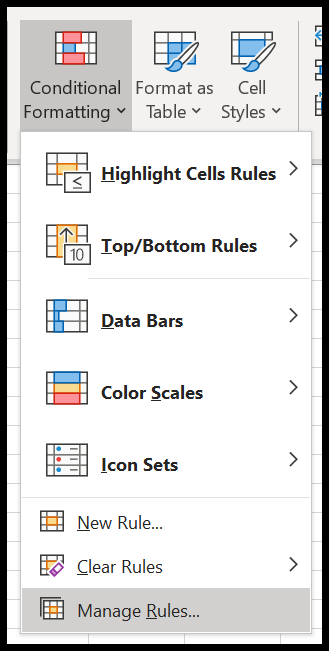
相关:条件格式中的公式
2. 使用快速分析工具分析日期
如果数据中有日期,您可以使用快速分析工具快速分析它们。当您打开它时,它会显示一些用于解析日期的快速条件格式选项。
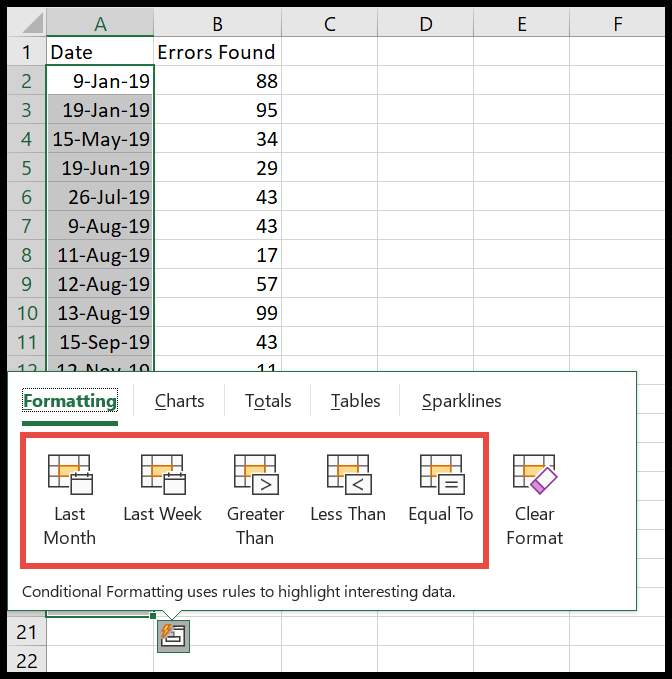
- 上个月:使用此选项,您可以突出显示上个月的所有日期。
- 上周:突出显示上周的所有日期。
- 大于:突出显示晚于您指定日期的所有日期。
- 小于:突出显示小于指定日期的所有日期。
- 等于:突出显示与您指定的日期相等的所有日期。
3. 使用快速分析工具创建数据透视表
当您单击快速扫描按钮并转到表格选项卡时,它会显示插入数据透视表的选项。
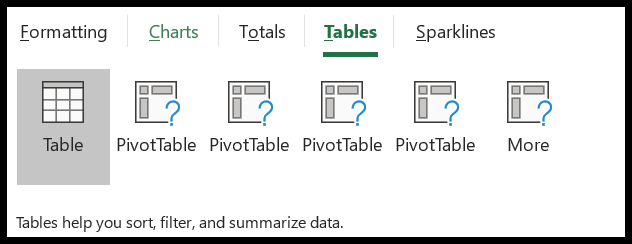
根据您选择的数据;它向您展示了创建数据透视表的所有可能性。如果您不想遵循建议,可以单击更多按钮并打开推荐的数据透视表,然后单击空数据透视表从头开始创建数据透视表。
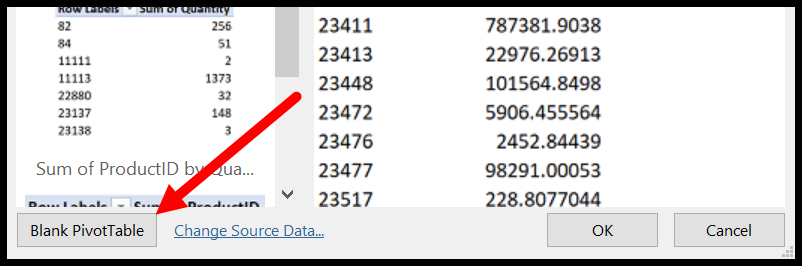
相关:高级数据透视表
4. 在单元格中创建带有闪烁线条的图表
您可以使用迷你图在单元格中插入图表,并且可以从快速分析工具快速添加迷你图。
- 选择要添加迷你图的数据,然后单击快速分析按钮。
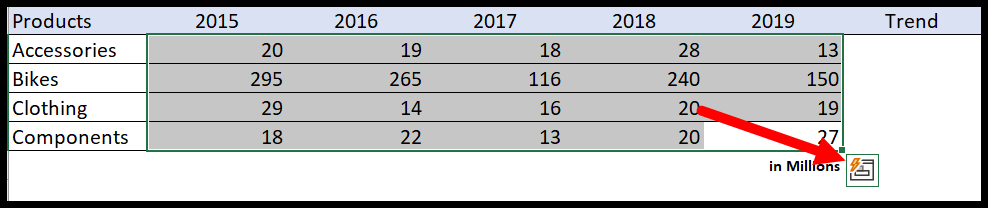
- 转到迷你图选项卡并选择要插入的迷你图类型。
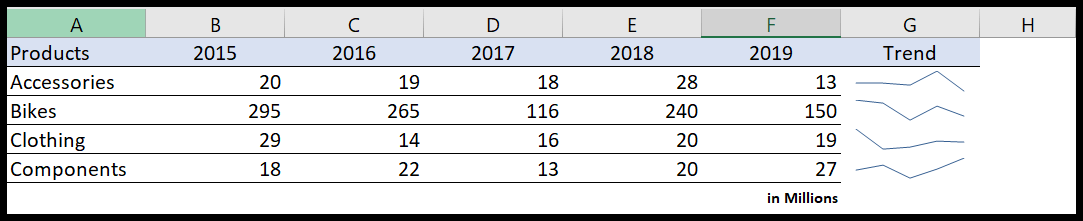
您将立即在单元格中获得与所选数据相对应的迷你图。
5.快速添加总计
在“总计”选项卡中,您可以通过多种方式添加总计,并且还为您提供了列和行选项。
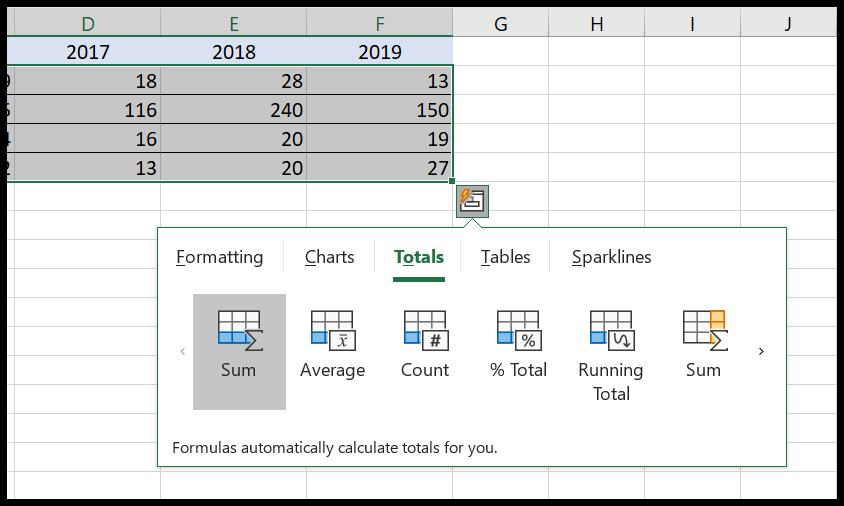
- Sum :将总计行或列添加到表中。
- 平均:向表中添加平均行或列。
- 计数:向表中添加平均行或列。
- % Total :将 % Total 行或列添加到表中。
- 运行总计:将运行总计行或列添加到表中。
6. 突出显示唯一值和重复值
选择文本数据时,您可以选择识别唯一值和重复值。
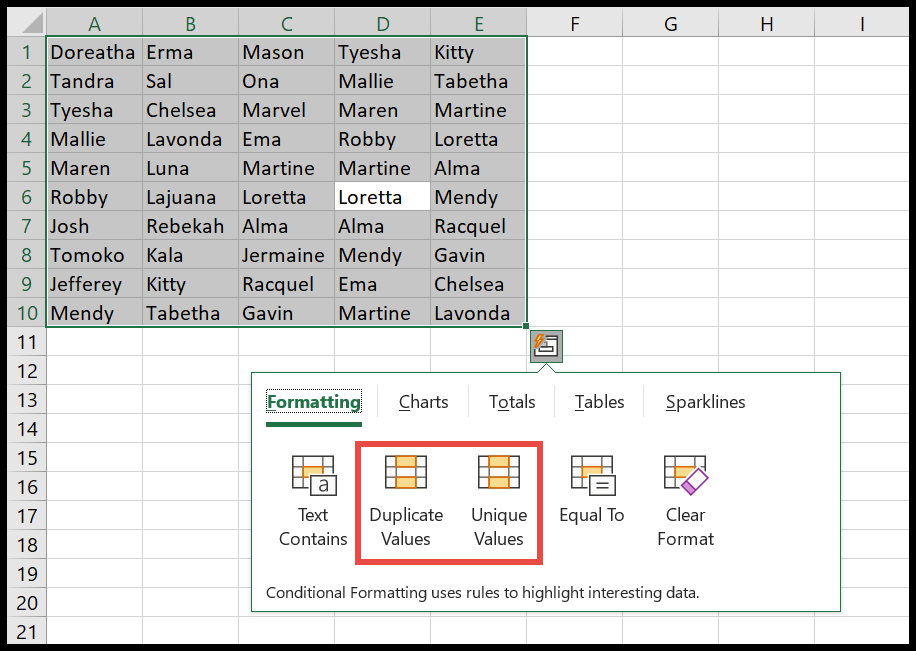
单击这两个选项中的任何一个时,具有唯一或重复值的单元格将以红色突出显示。