Excel 中的快速访问工具栏是什么?
关键点:
使用快速访问工具栏的想法是将您经常使用的所有命令集中在一个地方,这样您就不需要从一个选项卡移动到另一个选项卡来查找这些命令。
- 在快速访问工具栏上,您可以添加经常使用的选项以方便访问。
- 您可以从功能区下方的标题栏更改其位置。
- 默认情况下它是启用的,并且您无法隐藏它。
在本教程中,我们将探索有关快速访问工具栏的所有内容。那么,让我们开始吧。
什么是快速访问工具栏
快速访问工具栏是一个细栏,可以包含命令按钮,它位于标题栏的左侧,并且无论活动的功能区选项卡如何,都始终可见。您可以在快速访问工具栏中添加和删除按钮,也可以更改其位置。
以下是首次打开 Excel 应用程序时可以看到的默认快速访问工具栏。
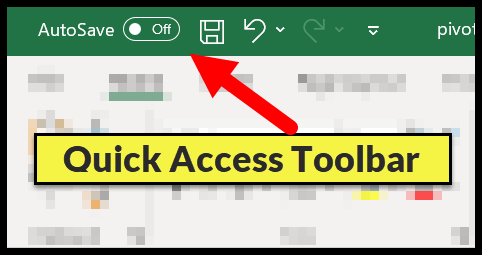
它是一个固定工具栏,不能浮动,快速访问工具栏命令始终显示为没有文本的小图标(自动保存开关除外)。
本教程是我们的基本 Excel 技能的一部分,如果您想提高现有的 Excel 技能,请查看这些Excel 提示和技巧。
默认快速访问工具栏按钮
即使在自定义它并为您喜欢的命令添加按钮之前,它也有默认按钮:
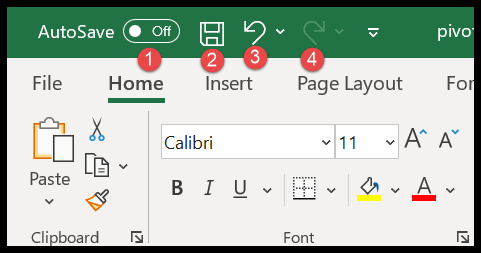
- 自动保存:您可以打开此开关将工作簿实时保存到 OneDrive 和 SharePoint。这意味着 Excel 将以较小的间隔保存工作簿,这样您就不会丢失数据。
- 保存:此按钮保存活动工作簿,如果活动工作簿尚未保存,则其功能为“另存为”。
- 撤消:此按钮取消上一个操作的效果。
- 重做:此按钮撤消上次撤消的效果。
如果快速访问工具栏不可用该怎么办
快速访问工具栏始终在 Excel 窗口中可见。但是,当您在全屏模式下使用 Excel 时,只有在这种情况下,它才会被隐藏和显示(暂时),您需要单击标题栏或按 Alt 键。
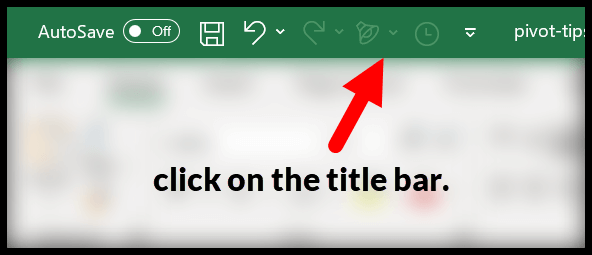
自定义快速访问工具栏
快速访问工具栏最重要的优点之一是您可以通过多种方式对其进行自定义。在 QAT 的右侧有一个小的下拉菜单,当您单击该下拉菜单时,可以查找自定义选项。
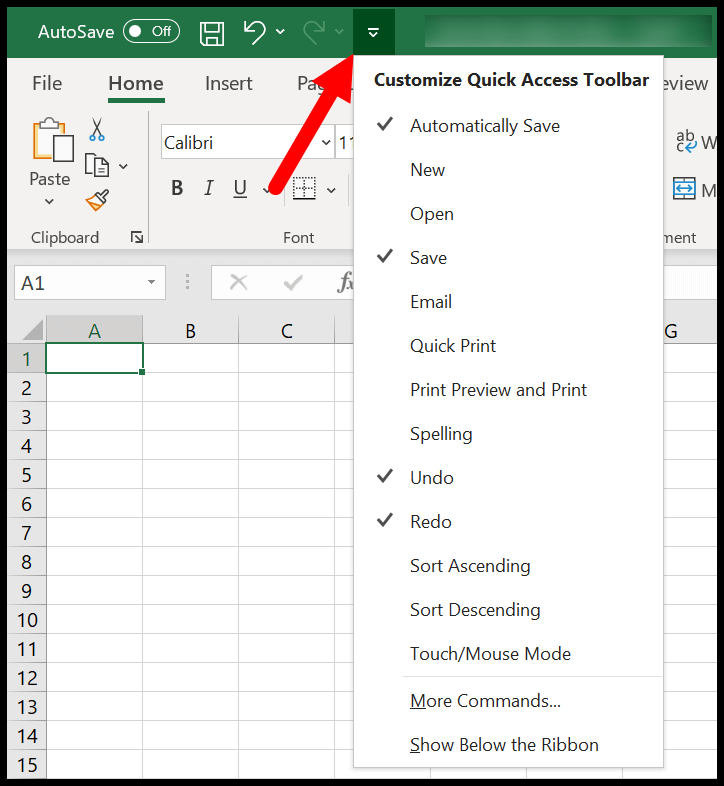
在此下拉列表中,您有一些可以添加的基本命令的列表。只需选择您要添加的选项,它就会向 QAT 添加一个新按钮。
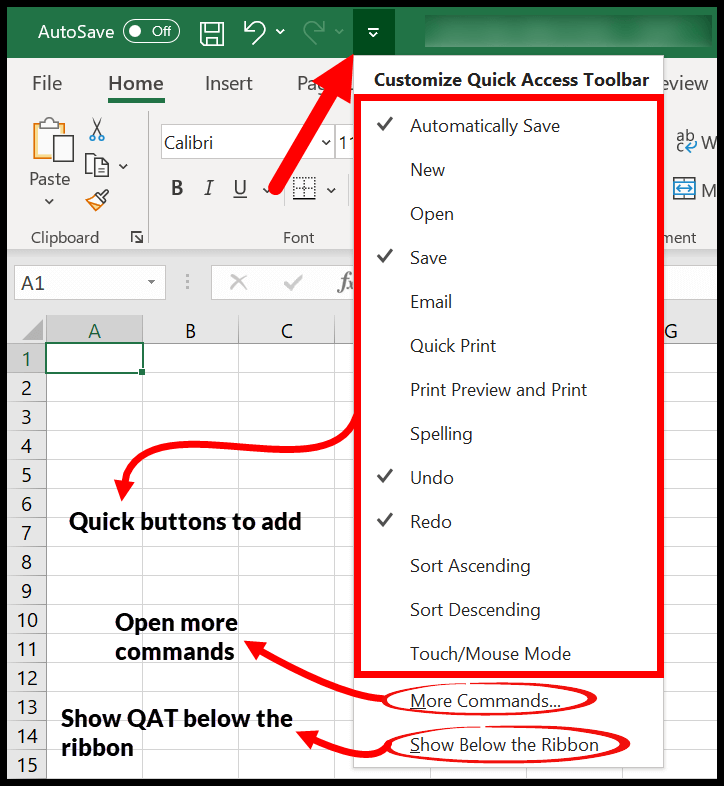
在此列表旁边,您有一个用于添加更多命令的按钮(我们将在几秒钟内讨论),最后有一个按钮用于在功能区下方显示快速访问工具栏。
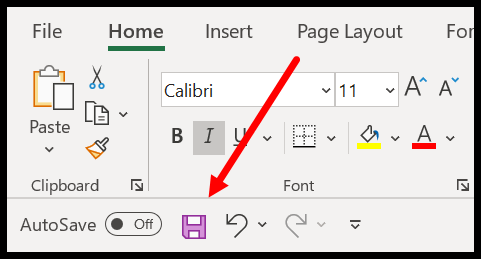
将更多命令添加到快速访问工具栏
单击模式控件后,它将带您进入 Excel 选项,您可以在其中自定义快速访问工具栏。
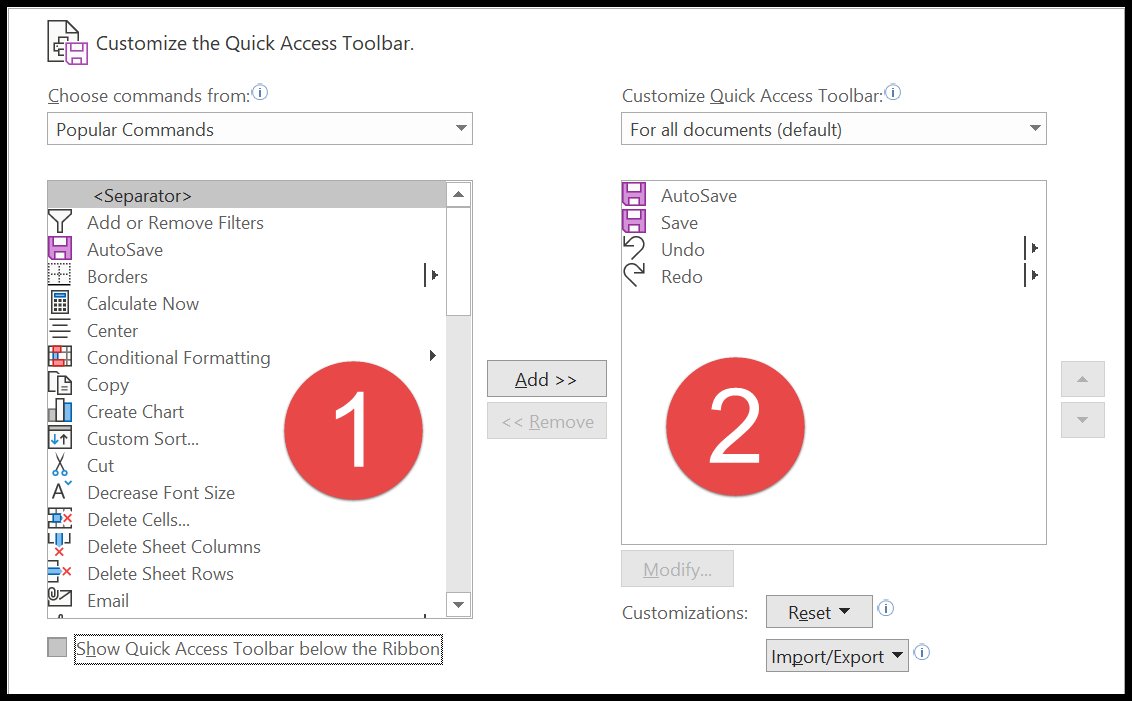
- 在左侧您可以选择选项。
- 在右侧,您可以看到快速访问工具栏上的命令列表。
自定义快速访问工具栏的步骤
- 打开“选择订单”下拉菜单,然后选择要从中添加订单的选项卡。
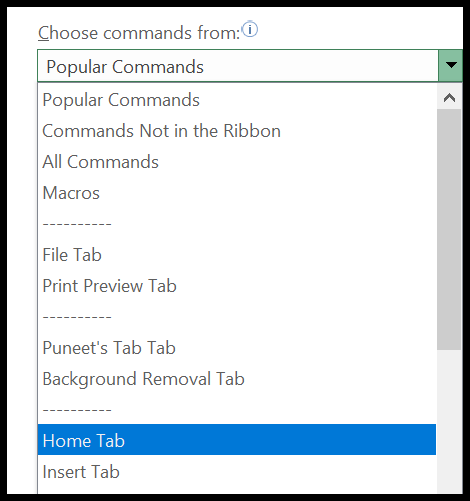
- 之后,选择要添加的命令并单击“添加”按钮。单击“添加”按钮后,您将在快速访问工具栏命令列表中看到该命令。
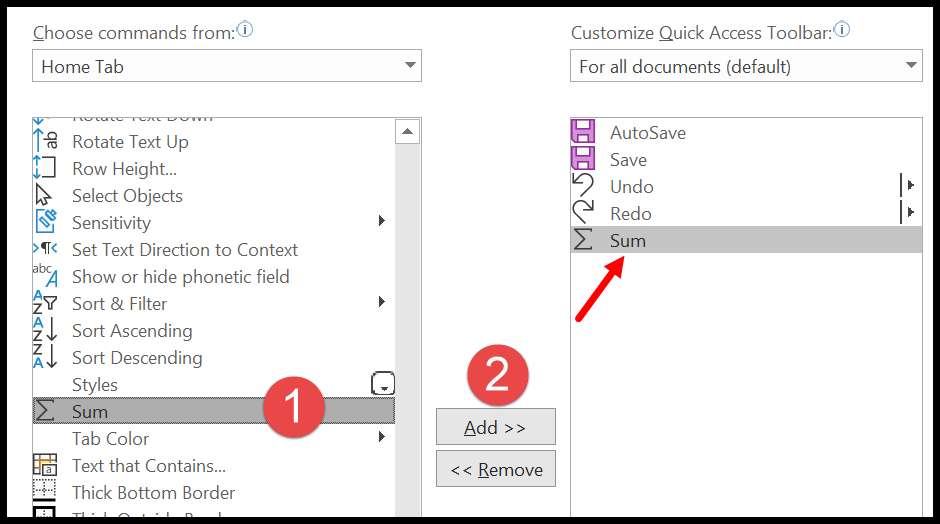
- 最后,单击“确定”,您将看到刚刚添加到快速访问工具栏的新命令。

我相信您已经看到“选择命令”下拉菜单中有很多选项,您可以将它们添加到快速访问工具栏。
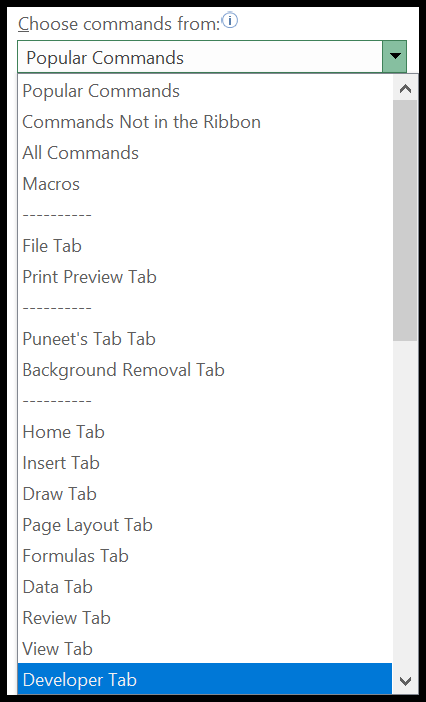
Excel 中的所有命令,但要将它们分类到不同的组中。
- 常用命令:在这里您可以找到所有Excel常用命令,而且大部分都是常用命令。
- 不在功能区中的命令:这是未在功能区中列出的命令列表,但您可以将它们添加到快速访问工具栏。
- 所有命令:这是 Excel 提供给您使用的命令的完整列表。
为了更轻松地找到要添加到快速访问工具栏的命令,您还可以选择选项卡式命令。
将命令添加到快速访问工具栏的另一种方法是转到此命令按钮和功能区,右键单击它并选择“添加到快速访问工具栏”。 “快速访问工具”。
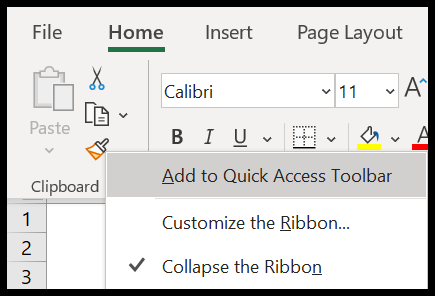
这将在快速访问工具栏上为您选择的命令添加一个按钮。

删除快速访问工具栏按钮
如果您想从快速访问工具栏中删除某个选项,只需右键单击该按钮并选择“从快速访问工具栏删除”即可。
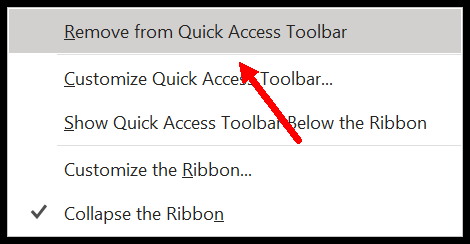
第二种方法是打开“更多命令”对话框,选择命令并单击“删除”按钮。
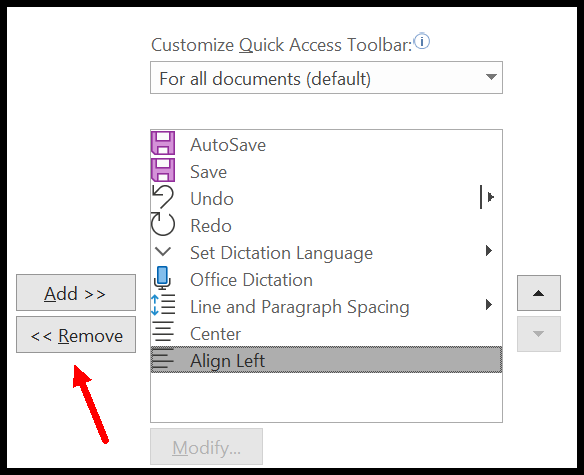
您还可以从此处列出的下拉菜单中取消选中命令。
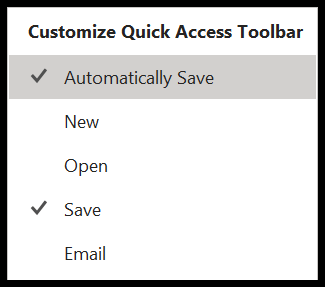
重新排列图标
从 Excel 选项中,您可以重新排列快速访问工具栏上的图标。当您选择一个按钮时,它会激活列表右侧的向上和向下箭头,您可以使用这些箭头按钮重新排列所选命令的按钮。
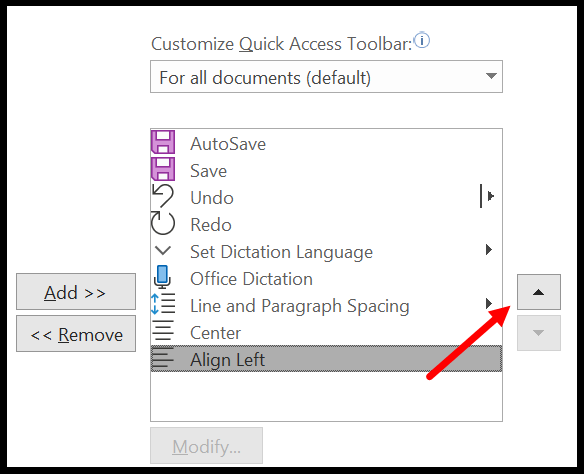
像专业人士一样使用快速访问工具栏的提示
以下是您可以学习的一些技巧,以便更好地使用快速访问工具栏。
1.为单个工作簿自定义QAT
当您在快速访问工具栏中进行适用于整个 Excel 应用程序的自定义时。但也可以选择对不同的工作簿进行不同的自定义。在 Excel 选项中,您可以选择该选项。
- 对于所有文档(默认)
- 对于粘合剂。
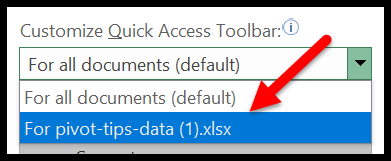
此下拉列表显示您可以选择并应用自定义的所有活动工作簿。
2. 将快速访问工具栏移至功能区底部
由于快速访问工具栏位于标题栏上,因此可以用更少的空间添加更多命令。但您也可以将其移至功能区下方,为添加命令提供最基本的基础。
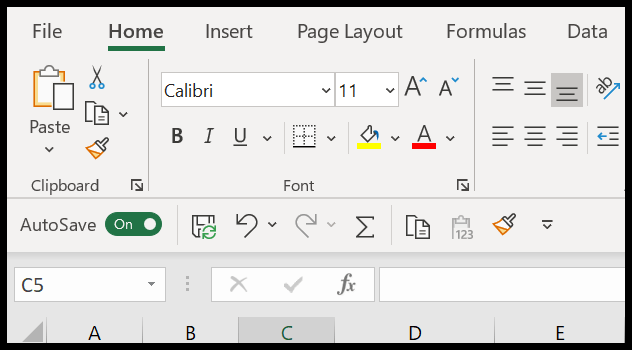
为此,只需单击下拉菜单并选择“在功能区下显示”即可。
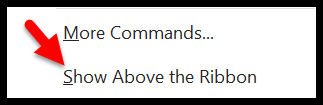
您还可以通过从 Excel 选项自定义快速访问工具栏来执行此操作。您需要检查一个小框。
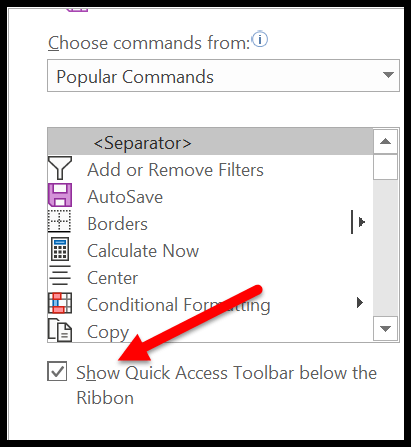
3.撤消和重做下拉列表
通常,要撤消和重做,您必须一次又一次地按热键,但使用快速访问工具栏上的按钮,您最多可以撤消和重做最后 100 个活动。
只需单击下拉菜单并选择您要撤消或重做的活动即可。
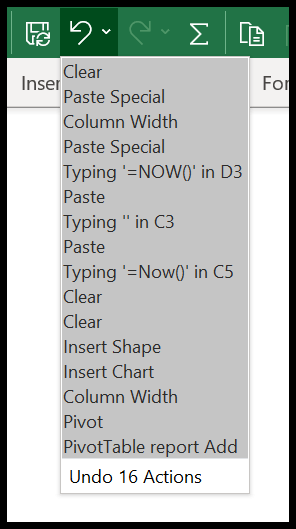
4. 快速访问工具栏上的拼写检查按钮
您还可以在工具栏上添加拼写检查按钮,如果您想检查电子表格是否存在拼写错误,该按钮会很有用。

它位于流行命令列表中。
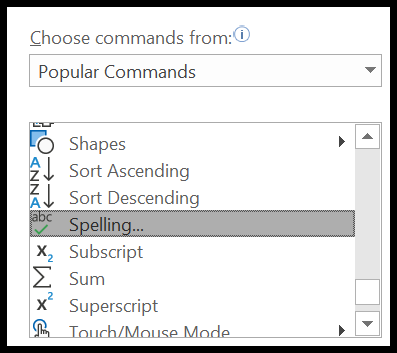
5.重置快速访问工具栏按钮
如果您想返回默认设置并删除所做的所有自定义设置和快速访问工具栏,请转至更多命令 ➜ 重置按钮 ➜ 仅重置快速访问工具栏 » 。

您需要确保一件事,一旦重置快速访问工具栏设置,就无法恢复它们。
6. 在QAT中添加快速打印
如果打印批次,可以将快速打印按钮添加到快速访问工具栏。这就像一键打印订单。

您可以从常用命令列表中添加它。
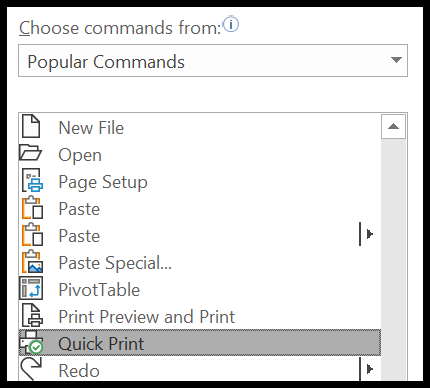
7. 从 QAT 运行宏
您还可以通过添加从列表中分配宏的按钮来从快速访问工具栏运行宏。只需从选择命令中选择宏,然后选择要添加的宏,最后单击“添加”按钮。
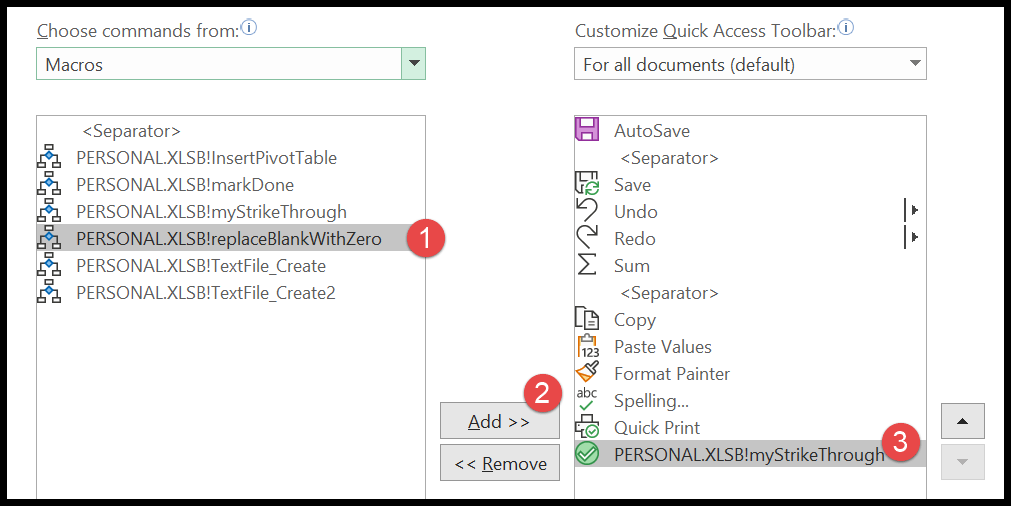
您还可以选择一个图标,以便从编辑按钮发出命令。
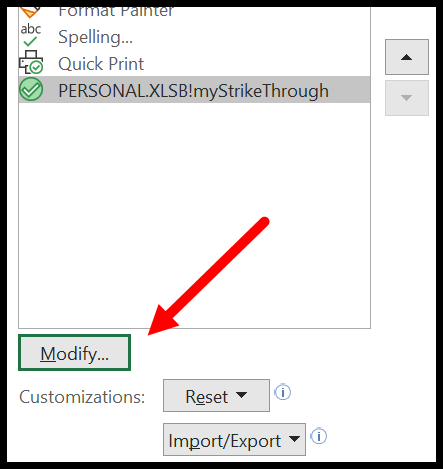
8. 导入导出设置
您还可以使用“导入/导出”按钮导入和导出通过快速访问工具栏进行的自定义设置。
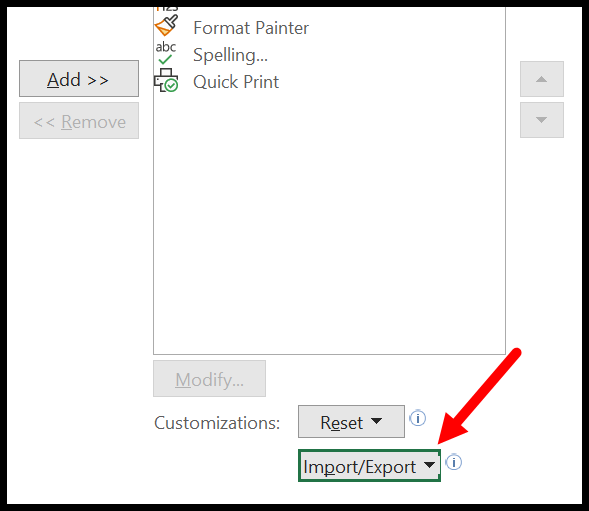
- 导入自定义文件:它会要求您找到要上传的自定义文件。当您加载自定义文件时,它会覆盖 Excel 功能区和快速访问工具栏上的所有先前设置和自定义设置。
- 导出所有自定义:它会提示您输入要导出的文件的文件名和位置。
导入和导出选项的唯一问题是您无法单独导出和导入快速访问工具栏的自定义设置。
9.可以添加到快速访问工具栏的其他有用按钮
以下是一些可以添加到快速访问工具栏的有用命令:
- 填写系列(在Excel中添加序列号)
- 杆
- 复制
- 面团
- Visual Basic 编辑器
- 自动过滤器
- 新笔记
- 自动格式化
- 双下划线
- 暗示
- 参展商
Excel Online(Excel Web 版)中没有快速访问工具栏
我使用 Excel 快速访问工具栏的方式
我在快速访问工具栏中拥有我经常使用的所有命令,并且我使 Excel 功能区仅显示选项卡名称,并且访问工具栏提示位于功能区下方。

这样我可以为工作表视图节省大量空间,并且快速访问工具栏有更多空间来添加更多命令按钮。
快速访问工具栏的键盘快捷键
您还可以使用键盘快捷键来使用快速访问工具栏按钮。当您按 ALT 时,Excel 会显示快速访问工具栏上的所有键盘快捷键。

正如您在上面的快照中看到的,快速访问工具栏命令已为快捷键分配了编号。
例如,快捷键 Alt+1 执行快速访问工具栏中的第一个命令,然后在第九个命令之后,快捷键变为 09、08 等。
在第18条命令之后,快捷键变成0A、0B等,在Alt+0Z之后,Excel停止分配快捷键。