如何在excel中检查拼写?
与 Microsoft Word 一样,Excel 也具有拼写检查功能,但大多数 Excel 用户不知道或不使用此功能,因为 Excel 主要用于数值而不是文本数据。
Excel 中的拼写检查可识别拼写错误的单词,用户可以使用此拼写检查功能更正它们。
如果我们比较的话,Excel 中的拼写检查并不像 Word 那样非常先进,它会检查语法错误、拼写错误的单词并在不正确的单词下划线,但对于 Excel 用户来说,运行此检查来识别拼写错误的单词并进行更正仍然是一个不错的选择。
在 Excel 中运行拼写检查
- 首先,选择要运行拼写检查的单元格,或选择单元格 A1 以对整个工作表运行拼写检查。
- 之后,转到“审阅”选项卡,单击功能区“检查”组下的“拼写”图标或按 F7 作为拼写检查的快捷键。
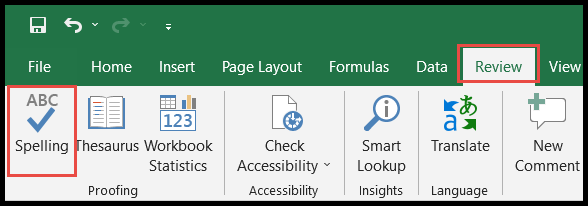
- 单击“拼写”后,将开始拼写检查,如果发现拼写错误的单词,则会打开拼写对话框。
- 拼写对话框为您提供了多个建议选项,您可以根据拼写错误的单词选择其中一个选项,并对该单词采取多种操作,例如“忽略一次,编辑,添加到字典”和许多其他选项。其他的。
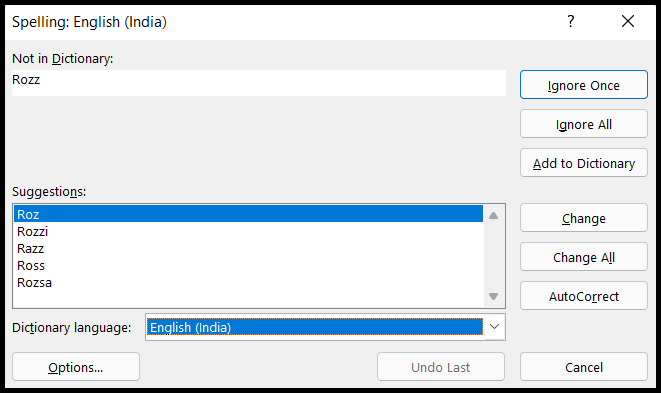
- 现在您可以选择建议并单击“编辑”仅更新本次拼写错误的单词,或者您可以单击“忽略一次”仅本次忽略该拼写错误的单词或单击“添加到词典”将该单词添加到拼写中字典。
- 完成所有拼写错误的单词后,将显示拼写检查已完成的对话框,然后单击“确定”。
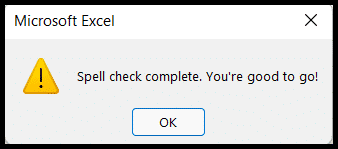
拼写检查对话框选项
- 忽略一次:忽略仅一次发现拼写错误的单词,这意味着如果同一单词在工作表中重复,则会再次发现该单词拼写错误。
- 全部忽略:忽略所有实例中发现拼写错误的单词,并且不再在工作表中显示重复的拼写错误单词。
- 添加到字典:如果您需要使用与您输入的单词相同的单词(主要是缩写),但拼写检查将该单词识别为拼写错误,您可以将该单词添加到字典中检查拼写,以便每次您使用这个单词,拼写检查器不会发现它拼写错误。
- 编辑:将拼写错误的单词替换为您从针对该拼写错误的单词的可用建议中选择的建议。
- 全部更改:使用您选择的建议更改拼写错误单词的出现位置。
- 自动更正:使用建议编辑拼写错误的单词,并将该建议添加到自动更正列表中,每当您输入该拼写错误的单词时,拼写检查器都会使用该预先选择的建议自动更正该单词。
更改 Excel 中的默认拼写检查设置
Excel 中的拼写检查有一些默认设置,用户可以通过执行以下操作来更改这些设置:
- 首先,单击拼写检查对话框中的“选项”按钮。
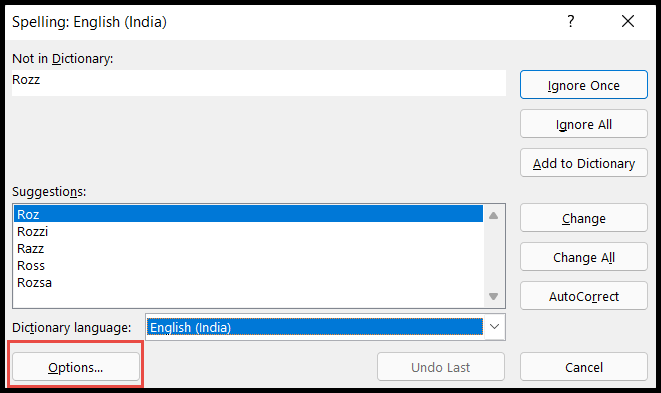
- 单击“选项”后,将打开“Excel 选项”对话框,您可以在其中更改默认设置。
- 现在,取消选中或选中要更改的默认设置选项,然后单击“确定”。
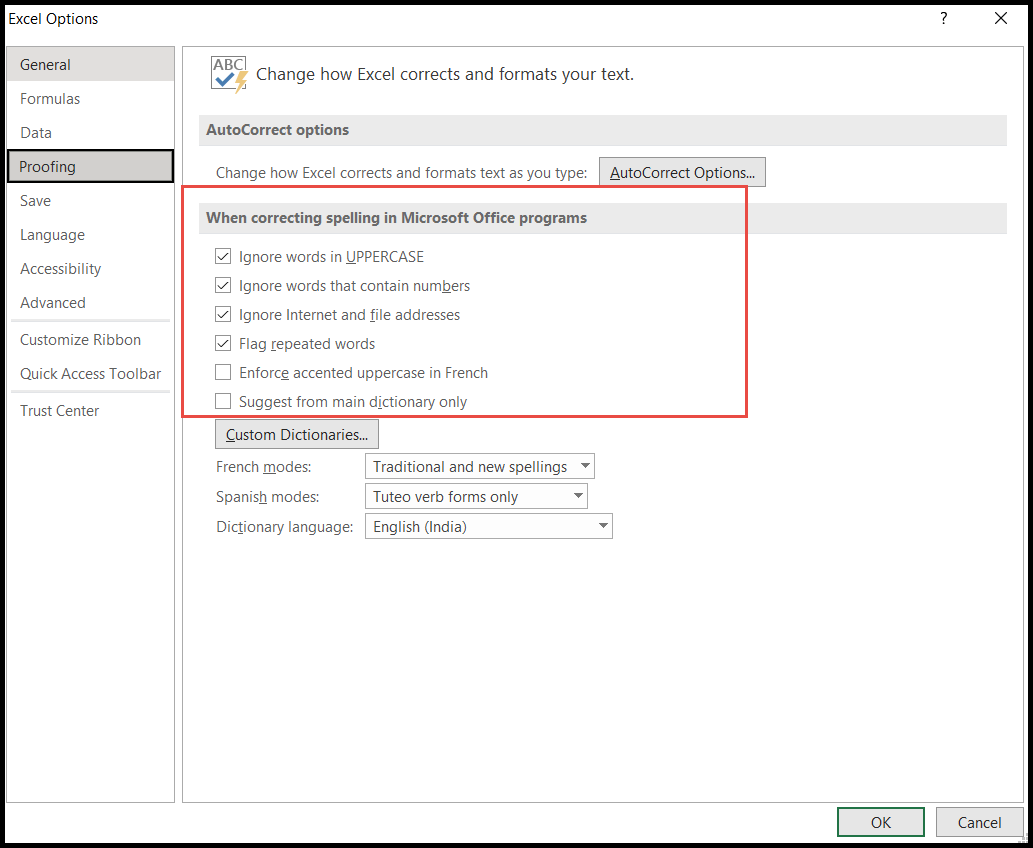
要点:
- 拼写检查仅识别拼写错误的单词。
- 在取消选中这些默认设置选项之前,拼写检查不会识别大写单词和带有数字组合的单词。
- 拼写检查无法识别 Excel 公式中的单词。
- 拼写检查从左到右逐行进行。
- 如果单击 A1 以外的任何单元格并运行拼写检查,它将忽略该行中所选列左侧的单元格。
- 如果您选择多个单元格并运行拼写检查,它将仅在选定的单元格上运行。
- 拼写检查会一一向您显示拼写错误的单词,这意味着在任何单元格中发现错误时,它都会打开一个拼写检查对话框来对该错误进行操作,一旦您检查完成,它就会向您显示下一个拼写错误(如果有的话)。