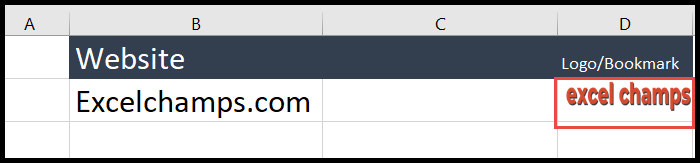将图片插入 excel 的单元格中
众所周知,Excel主要用于处理数字和文本数据,但Excel也具有向单元格插入图像的功能。将图像插入单元格是一项非常简单的任务,您可以从本地系统或在线插入图像。
有时,您会发现自己所在的组织希望包含图像和数据,以便为引用的数据提供视觉元素。
假设您在一家产品制造公司工作,您需要在 Excel 中维护产品详细信息,并且还想添加这些产品的参考图像;在那里你可以使用Excel的插入图片功能。
在许多类型的组织中,您总是会发现需要此功能,例如房地产、徽标或建筑设计,以及更多用于显示带有数据的参考图像的组织。
将图像插入单元格的步骤
- 首先,转到功能区上的“插入”选项卡,然后单击“插图”组下的“图片”图标。
- 单击“图像”后,将打开下拉框,选择要从本地系统或在线插入图像的位置。
- 之后,单击“此设备”插入本地或连接系统的映像,或者如果要在线插入映像,请单击“在线映像”。
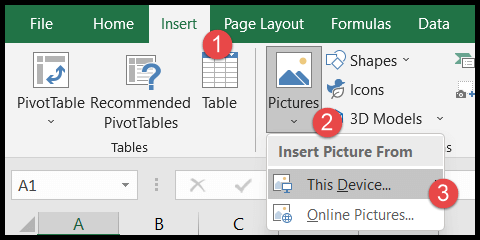
- 在这里,找到并选择要插入的图像,然后单击“插入”按钮。
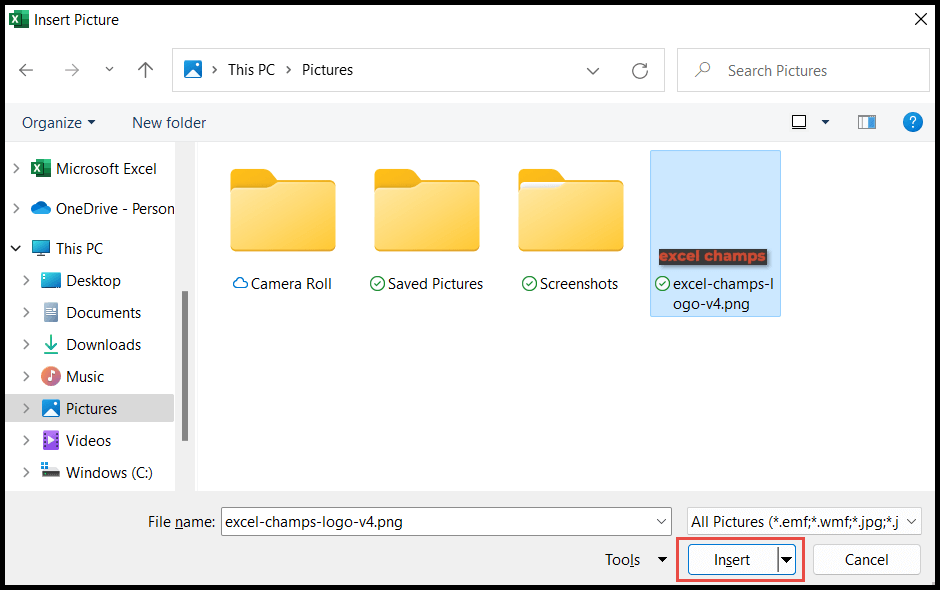
- 单击“插入”后,图像将被插入到电子表格中。
- 现在,将鼠标光标放在任何圆形边框上,然后拖动并缩小图像以调整其大小,使其适合单元格。
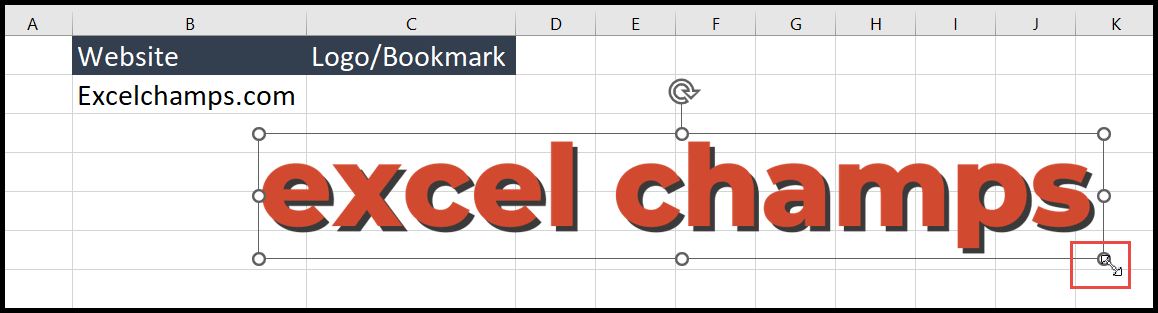
- 调整大小后,单击鼠标,按住边框之一并将图像拖动到要放置其的单元格中。
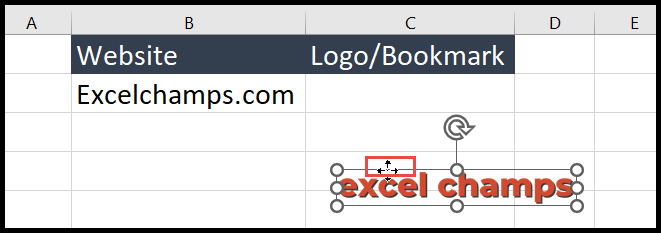
将图像锁定在单元格中
默认情况下,在我们将图像分配给各自的单元格后,图像不会固定或保留在其位置,这意味着通过调整单元格的大小,图像可以自由移动到其他位置。
因此,放置图像后,我们需要锁定它,以便图像嵌入到单元格中并且不会从其位置移动。为此,请在插入图像后按照以下步骤操作。
- 首先,右键单击图像/图片,您将打开下拉列表。
- 之后,选择“大小和属性”选项。
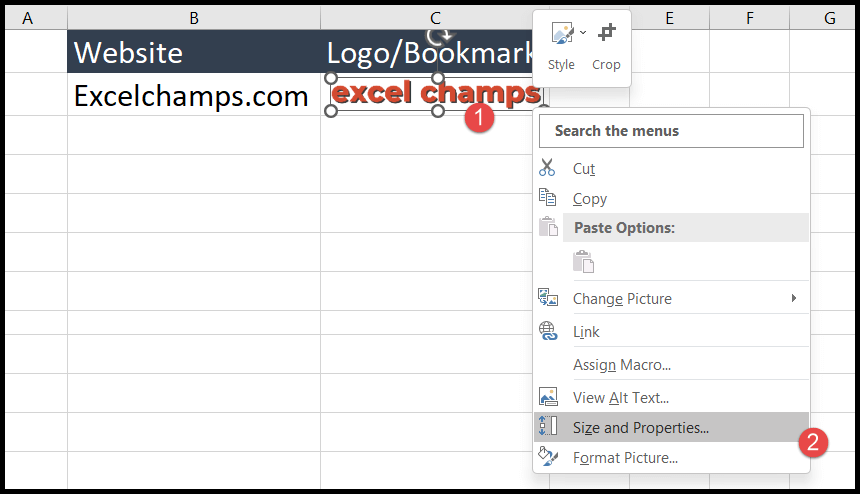
- 现在选择“随单元格移动和调整大小”选项,以便可以将其锁定到该单元格并且仅在单元格内移动。
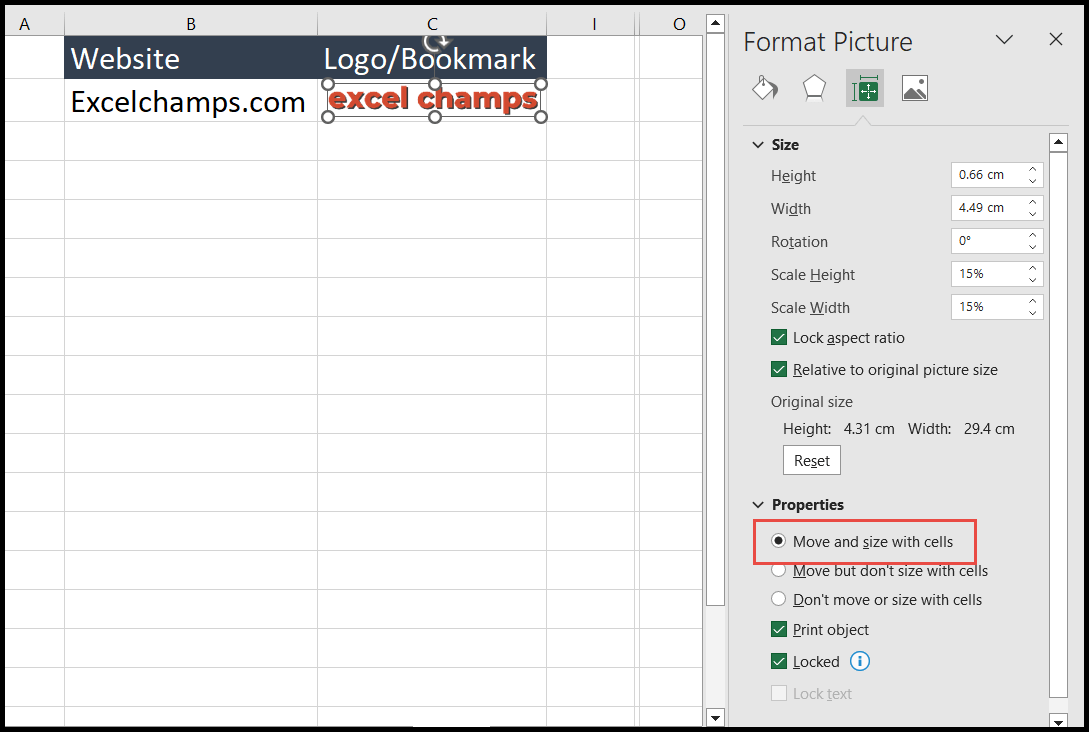
现在这个图像只会随着细胞的移动而移动;例如,现在我已在“B”列和“C”列之间插入行,图像已随着单元格的移动而移动到右侧。
当我调整单元格大小时,图像也会相应调整,并且不会移出单元格。