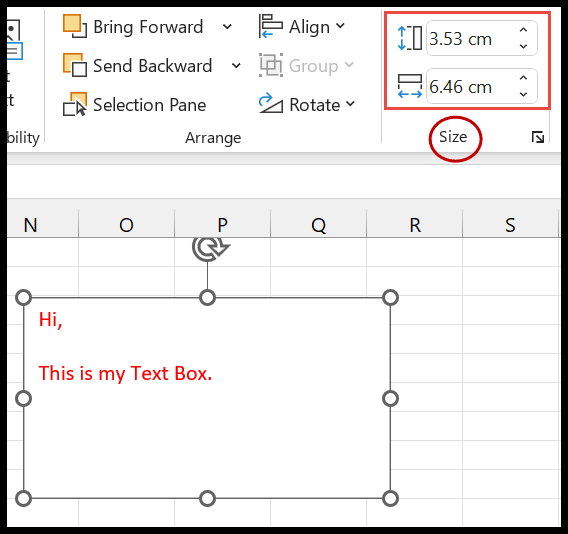如何在excel中插入文本框?
通过在 Excel 中插入文本框,您可以向其中添加文本并将其移动到电子表格中的任何位置。您还可以通过更改字体样式、轮廓、颜色等来自定义它。
在本教程中,您将学习插入它的所有方法以及随之而来的属性和选项。让我们开始吧。
在Excel中插入文本框的步骤
要将文本框添加到电子表格中,请按照以下步骤操作:
- 首先,转到“插入”选项卡并单击“文本”,然后从功能区中选择“文本框”。

- 之后,在 Excel 工作表中,将光标放在要添加文本框的位置,然后按住鼠标左键向下拖动。
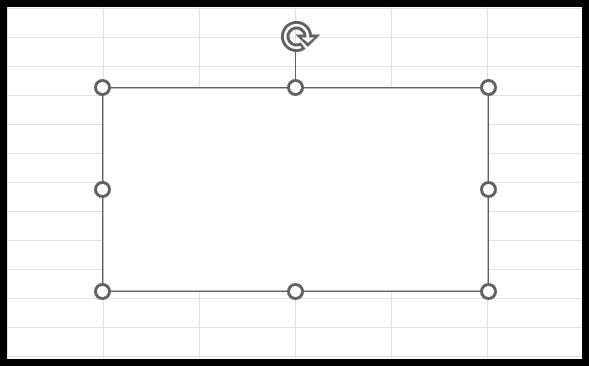
- 现在您将在文本框中看到光标,可以在其中写入任何内容。
- 只需开始输入并输入您要插入的文本即可。
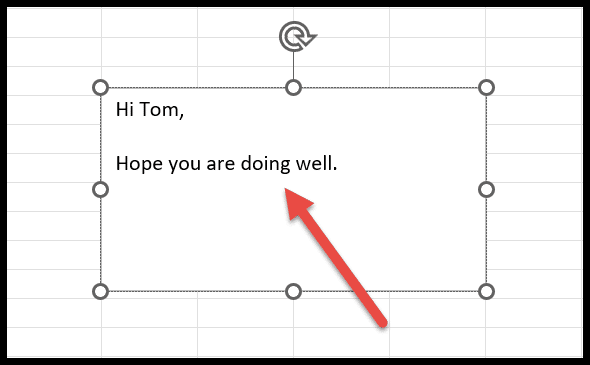
您可以使用键盘快捷键在 Excel 中插入文本框Alt ⇢ N ⇢ X。
从形状添加文本框
- 首先,转到“插入”选项卡,然后单击“插图”,然后选择“形状”。
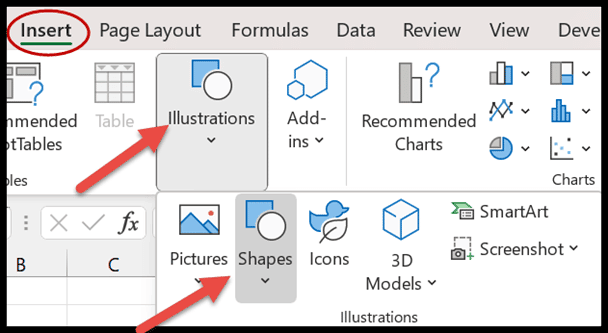
- 现在从形状列表中选择文本框。
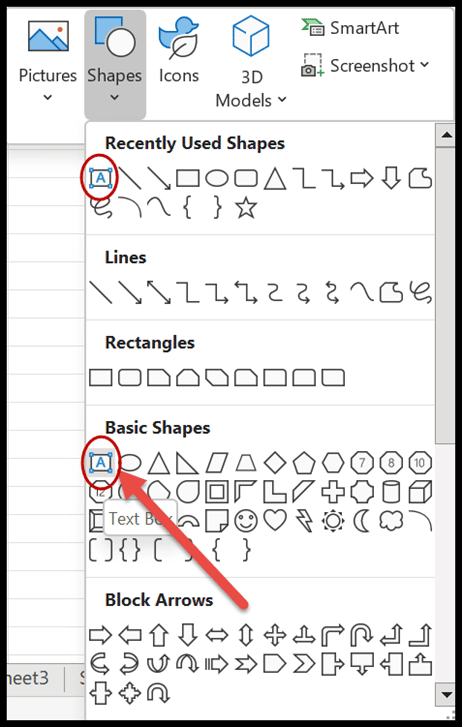
- 之后,单击电子表格中要插入的位置。
- 最后,根据需要在文本框中添加文本。
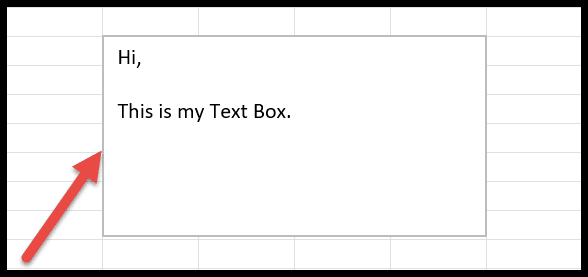
设置文本框格式
添加文本框后,您可以通过更改其形状、字体、字体样式、大小、颜色等来更改其格式。当您选择文本框时,您会在功能区上看到一个名为“形状格式”的新选项卡。
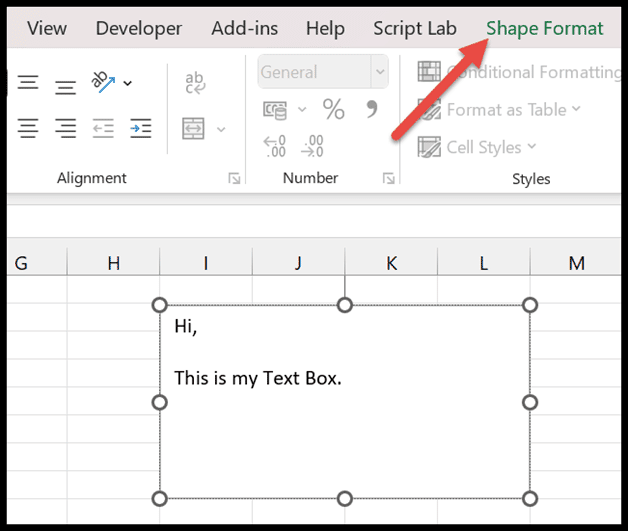
编辑形状和编辑点
下拉列表中有多种形状可用于添加文本。
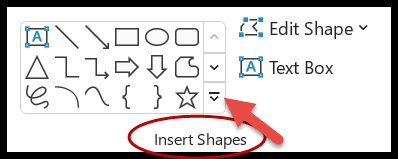
- 首先,选择要添加的特定形状并突出显示文本。
- 然后单击要添加的位置。
- 之后,拖动并按住光标在工作表上绘制相同的形状。
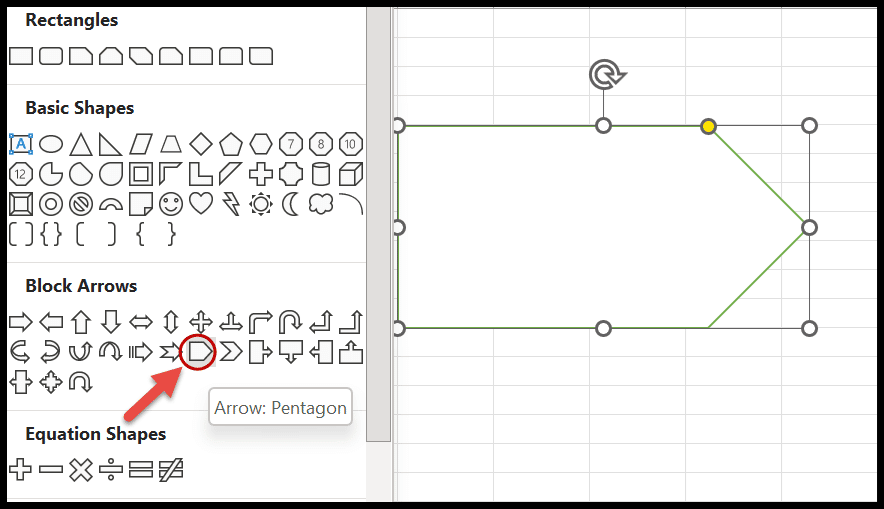
- 现在您可以通过双击输入任何您想要的文本。
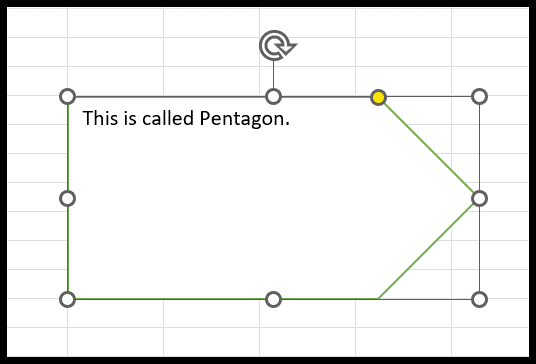
更改形状 –如果要将同一形状更改为另一个形状,请单击“更改形状”下拉箭头,然后从“编辑形状”选项中选择替代形状。
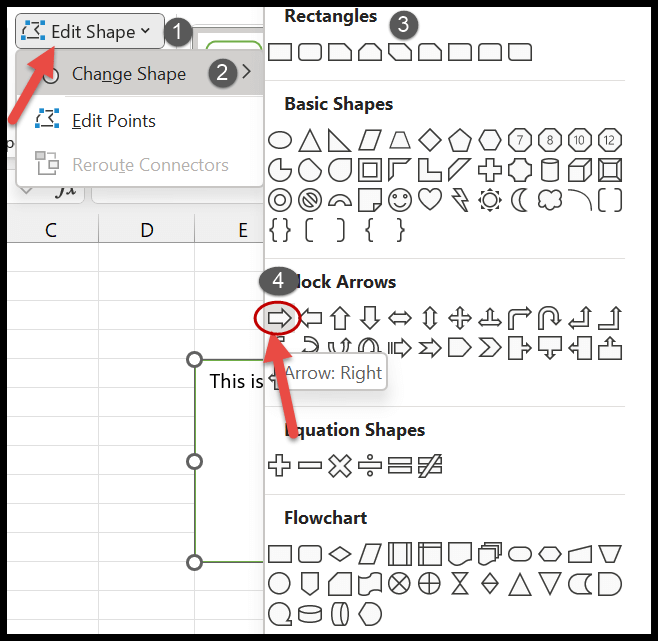
单击最终形状后,您会将前一个形状转换为新形状。
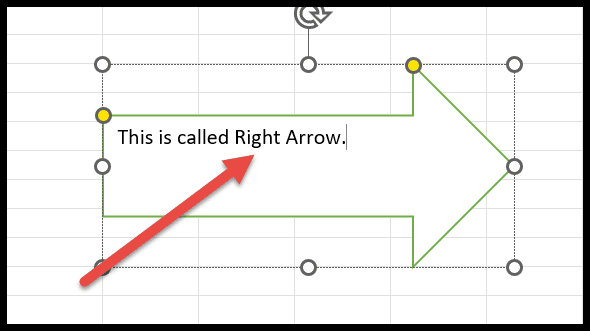
编辑点 –它可以帮助您将文本框转换为自由流动。当您单击此选项时,现有文本框将以小框突出显示。之后,单击要向任意方向延伸的任意点。
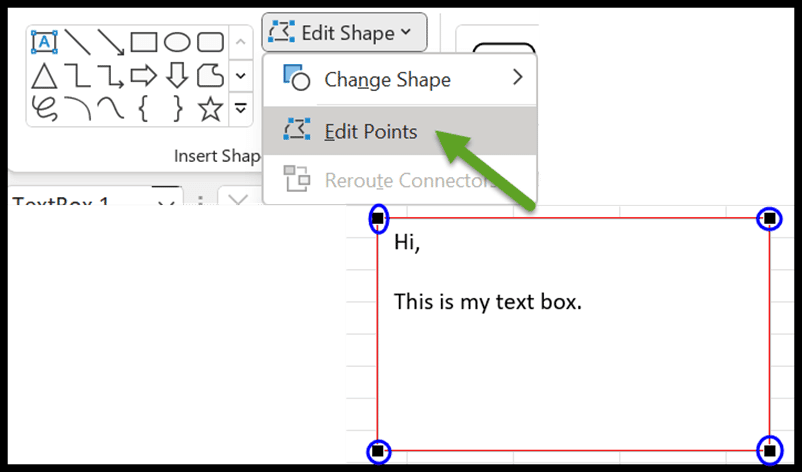
形状样式
在“形状样式”组中,您可以首先选择工作表中形状的主题样式。
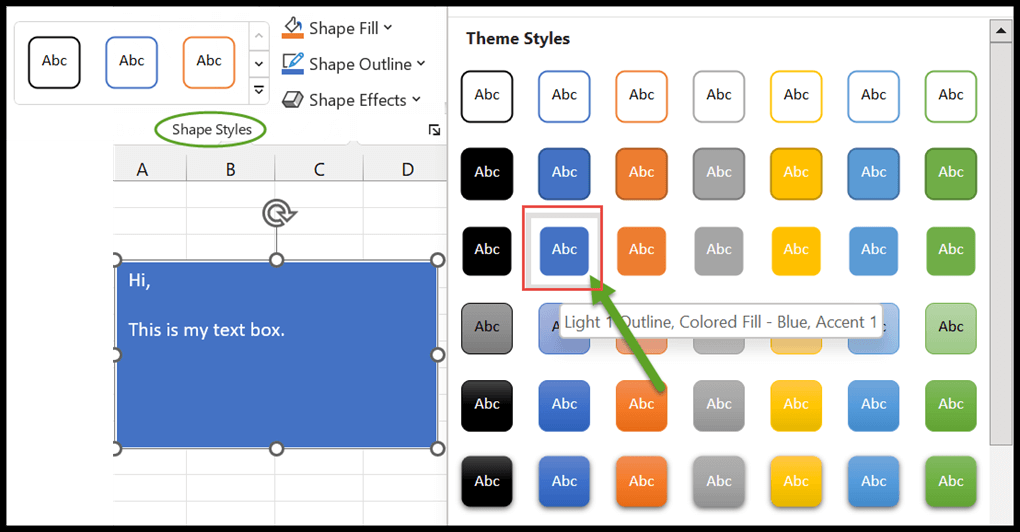
甚至您还可以通过“形状填充”选择任何纹理或渐变选项,包括深色和微弱的颜色变化。
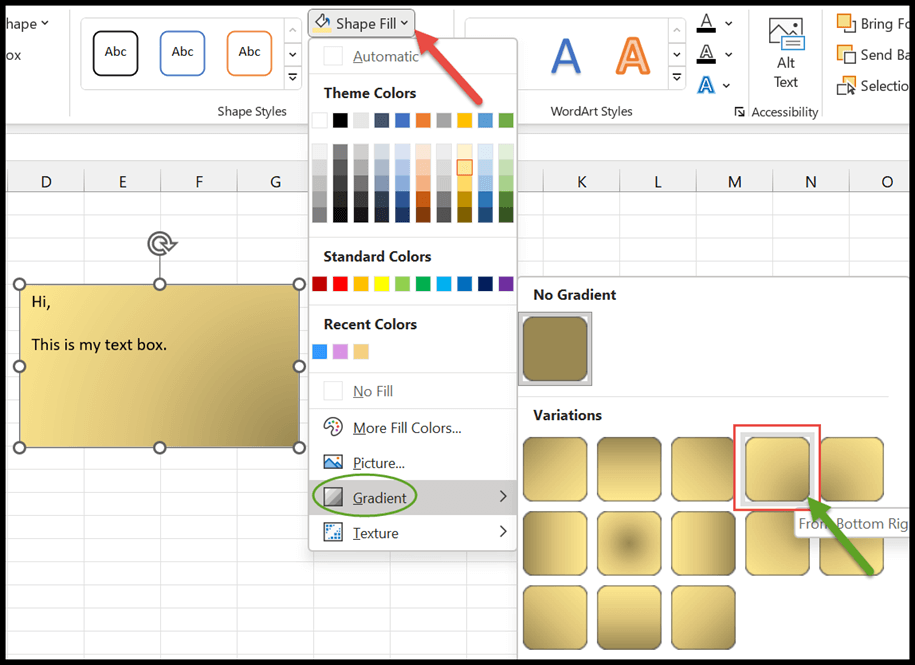
形状轮廓允许您更改形状轮廓的颜色,或者如果您想更改文本的宽度和线条样式,请单击粗细和虚线选项。
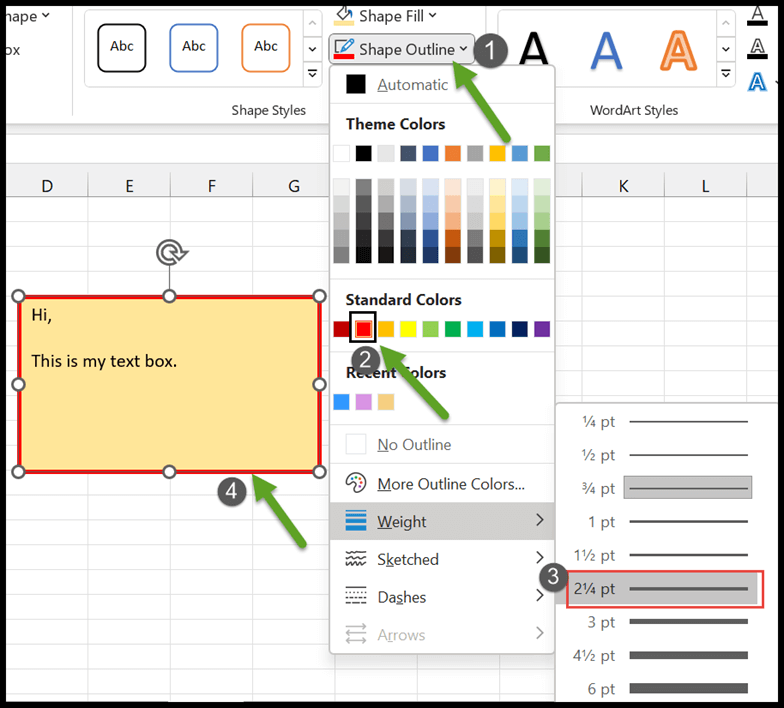
通过“形状效果”,您可以应用阴影、反射等视觉效果。给你的文本带来不同的外观。
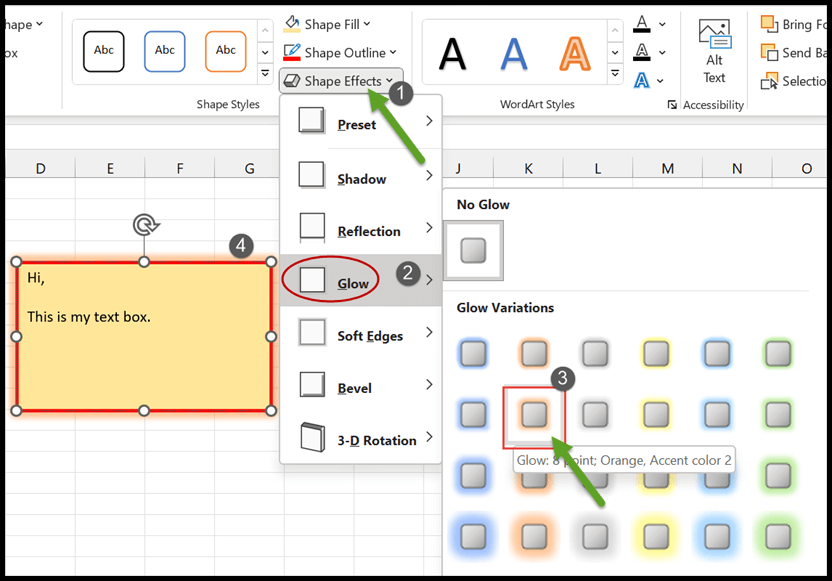
删除边框
为此,您需要转到形状样式组中的“形状轮廓”下拉列表。然后从中选择“无轮廓”选项。
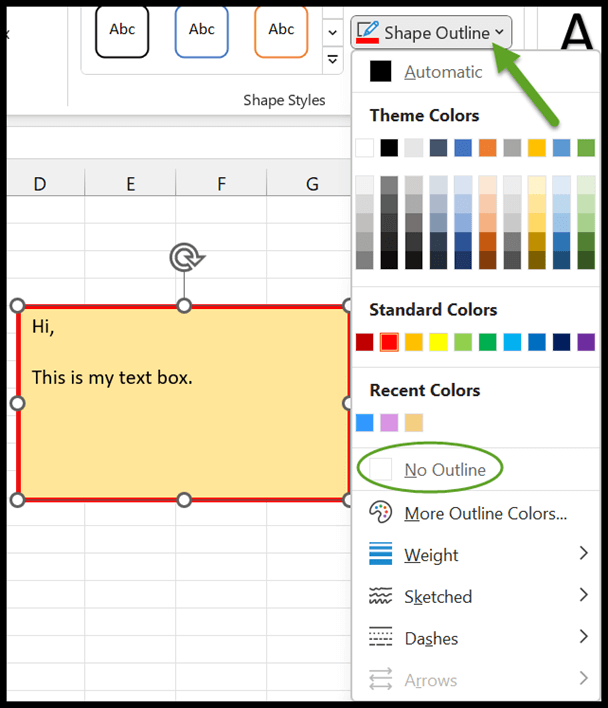
单击它后,它将删除所选形状的边框,如下所示。
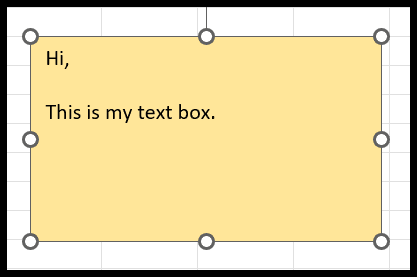
字体大小、样式和颜色
选择文本框后,只需在其中双击即可向其中添加文本。形状样式组旁边提供了许多字体格式,您可以从中选择字体样式。
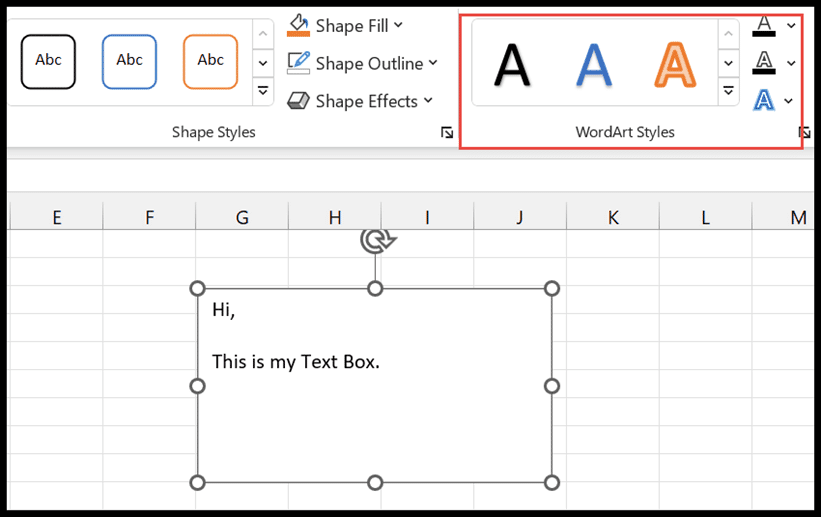
在“文本填充”选项中,您可以通过选择它来更改文本的颜色。
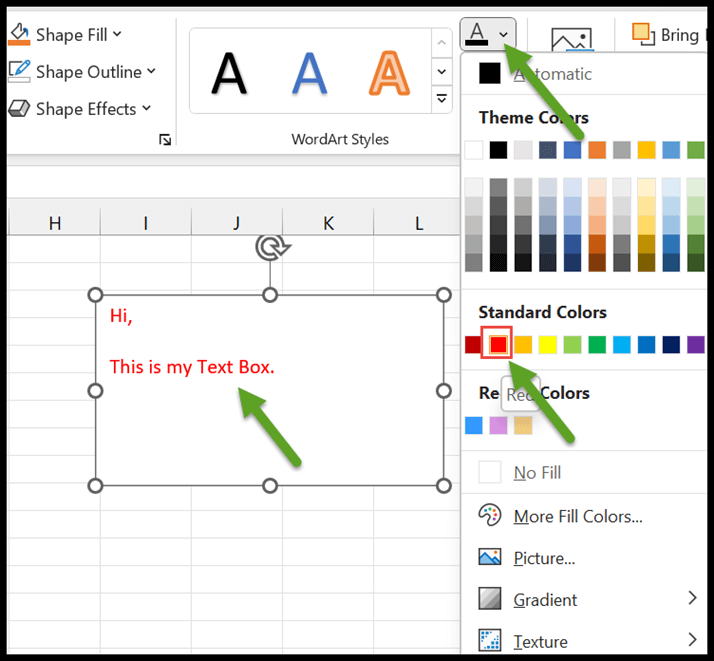
文本轮廓和文本效果可帮助您通过添加边框和效果来编辑文本。
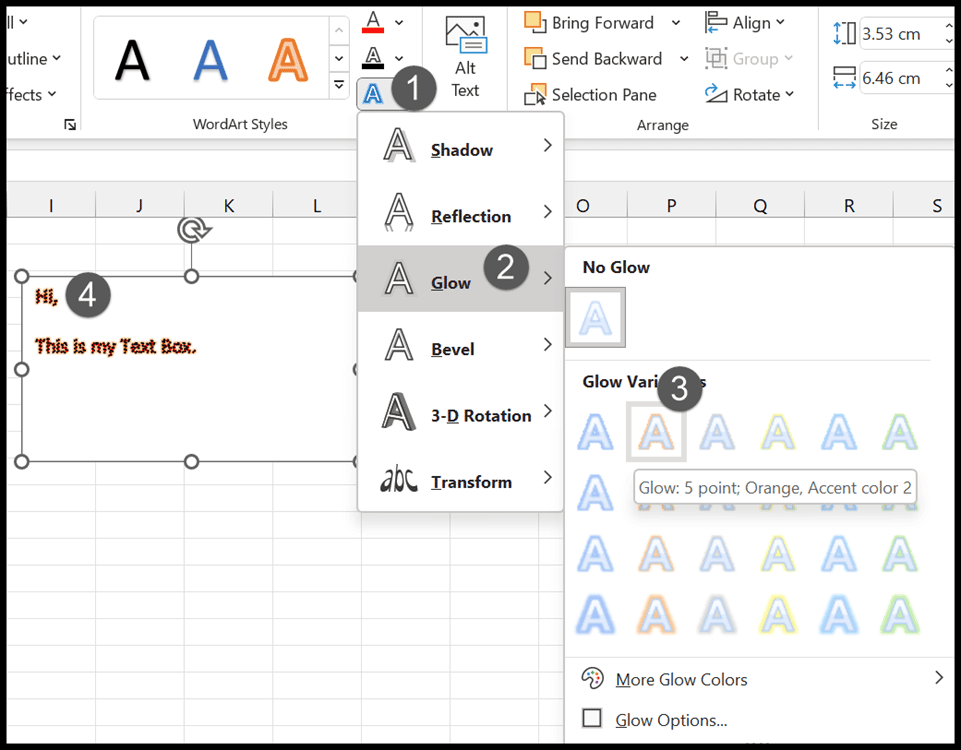
旋转文本框
旋转选项位于“排列”组中。只需点击下拉菜单,您就会看到左右旋转文本框90度的子选项。此外,您可以水平或垂直翻转它。
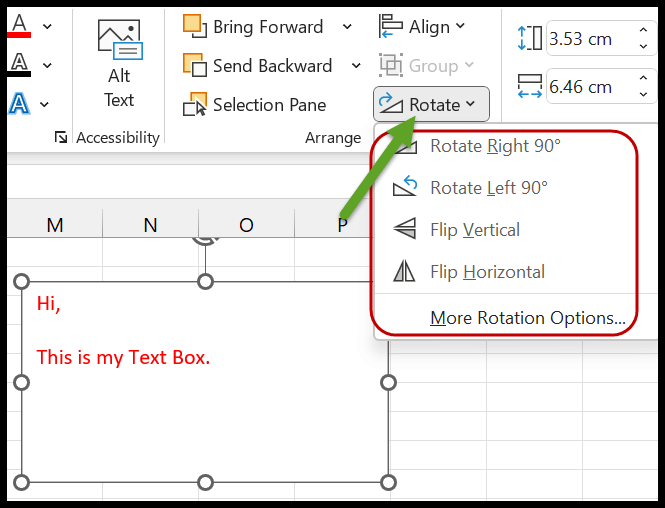
调整文本框大小
更改文本框的高度和宽度非常容易。您可以通过两种不同的方式执行此操作:
- 首先,一旦选择文本框,您将得到小圆圈,通过扩展这些圆圈,您可以根据需要调整其大小。
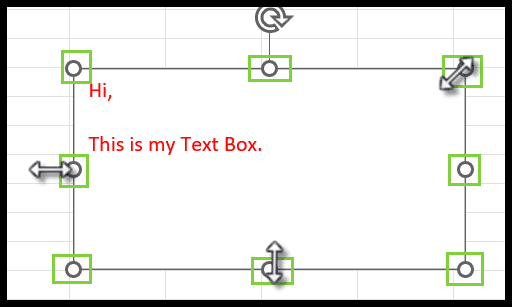
- 第二种方法是使用功能区右上角的尺寸组。