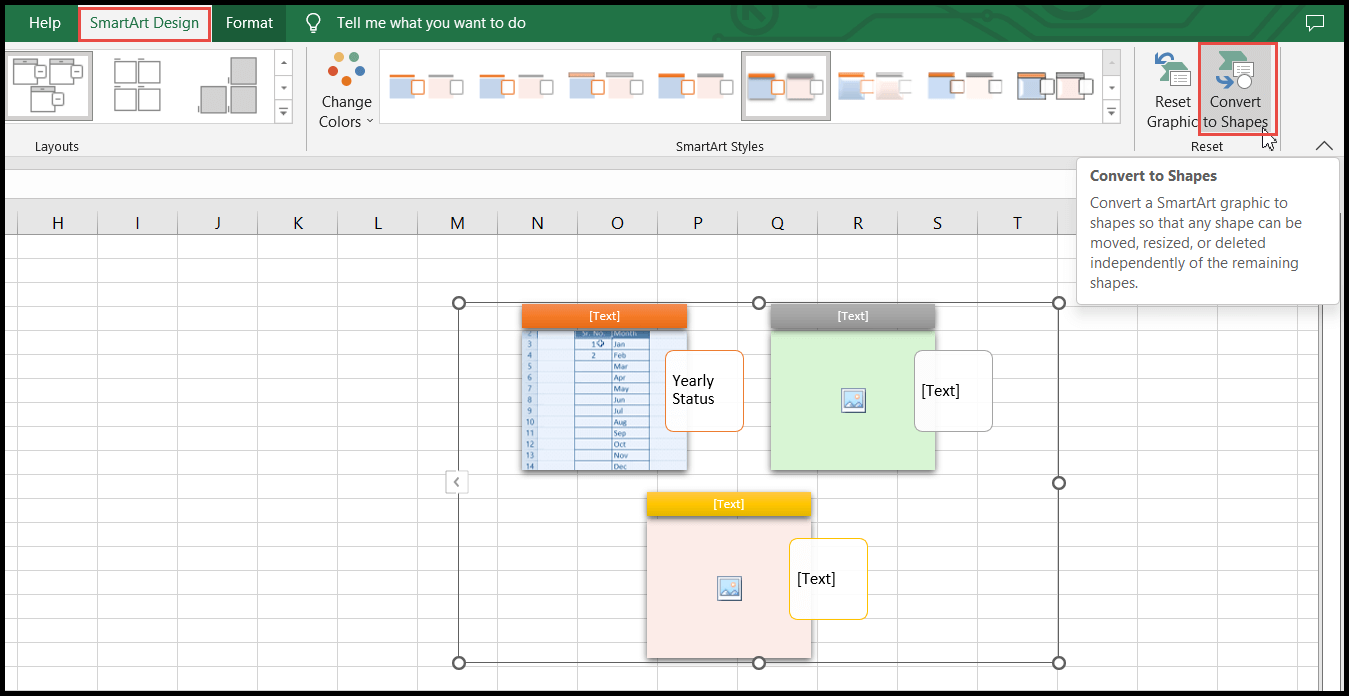如何在excel中使用智能艺术?
智能艺术是 Excel 中的一项功能,用于使用可视图形有效地表示您的信息、消息和想法。
使用智能艺术图形,您可以根据需要插入不同类型的图形,从而可以向其中添加文本和图像。
Smart Art Graphic 可用于以流程图、过程流、列表信息、重复或循环信息、矩阵、图像等形式表示信息。
插入智能艺术图形的步骤
- 首先,转到“插入”选项卡,然后单击“插图”组下的“智能艺术”图标,将打开“智能艺术图形”对话框。
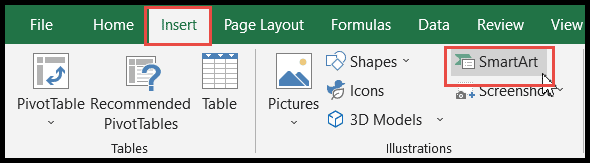
- 之后,从对话框的左侧面板中根据需要选择图形类别,然后选择图形设计并单击“确定”。
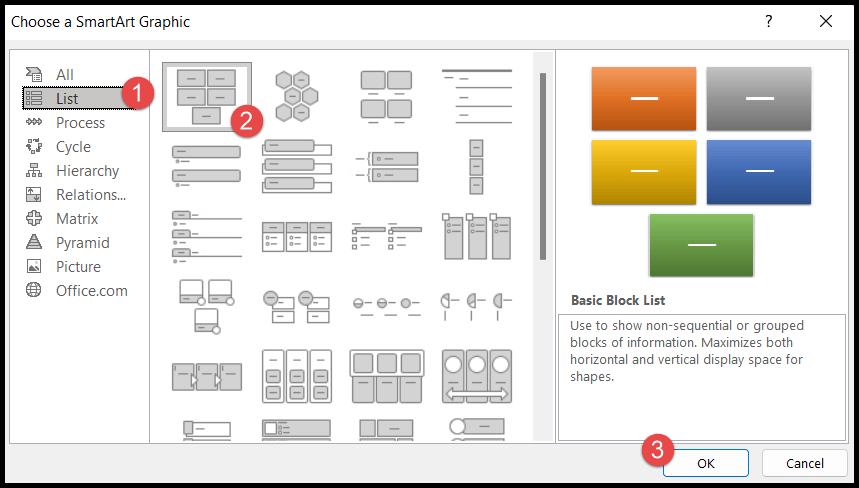
- 单击“确定”后,您将获得图形设计,您可以在其中编写消息、标题、亮点等。
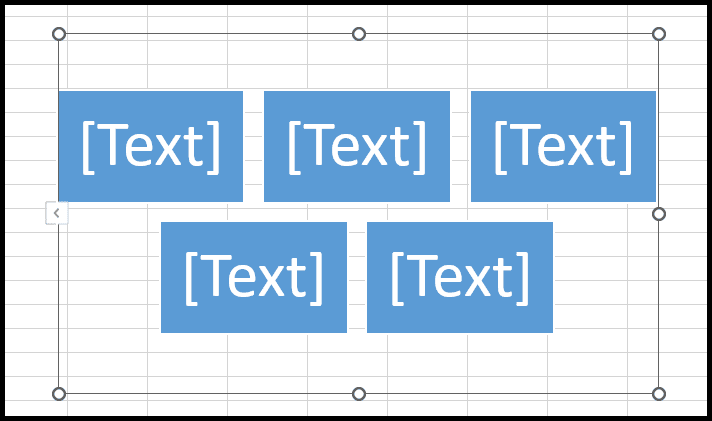
插入带有图像选项的 Smart Art 图形
Smart Art 还允许您添加图像,如果您想在 Smart Art 图形中添加图像和文本,只需按照以下步骤操作即可:
- 首先,转到“插入”选项卡,然后单击“插图”组下的“智能艺术”图标,将打开“智能艺术图形”对话框。
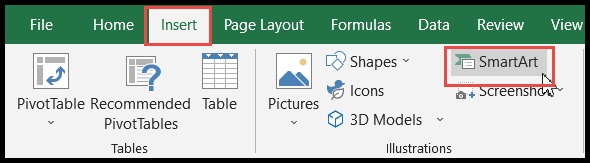
- 之后,从对话框的左侧面板中选择图形类别“图像”,然后选择图形设计并单击“确定”。
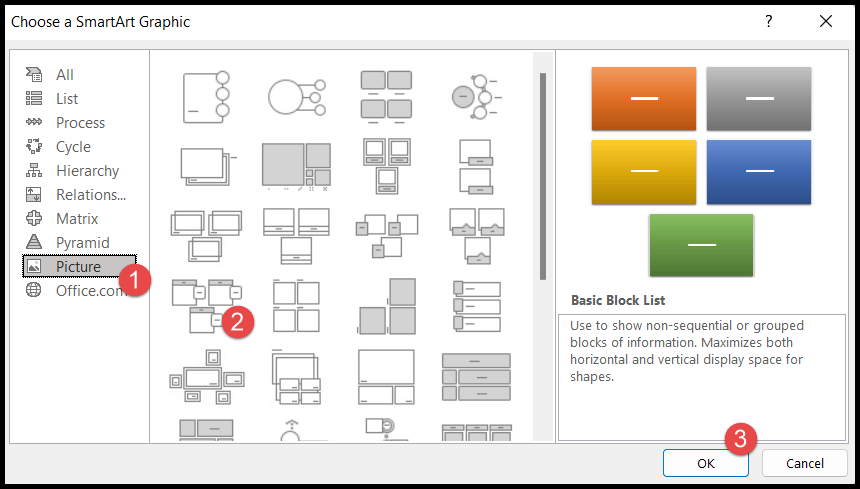
- 此时,您将获得图形设计,该设计还允许您添加图像和文本选项。
- 现在,单击图像图标即可插入本地系统、在线或 Excel 内置图标中的图像。
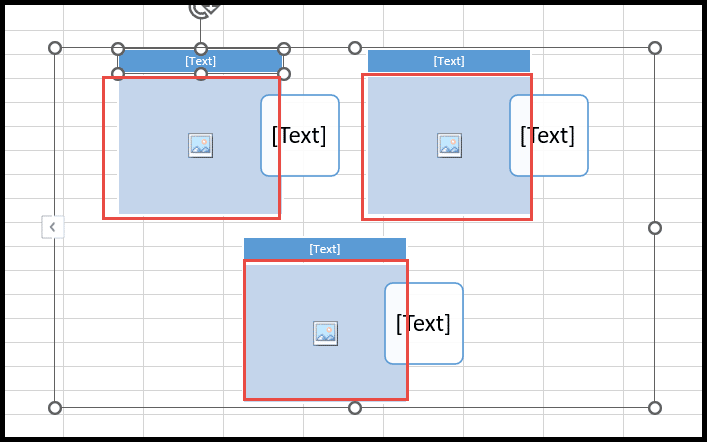
- 从那里,选择您要添加或插入图像的选项。
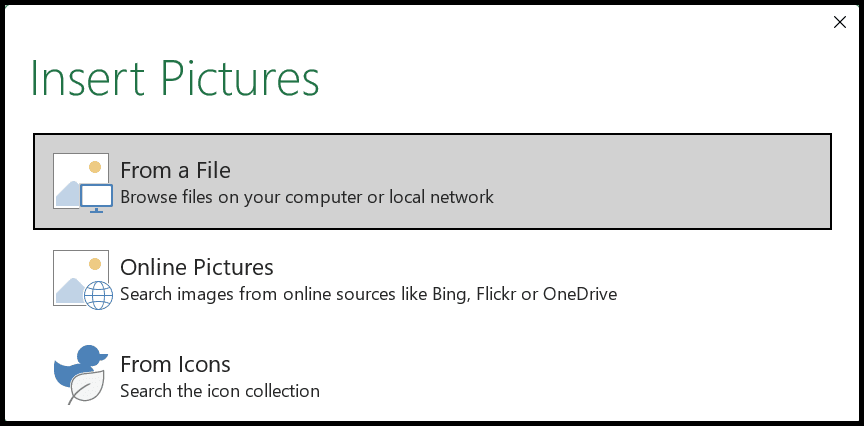
添加的图像将被添加到形状中,如下图所示。
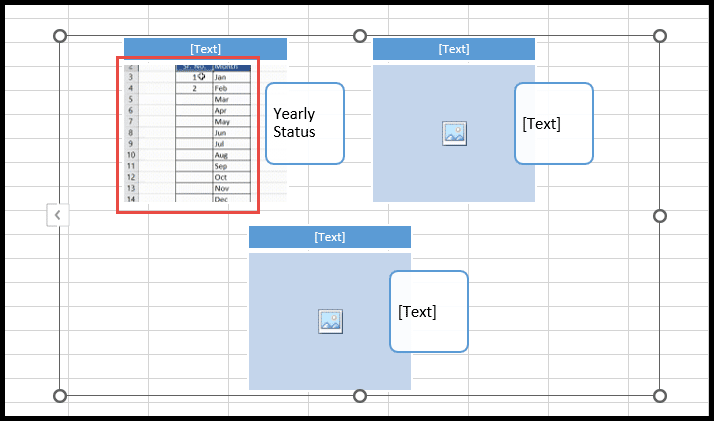
格式化智能艺术图形
Excel Smart Art 还允许您设置 Smart Art 图形设计的格式。您可以设置背景颜色格式、添加形状、删除形状等等。
- 首先,选择现有的图形设计,您将看到“智能艺术设计”选项卡。
- 之后,单击“智能艺术设计”选项卡,您将找到几个格式化选项来格式化现有的图形设计。
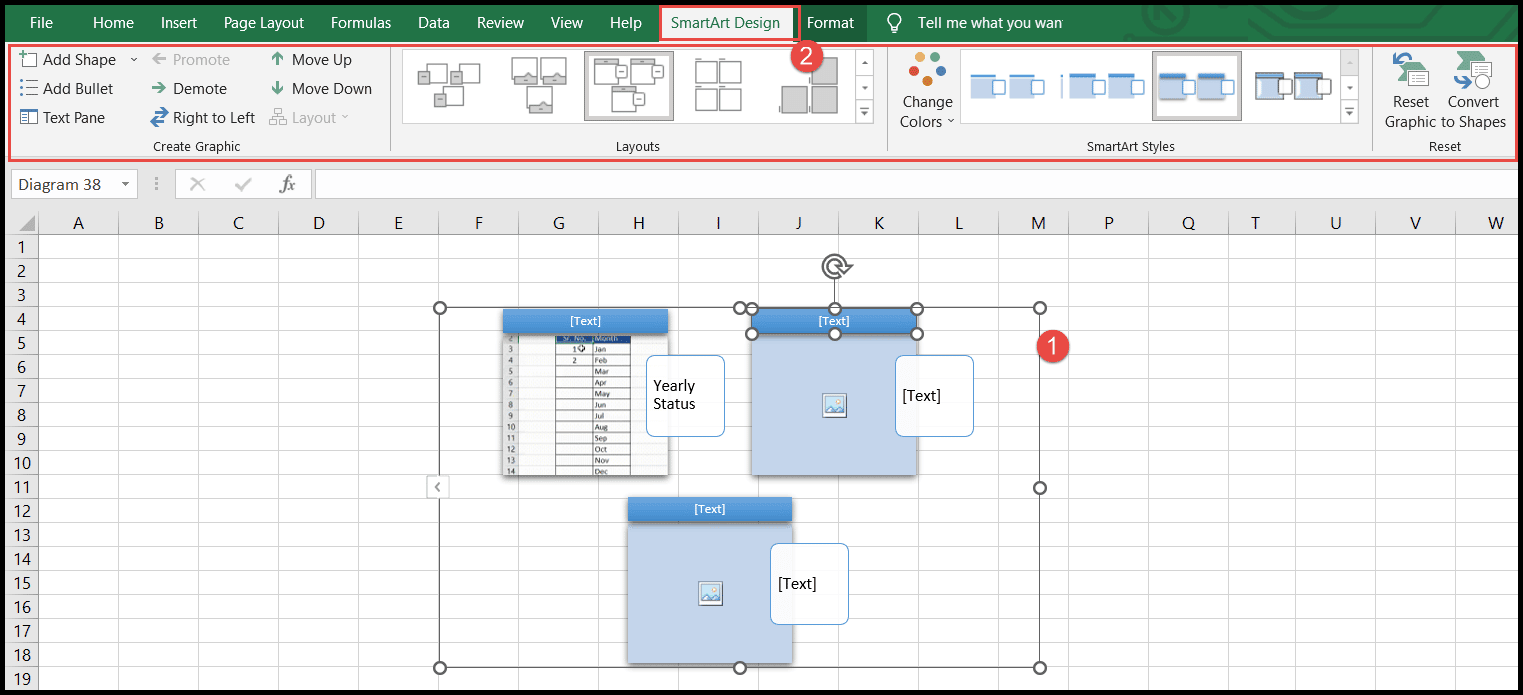
- 现在要更改设计中框的背景颜色,请单击“更改颜色”图标并从颜色下拉列表中进行选择,然后将应用它。
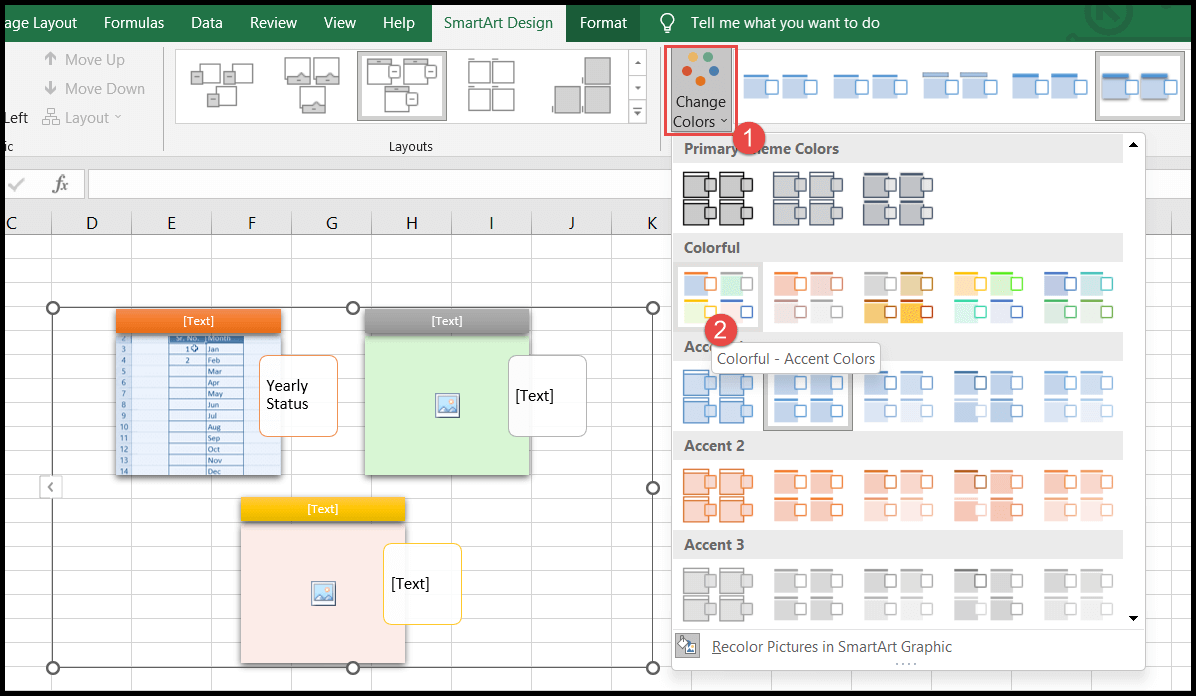
- 要添加其他形状,请选择要在其之前或之后添加其他形状的现有形状,然后单击“添加形状”图标并根据需要选择“在之后或之前添加形状”。
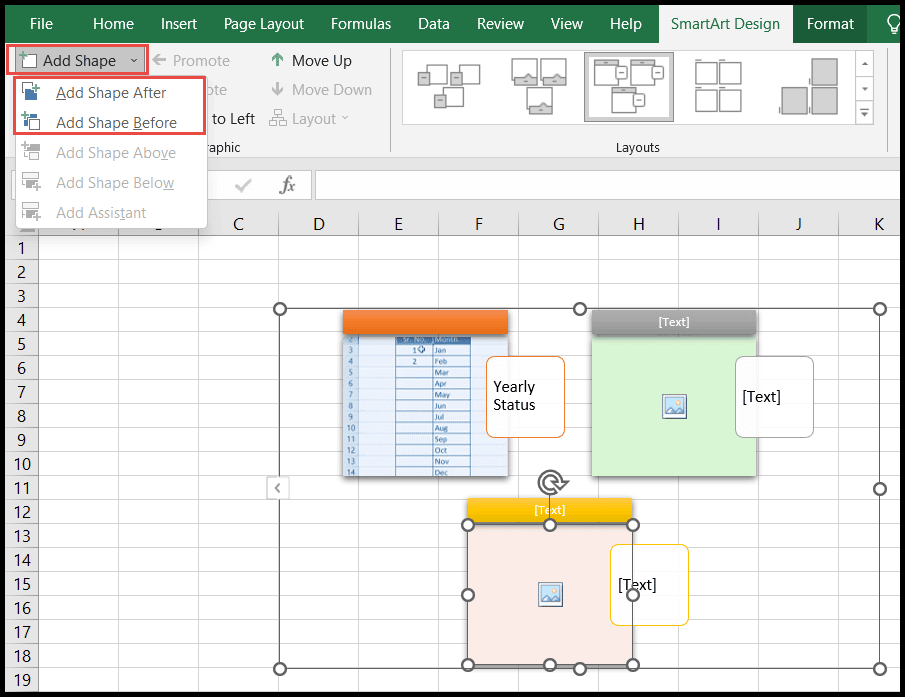
- 一旦您选择该选项(此处我们选择“在之后添加形状”),它将在您选择的形状之后添加形状。
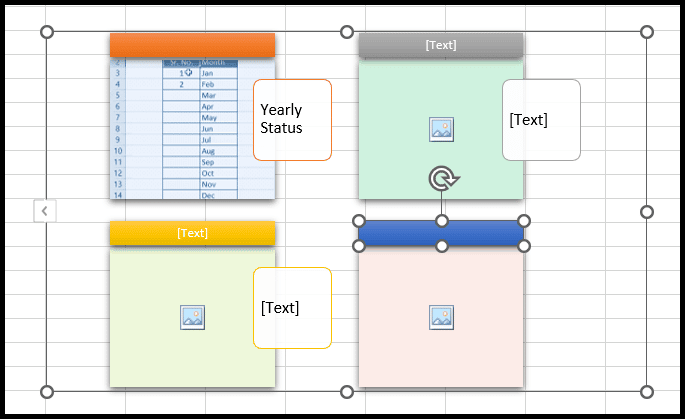
- 要更改形状的位置,请单击“上移”或“从右到左”,要删除文本形状,请单击“下移”。
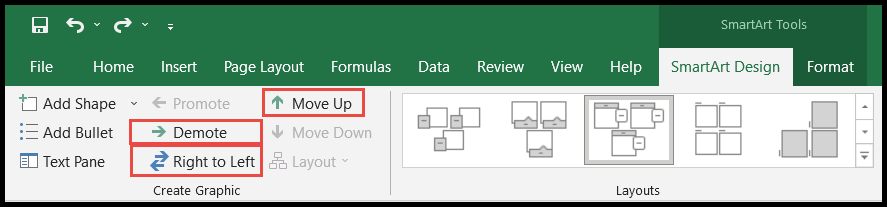
当您移动、调整大小或调整设计中的形状时,其他可用形状也会相应调整,但要使其他形状保持不变/固定,您可以通过单击“转换为形状”将设计转换为形状格式,然后设计图表将转换为形状格式,与此同时,格式选项也将更改。