如何更改excel中的日期格式?
Excel 的最佳功能之一是您可以更改日期格式并根据您的需要或您希望如何向用户显示格式来应用格式。
在本教程中,我们将学习如何更改日期格式,因为这对于分析销售、利润和事件非常重要。
在 Excel 中更改日期格式的步骤
以下是快速更改 Excel 中日期格式的步骤。
- 首先,选择要更改日期格式的单元格或单元格区域。
- 接下来,转到“主页”选项卡,然后单击“数字”组。
- 之后,点击数字组中的自定义下拉列表,会出现“长日期”和“短日期”选项。
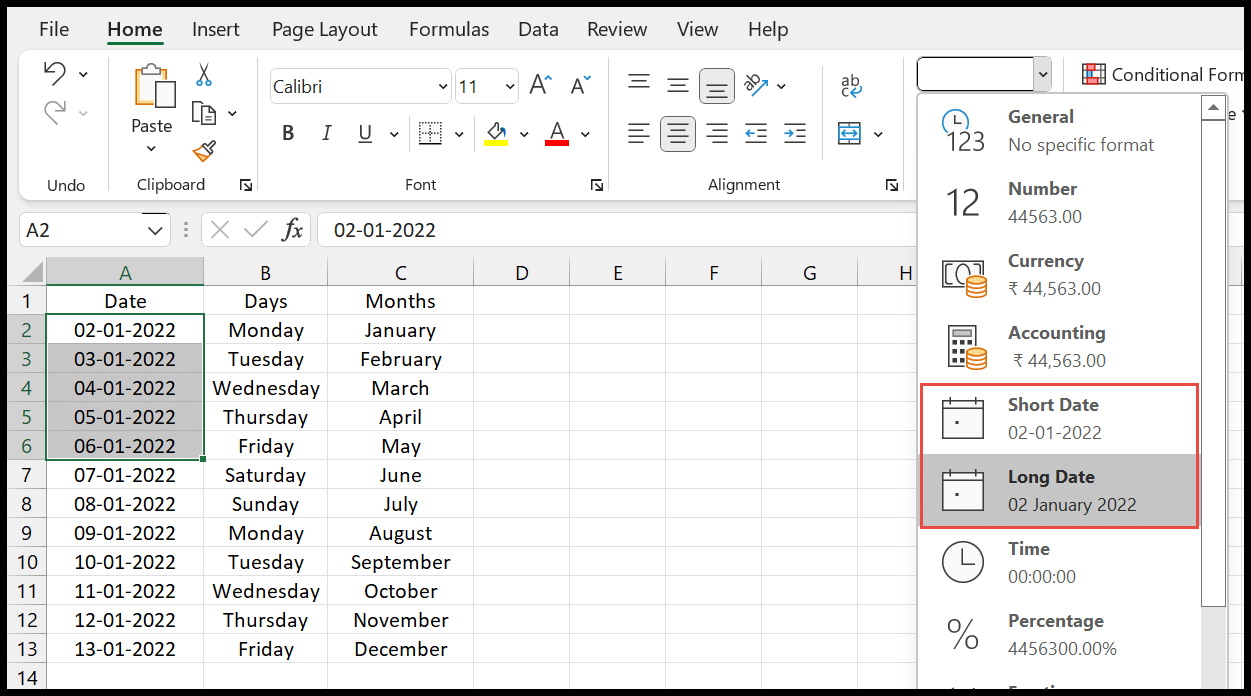
- 长日期格式显示为 (02 一月 2000),短日期格式显示为 (02-01-22)。您可以选择其中之一。
底部有“更多数字格式”选项。单击此处获取更多日期格式。
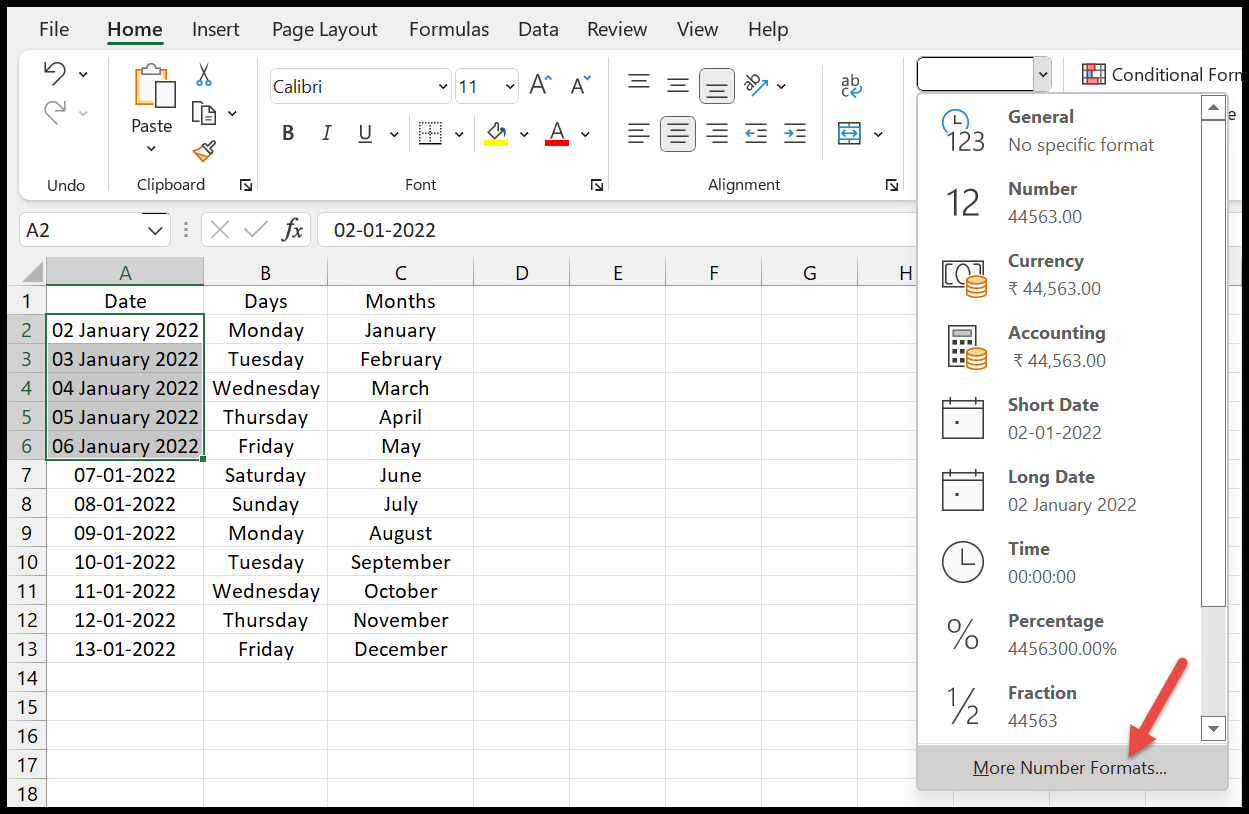
单击后,“设置单元格格式”窗口将打开,您需要在其中选择“日期”类别。
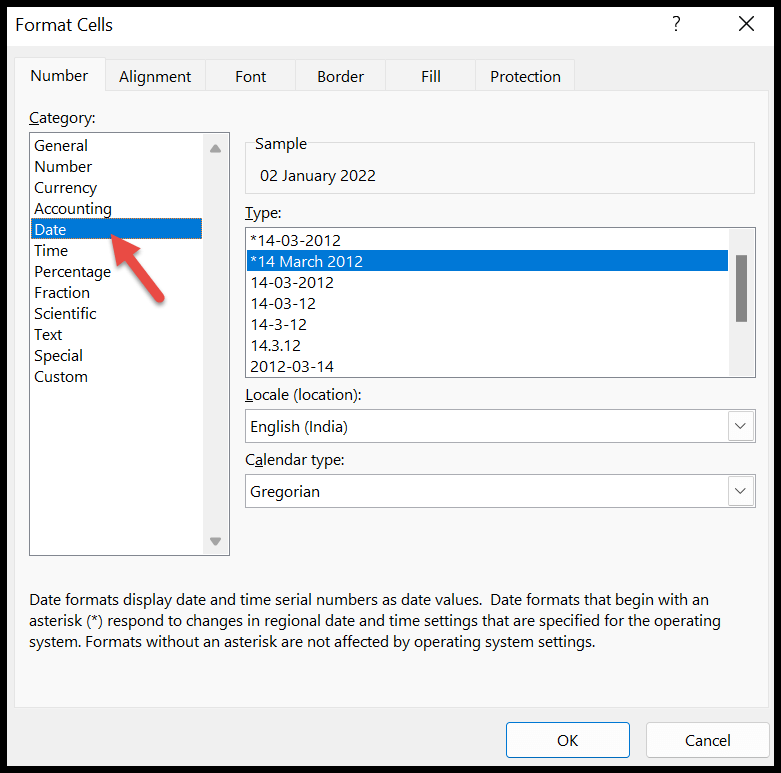
以下是示例中显示的日期格式类型、位置和语言。您可以选择特定的格式,它会显示示例,让您了解它在电子表格上的外观。
最后,确定要使用的日期格式后,单击“确定”按钮。
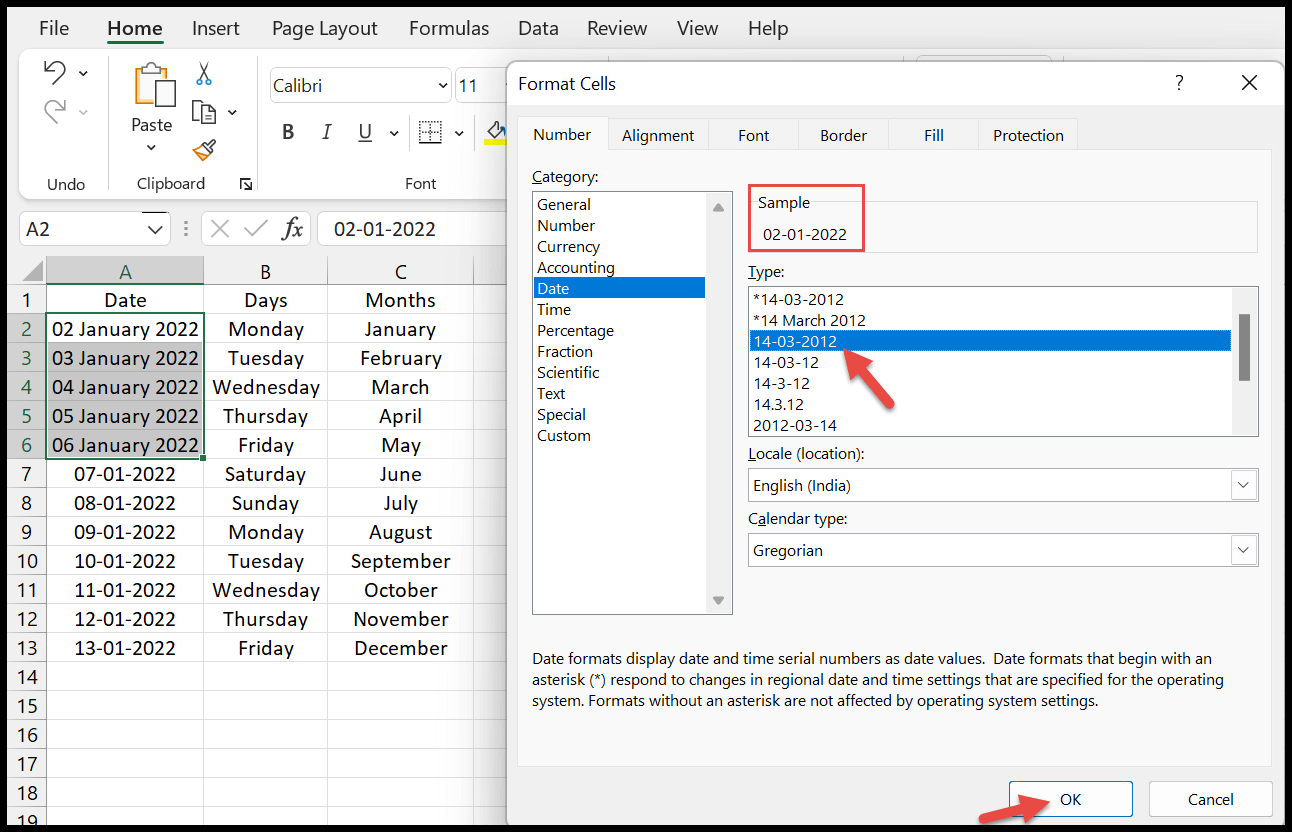
创建您自己的自定义日期格式
毫无疑问,默认有几种可用的格式。但如果您想根据您的要求创建格式,您可以使用特定代码创建它。
- 为此,您必须首先选择包含日期的单元格区域。
- 接下来,按( Ctrl+1 )打开“设置单元格格式”对话框,然后单击类别列表底部的“自定义”选项。
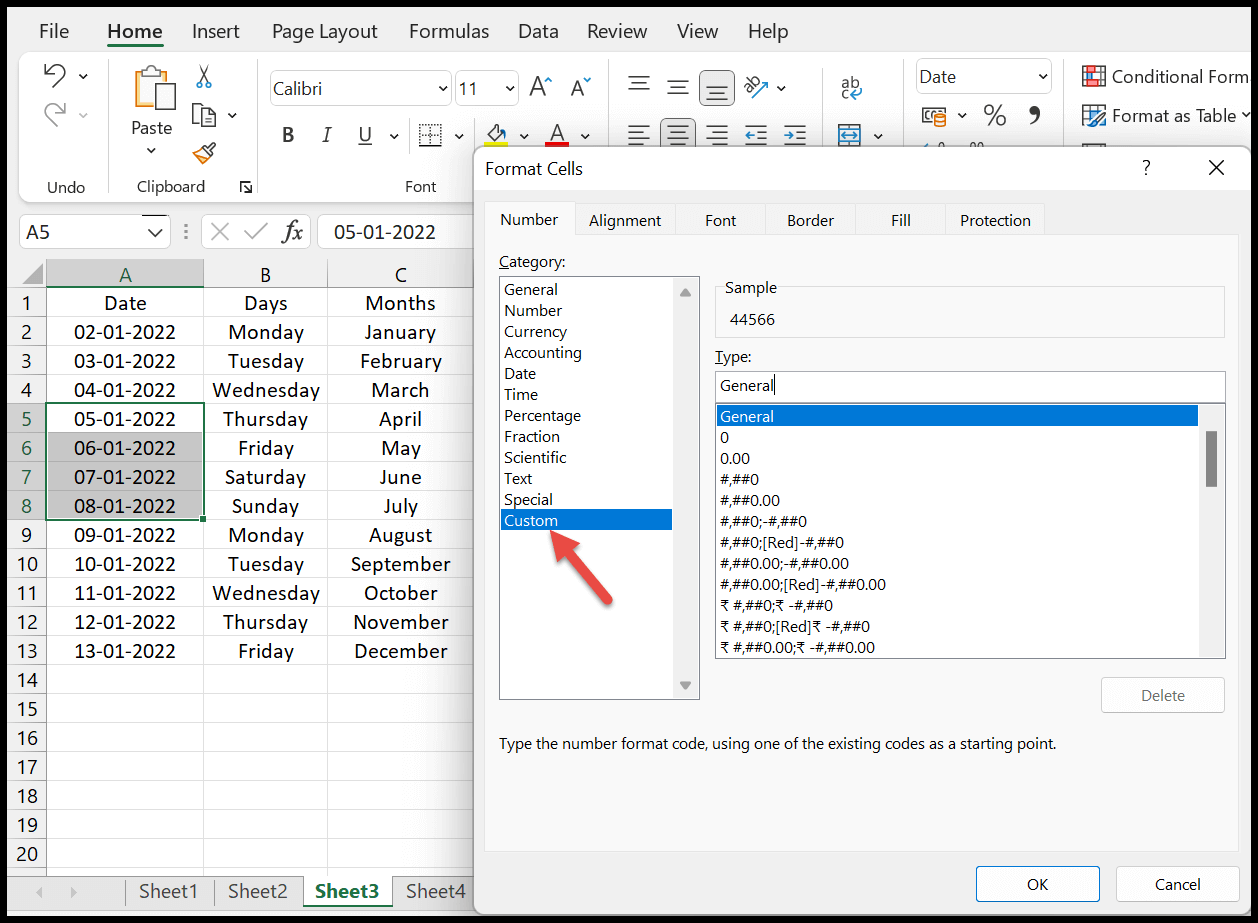
- 现在您会注意到“类型”文本框中有特定的代码,您可以重新创建或修改此代码以创建您自己的格式。
- 完成后,单击“确定”,所选单元格将更改为新格式。
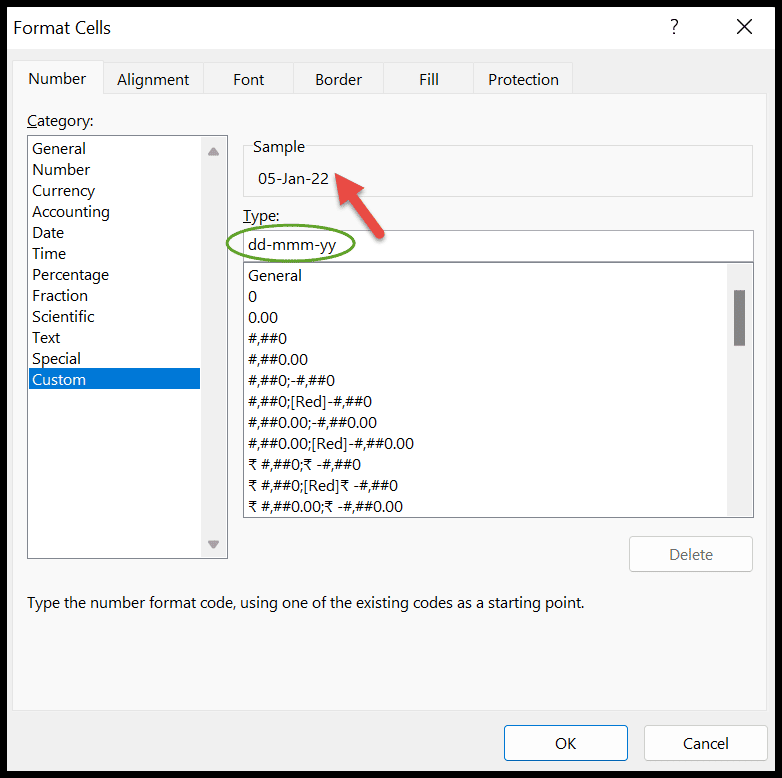
单击“确定”后,日期格式将更改为我指定的自定义格式。
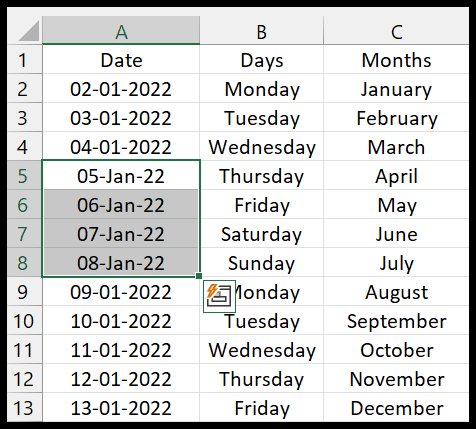
您可以使用下表来创建您的个性化日期。
编码 | 描述: | 例子 |
没有一个字 | 天数 | 01 |
毫米 | 月份数 | 02 |
啊啊啊 | 全年 | 2022年 |
嗯 | 月份名称(短) | 扬 |
啊 | 年份的最后两位数字 | 22 |