如何在excel中的任何地方应用删除线?
几天前,我写了一篇关于在 Excel 中为已完成的任务添加复选标记的不同方法的文章。但它们也是我们可以使用的另一个东西:
➜ 被划掉了
这意味着通过单元格中的值绘制一条线。在 Microsoft Word 中,删除文本的选项位于功能区的“主页”选项卡上。所以申请起来非常容易。
对于 Excel,我们没有任何直接选项可以对单元格应用删除线。功能区上没有任何按钮或选项。但这并不意味着我们不能这样做。
事实上,我们有不止一种方法。因此,今天在这篇文章中,我想与您分享 5 种在 Excel 中应用删除线的不同方法。
1.给单元格添加删除线的快捷键
假设您很赶时间,不想浪费时间,那么键盘快捷键就是您的完美选择。要将删除线应用于单元格,您可以使用:
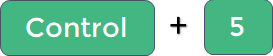
并且,如果您使用的是 Mac,则可以使用快捷键:

但这是关键之处:
如果要将其应用到单元格中文本的特定部分,您可以编辑单元格并仅选择文本的该部分,然后使用快捷键。
而且,如果要将其应用到多个单元格,请选择整个范围或选择不连续的单元格范围,然后使用快捷方式。
2.在QAT中添加删除线按钮
您可能想知道。是的,没错,我们可以在 QAT 上添加一个删除线按钮,然后每次单击一下。以下是这种独特设置的步骤。
- 首先,转到文件➜选项➜快速访问工具栏。
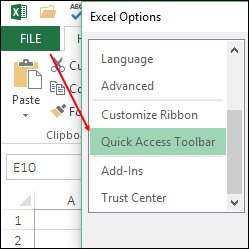
- 之后,在“选择命令”中,选择“不在功能区中的命令”。
- 现在从列表中选择“删除线”并将其添加到 QAT。
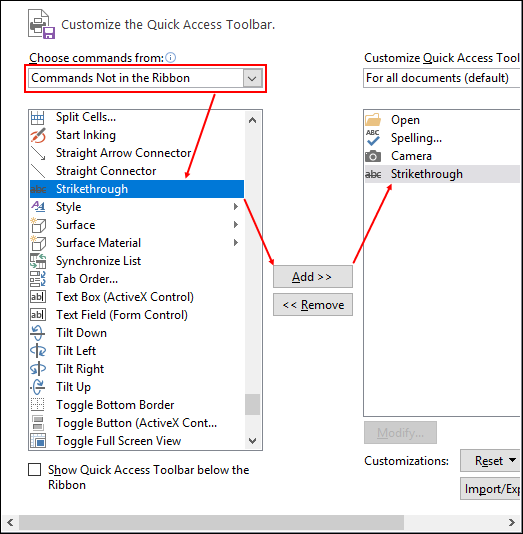
- 单击“确定”。
您现在有一个 QAT 图标,并且可以一键应用删除线。
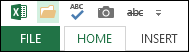
如果您想将其应用于文本的特定部分并跨多个单元格,此按钮也适用。
3. 从格式选项中应用删除线
正如我所说,Excel 中没有直接的删除线选项,但实际上有一个可以从格式选项访问的选项。这是你必须做的。
- 选择要将其应用到的所有单元格。
- 使用ctrl+1快捷键打开格式选项。
- 在“字体”选项卡上,选中“删除线”选项。
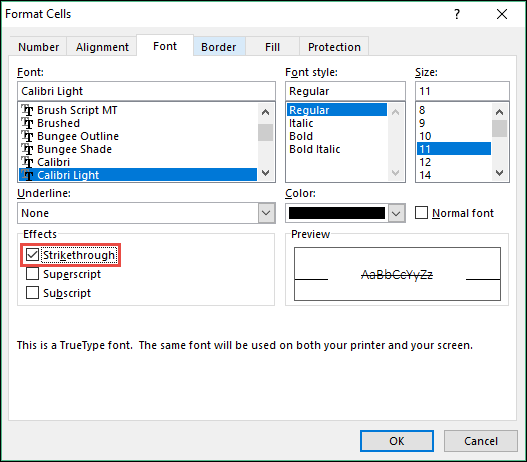
- 单击“确定”。
这与其他选项的工作原理相同。您可以将其应用于多个单元格和部分文本。想知道最好的吗?您还可以通过相同的方式访问功能区上找不到的其他格式选项。
4. 运行 VBA 代码以应用删除线
宏代码的工作方式就像一个魅力,如果您想使用 VBA 进行删除线,这里是适合您的代码。
Sub addstrikethrough() Dim rng As Range For Each rng In Selection rng.Font.Strikethrough = True Next rng End Sub上面的代码将帮助您在选定的单元格上应用删除线。您还可以将其分配给形状以创建按钮。
5.使用条件格式来应用删除线
条件格式是智能应用格式的最佳方法之一。请看下面的清单,其中我使用了带有条件格式的 复选框来应用删除线。

每次选中某个框时,相应单元格中的文本都会被划掉。以下是具体操作方法。
- 首先,在电子表格中插入一个复选框。
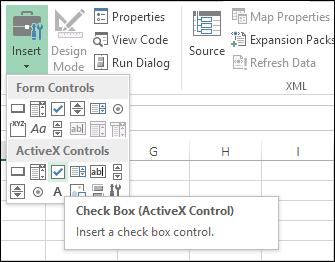
- 之后,创建到单元格 A1 的链接并将 A1 的字体颜色更改为白色。

- 选择单元格 B1,转到“开始”选项卡→“样式”→“条件格式”→“新建规则”。
- 选择“使用公式确定要设置格式的单元格”选项。
- 在公式输入栏中输入 =IF(A1=TRUE,TRUE,FALSE)。
- 现在单击格式选项并检查删除线。
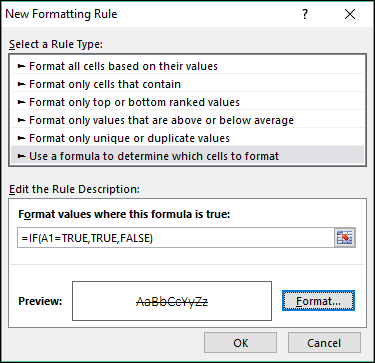
- 单击“确定”两次。
现在,每当您选中该框时,单元格中的文本都会标有剪切线。
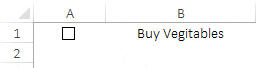
[额外提示] 在 Excel Online 中应用删除线
如果您使用的是 Excel Web 应用程序,您一定会很高兴,因为功能区上有一个选项可用于应用删除线。
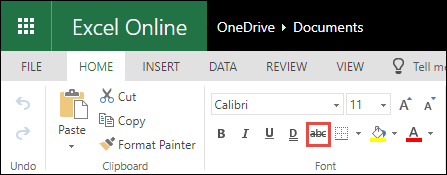
删除单元格中的删除线
从单元格中删除删除线非常容易。您只需再次使用热键(Control + 5)即可。
重要提示:如果通过条件格式应用它,则无法使用快捷键将其删除,除非从单元格中删除整个格式。
结论
您还可以使用格式刷将删除线从一个单元格复制并粘贴到另一个单元格。这就是在 Excel 中应用删除线的整个故事。为此,您有 5+1 种不同的方法,而且所有方法都很容易应用。我希望这个技巧能帮助您提高 Excel 水平。
现在告诉我一件事。您还有其他应用删除线的方法吗?而且,您首选的方法是什么?在评论部分与我分享,我很乐意听到你的声音。并且不要忘记与您的朋友分享这个技巧。
本教程是我们的基本 Excel 技能的一部分,如果您想提高现有的 Excel 技能,请查看这些Excel 提示和技巧。