Excel 中的条件格式:完整指南
本教程全面介绍了使用条件格式和可用选项。它还为您提供了一个示例列表,您可以在处理数据时学习在现实世界中使用这些示例。
什么是条件格式?
条件格式是一个应用于带有条件的单元格或区域的选项。当您使用它时,它首先测试一个条件,如果该条件为 TRUE,那么它才会应用格式。例如,您希望对有错误的区域中的所有单元格或所有空单元格使用红色。
您可以通过两种方式使用条件格式:
- 预定义规则
- 带公式的自定义规则
在本教程中,我们将发现两者。
了解条件格式的简单示例
让我们举个例子来理解条件格式。在下面的示例中,您此处有姓名数据,需要突出显示名称中带有“Aryan”的单元格。
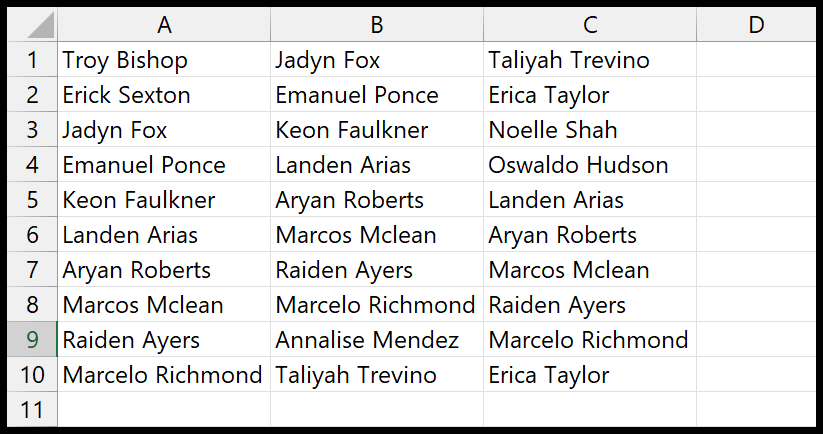
- 为此,请转到“开始”>“条件格式”>“单元格突出显示规则”>“包含文本”。
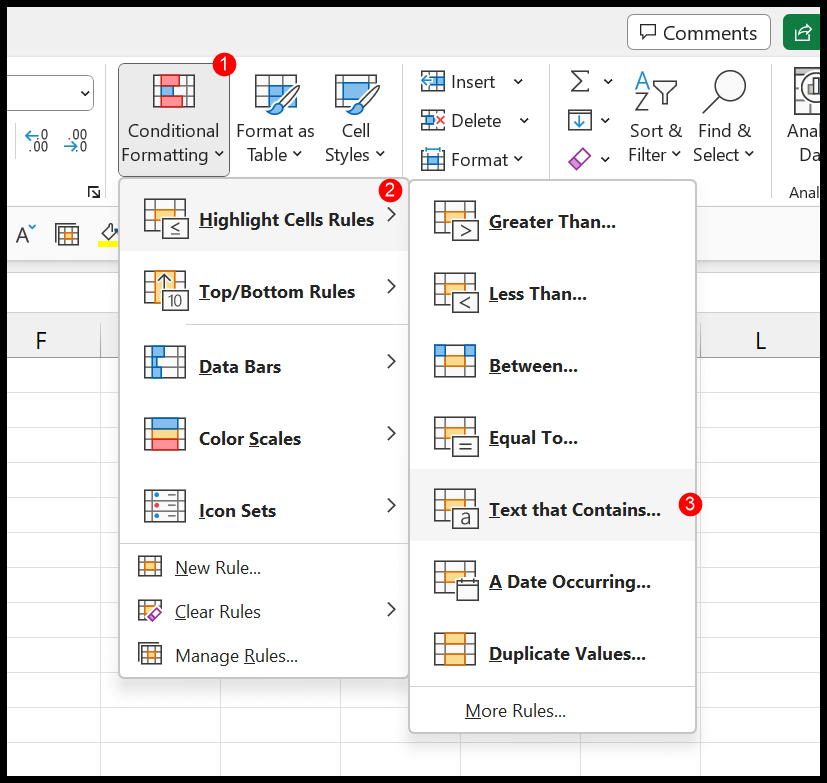
- 单击选项后,将出现一个对话框,您可以在其中输入文本“Aryan”,然后设置要应用于相应单元格的颜色。
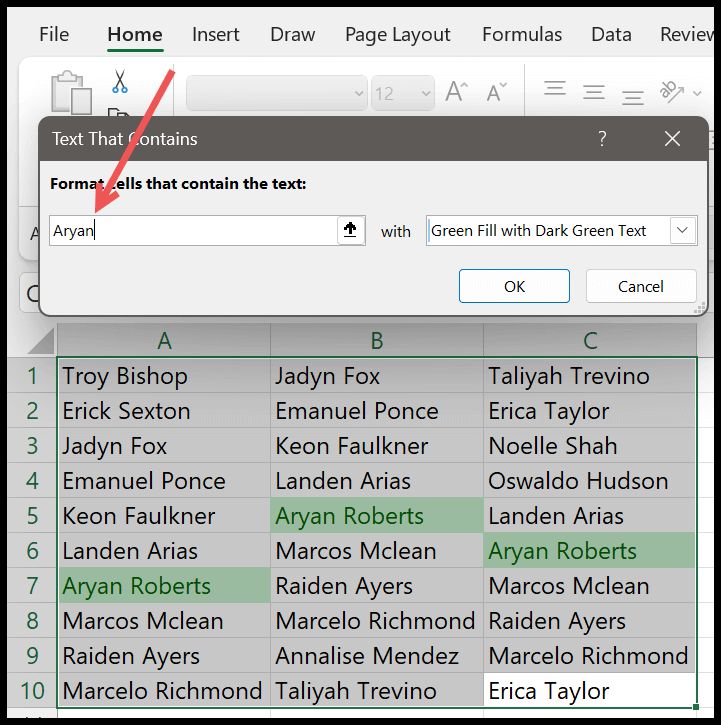
- 它将立即突出显示文本“Aryan”所在的单元格。然后单击“确定”。
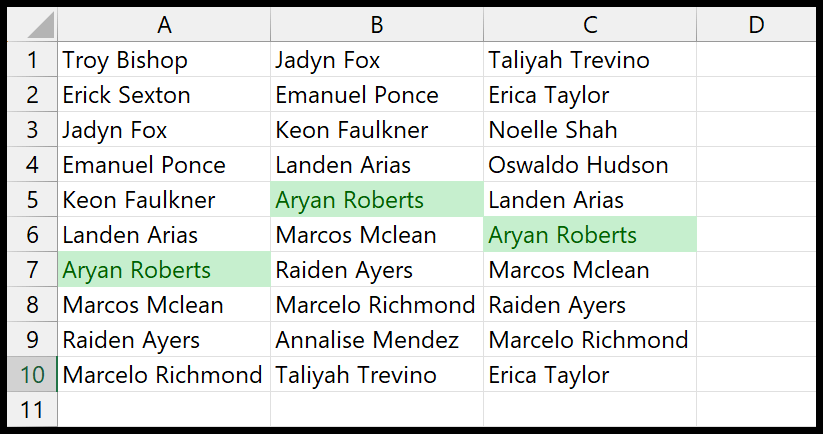
让我们理解这一点:这里我们对包含文本“Aryan”的单元格进行条件测试。并且只有包含此文本的单元格才会突出显示。
注意:条件格式是帮助您快速分析 Excel 中的实时数据的最有用的工具之一。
可用预定义的条件格式规则
五个主要选项具有可在条件格式中使用的预定义规则。除了预定义选项之外,还有要应用的预定义格式。
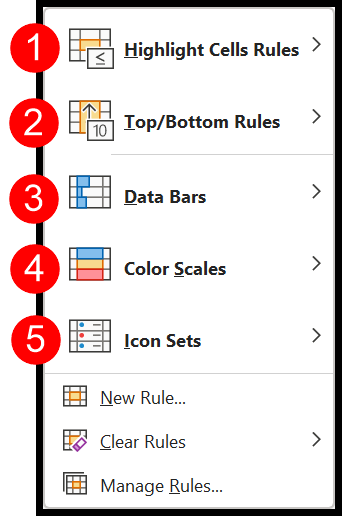
1.突出显示单元格标尺
使用单元格突出显示规则,您可以通过检查单元格的值来将条件格式应用于单元格。如果要突出显示数字小于 1500 的单元格,可以使用列表中的小于选项。
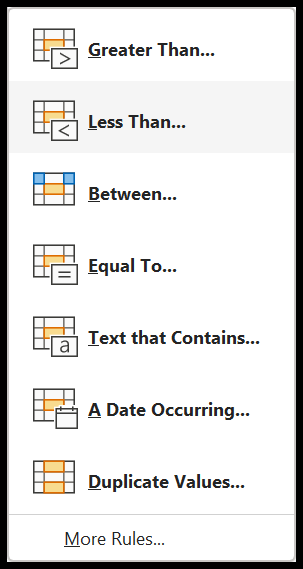
在这里,您可以选择处理所有数据类型,例如文本、日期和数字。
2. 上/下规则
使用向上和向下选项,您可以快速分析数据。有一些选项可以突出显示前 10 个或后 10 个值以及低于或高于平均值的值。
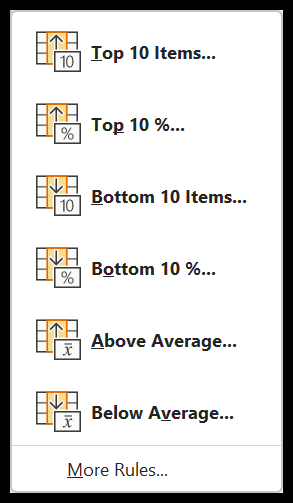
更进一步,您可以根据您的需要自定义这些选项;比如说,如果你想突出显示前 20 个值而不是 10 个,你可以这样做。
3. 数据栏
数据栏是单元格中的微小图表,可以帮助您根据所选单元格的值创建数据栏。它考虑最高值和最低值,并根据它们在所有选定的单元格中插入数据条。
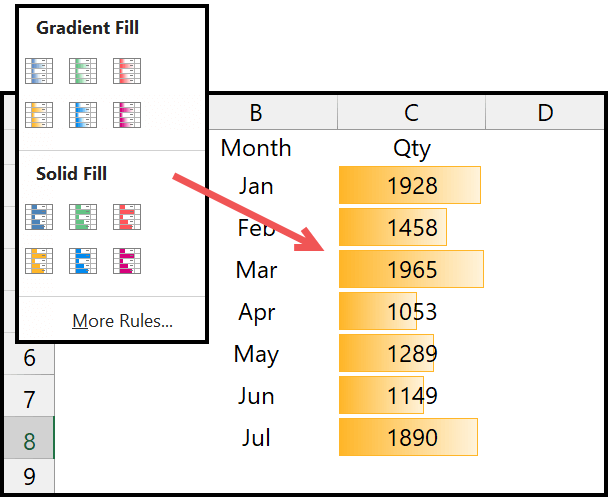
提示:当您更改列宽时,数据栏也会相应调整其宽度。
4. 色标
色标可帮助您根据范围内的值突出显示单元格。您可以使用两种或三种色阶。它有 12 种可供您使用的预定义色阶。
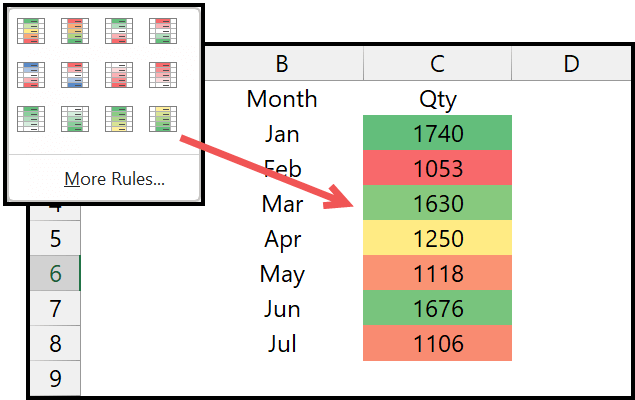
这些色标可帮助您立即快速识别数据。
5. 图标集
使用图标集,您可以根据单元格相对于范围内的值将图标应用到单元格。例如,如果某个值在范围内较高,则会显示向上箭头;如果较低,它将是向下箭头。
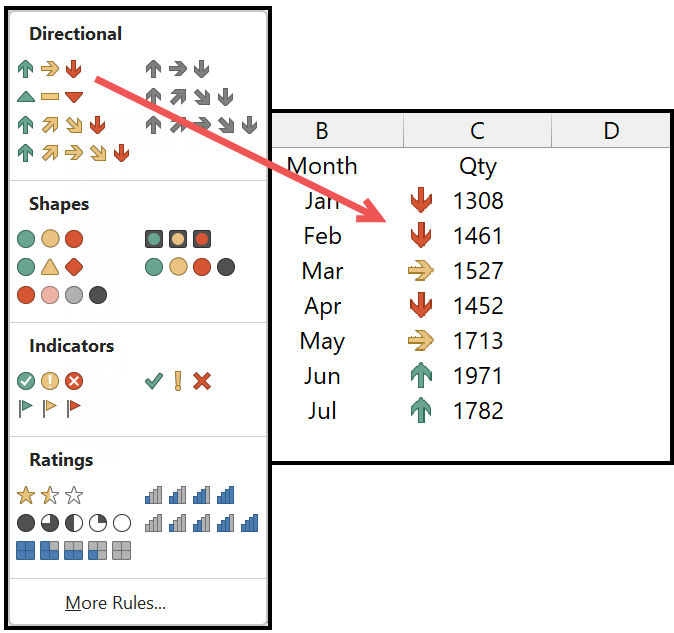
正如您所看到的,您有多个图标集可供使用。
注意:这些预定义规则在 80% 以上的情况下都很有用。如果您想更进一步,您可以创建自定义规则。
创建新的自定义规则
如果需要,您还可以创建自定义规则。单击“新建规则”时,将打开一个对话框,您可以在其中选择创建自定义规则以应用条件格式。
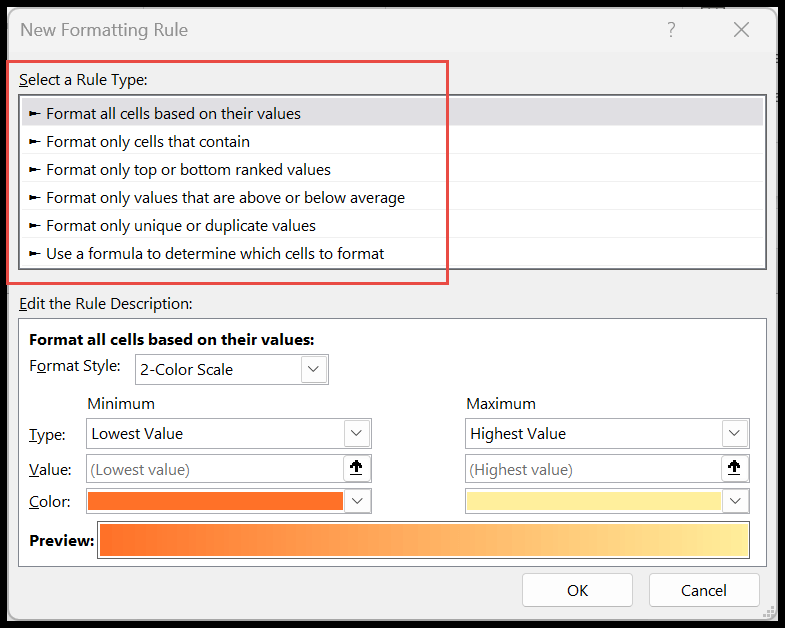
在此对话框中,您可以选择我们上面讨论的所有选项并以自定义方式应用它们。在此对话框中,您有一个附加选项,允许您使用自定义公式应用规则。您可以从这些详细教程中了解更多以特定方式使用条件格式的信息:
明确的规则
条件格式是一种格式设置,您可以将其从单元格或单元格区域中删除,而无需删除值。
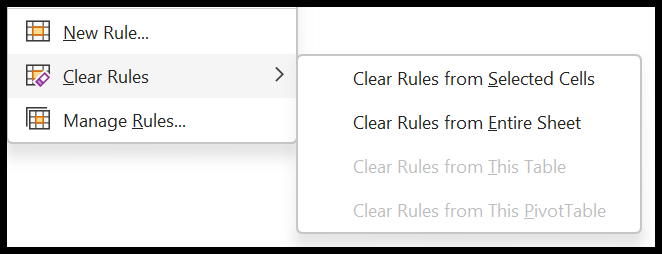
或者,您也可以使用键盘快捷键 Alt > E > A > F清除所选单元格或区域中的所有格式。
规则管理
此选项可帮助您管理工作簿或选区中的所有条件格式规则。使用规则管理器,您可以:
- 编辑或删除规则。
- 创建重复规则或新规则。
- 将应用值更改为范围。
- 并且还可以改变规则的顺序。
如果为真则停止
当您选中规则的 stop is true 选项时,当单元格上的条件为 true 时,它将停止在单元格上应用其他规则。
在条件格式中使用单元格格式
条件格式允许您使用单元格格式选项将格式应用于单元格。您可以在其中获得所有格式选项。
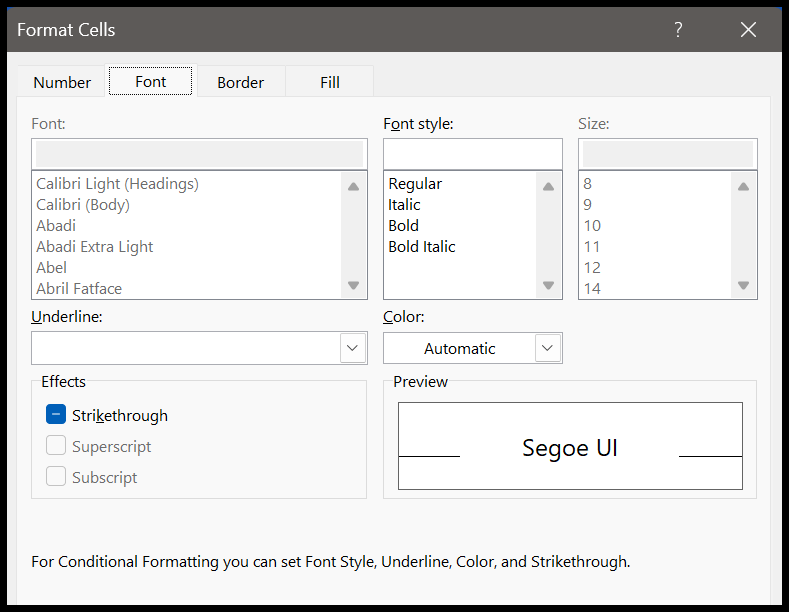
- 格式化数字
- 设置字体格式
- 边界
- 设置单元格格式
识别应用了条件格式的所有单元格
当您从“主页”>“查找并选择”>“转到特殊项”打开“转到特殊项”选项时。
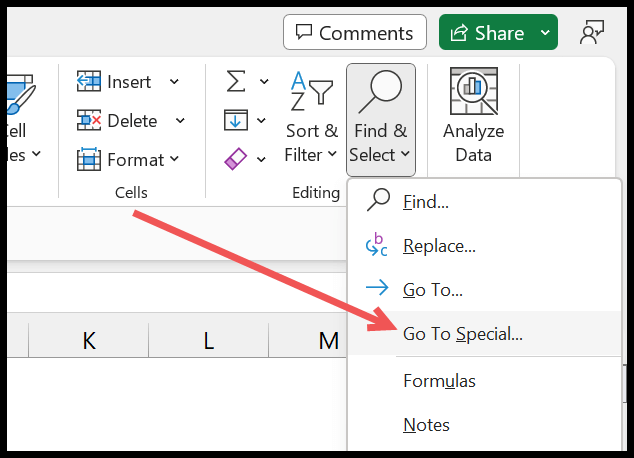
在“转到特殊”对话框中,选择“条件格式”,然后单击“确定”。
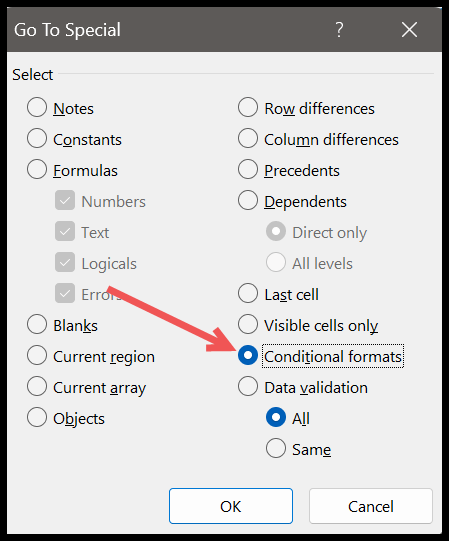
单击“确定”后,它会选择应用条件格式的单元格。
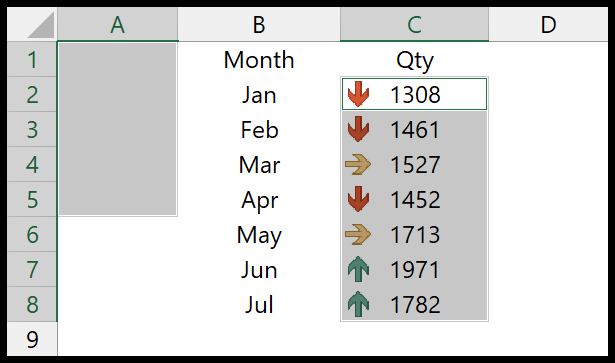
使用条件格式之前需要考虑的一些事项。
- 工作簿中过多的条件格式可能会使其成为繁琐且缓慢的 Excel 文件。
- 使用带有条件格式的公式时,您需要注意单元格引用。
- 如果您与其他人共享 Excel 工作簿,条件格式将保持不变。