如何查找并突出显示重复项?
使用条件格式是在 Excel 中快速突出显示重复值的最佳方法。在本教程中,我们将详细学习这些步骤。
突出显示重复项的步骤
- 选择包含数据的单元格范围。
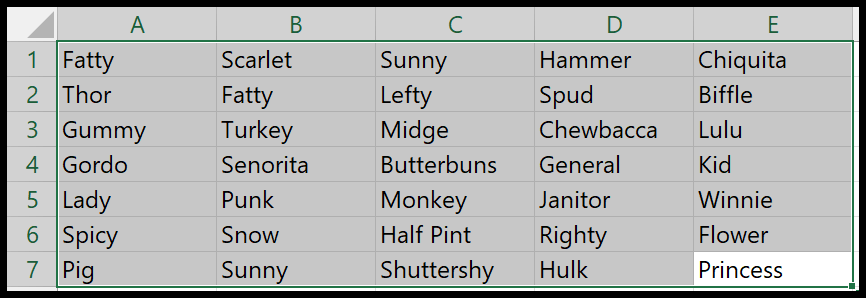
- 接下来,转到“开始”>“条件格式”>“单元格突出显示规则”>“重复值”。
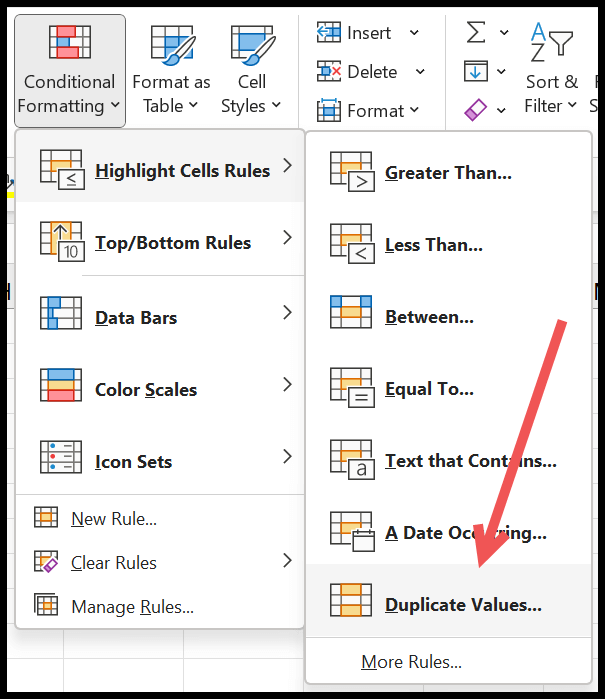
- 现在您有一个对话框来指定要应用于具有重复值的单元格的颜色。
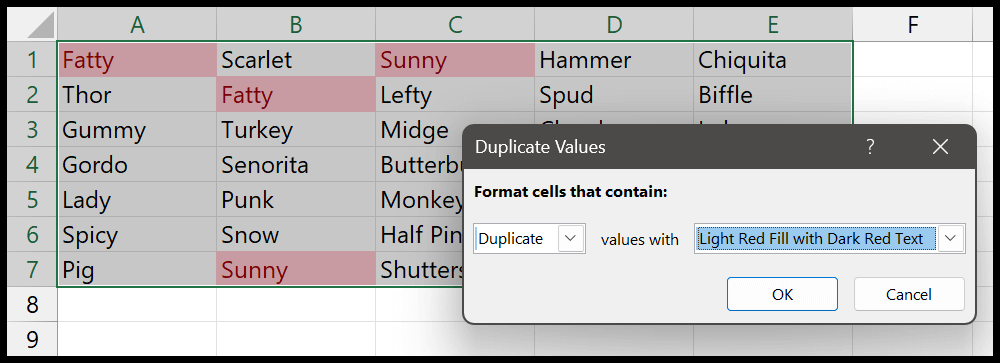
- 单击“确定”后,所有单元格都会以红色突出显示。
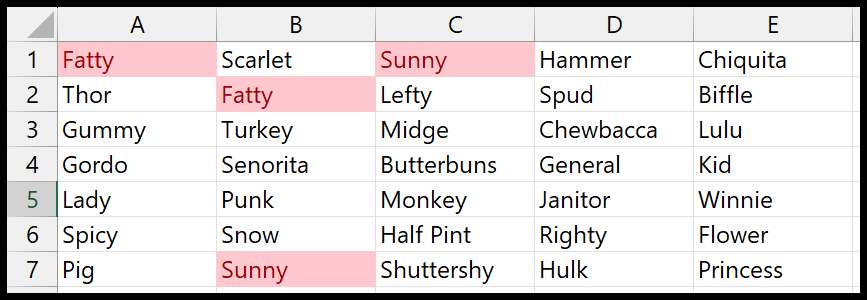
正如我所说,这是突出显示并查找一系列单元格中重复值的最快方法。这是您可以使用的条件格式中的预定义规则。从同一选项中,您还可以找到独特的值。您可以从下拉菜单中更改它。
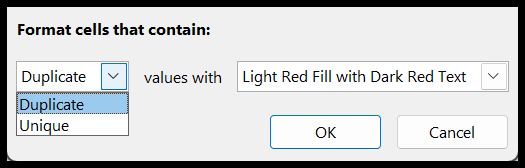
如果需要,您还可以使用不同的格式。您可以使用六种预定义的格式,也可以从自定义格式选项中选择格式。
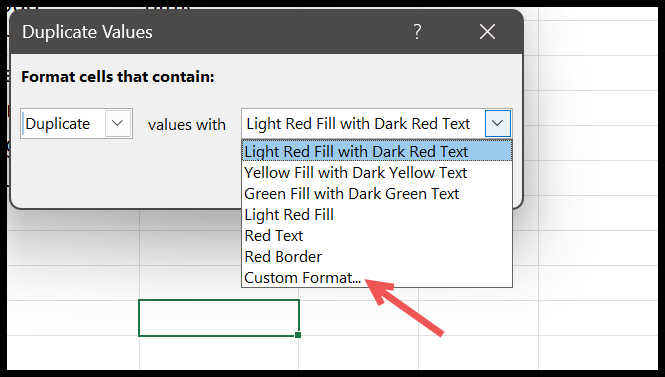
使用条件格式突出显示一式三份
您还可以使用三元组的突出显示值,不仅是三元组,还可以使用数据中超过 3 次的任何值。我们没有预定义的规则,但我们可以使用公式创建自定义规则。
- 选择要突出显示值的数据。
- 转到“开始”>“条件格式”>“新规则”。
- 然后单击“使用公式确定要设置格式的单元格”。
- 输入公式 (=COUNTIF($A$1:$E$7,A1)>2),然后单击格式按钮应用单元格格式。
- 最后,按 Enter 键应用规则。
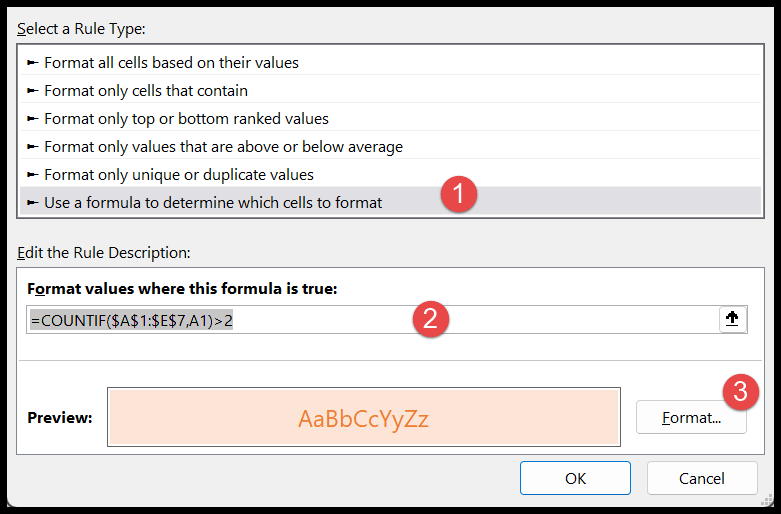
当您按下 Enter 键时,它会突出显示您出现过两次以上的所有地点。
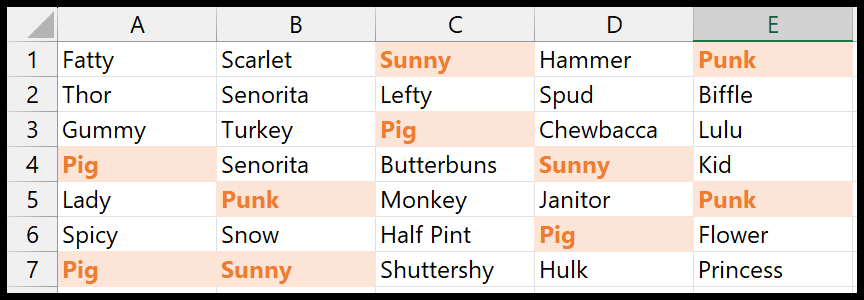
在上面的例子中,你可以看到我们在整个数据集中都有出现次数大于2的所有值。我们使用的公式非常简单。
=COUNTIF($A$1:$E$7,A1)>2在此公式中,我们使用 COUNTIF 来计算整个范围内每个单元格的值。并且如果值的数量超过2,则在结果中返回TRUE。当它为 true 时,它会应用条件格式规则。
这是另一个示例,其中我们使用了对单元格 G3 的单元格引用。现在,规则是动态的,当您更改单元格中的值时,它会使用该数字来测试该值在范围中的出现情况。
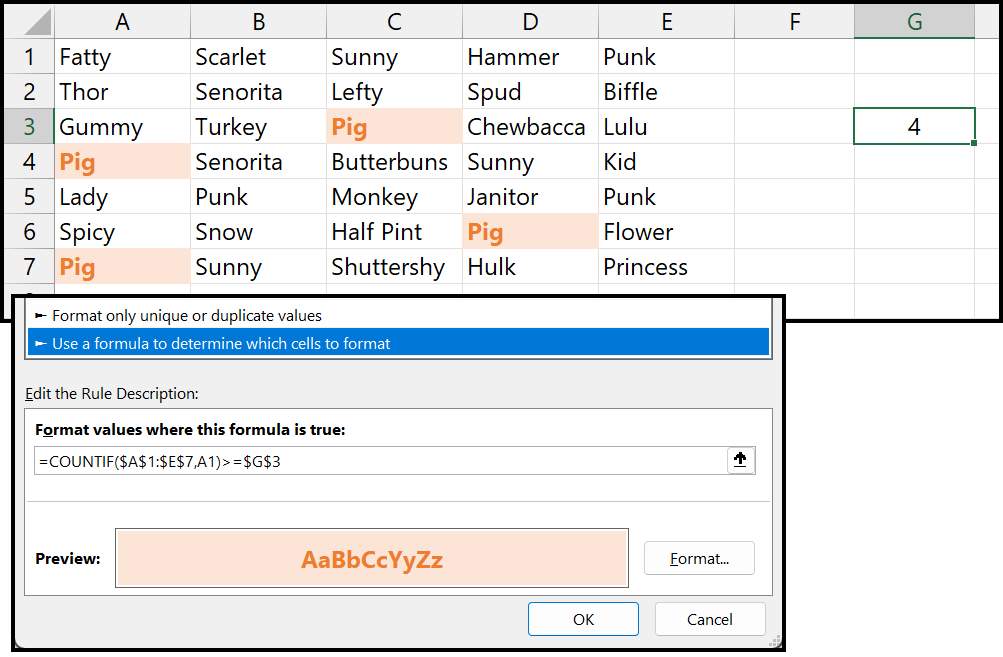
使用条件格式查找和突出显示重复项的最佳部分是它快速且预定义。您无需付出任何额外的努力即可使用它。