如何在图表中添加垂直线?
有时,在用Excel图表呈现数据时,我们需要突出显示某个特定点以吸引用户的注意力。最好的方法是在图表中添加一条垂直线。
是的,你没听错。您可以用垂直线突出显示图表上的特定点。只需查看下面包含 12 个月数据的图表即可。

现在您知道在图表中插入垂直线的好处了。但事实是,最好的方法是什么?嗯,在所有方法中,我发现这个方法(我在这里提到的)简单又容易。
话不多说,以下是步骤, 请从此处下载此示例文件以继续操作。
在图表中插入[静态]垂直线的步骤
这里有一个包含每月销售数量的数据表,您需要创建一个折线图并在其中插入一条垂直线。请按照以下步骤操作。
- 在数量列旁边输入一个新列,并将其命名为“Ver Line”。
- 现在,在“Ver Line”列中为 Jan 输入值“100”。
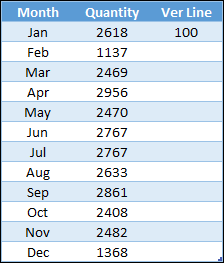
- 选择整个表格并插入带有标记的折线图。
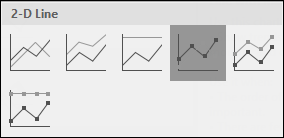
- 你会得到一张这样的桌子。
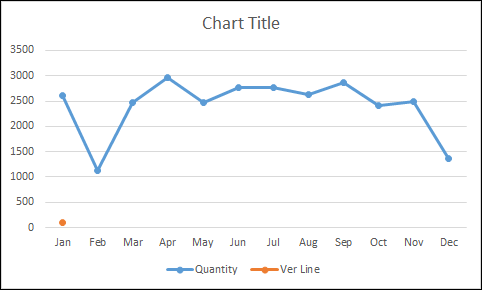
- 现在选择图表并从“设计”选项卡中打开“更改图表类型”选项。
- 之后,将图表类型更改为辅助轴,将图表类型更改为“柱形图”
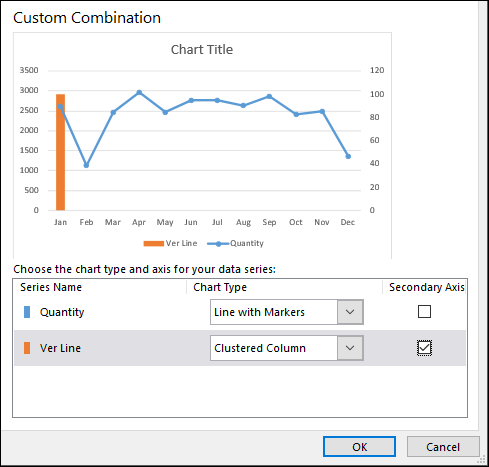
- 现在,接下来的事情是调整栏的轴值。
- 双击辅助轴以打开格式选项。
- 将最大值更改为 100,因为我们在 Ver Line 列中输入了相同的值。
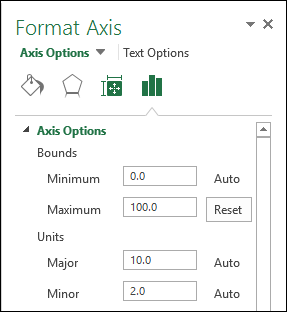
- 在相同的轴选项中,向下到标签位置并选择无(这将隐藏辅助轴,我们不需要它)。
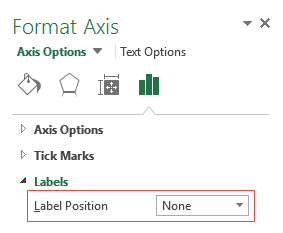
- 最后但并非最不重要的一点是,我们需要使柱条变薄一点,使其看起来像一行。
- 单击数据栏,转到串行选项并将“间隙宽度”增加到 500%。
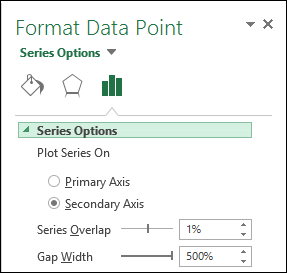
恭喜!您已成功向图表添加一条垂直线。您可以在此处下载此示例文件以了解更多信息。

快速提示:只需在要添加垂直线的单元格中输入 100 即可。如果您想在二月而不是五月添加垂直线,只需输入二月的值即可。
在图表中添加[动态]垂直线的步骤
现在是时候升级您的图形并创建动态垂直名称了。请按照以下简单步骤操作。
- 首先,您需要插入一个滚动条。转到开发人员选项卡➜插入➜滚动条。
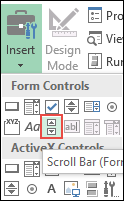
- 右键单击滚动条并选择格式控制。
- 将滚动条链接到单元格 C10 并输入 12 作为最大值。
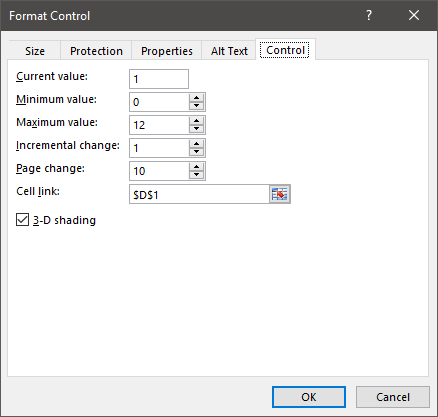
- 最后,单击“确定”。
- 之后,转到数据表并将此公式 [=IF(MATCH($A2,$A$2:$A$13,0)=$D$1,100,””)] 插入单元格 C2(公式栏)并向上拖动到表中的最后一个单元格。
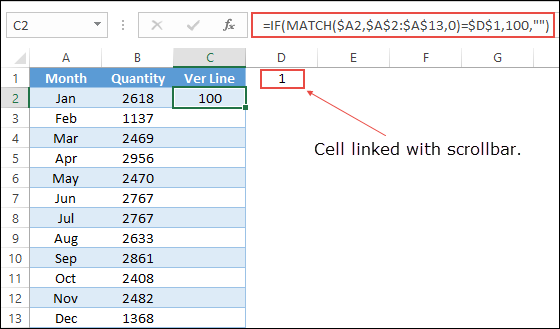
- 您现在可以使用滚动条在图表中导航垂直线。您可以在此处下载此示例文件以了解更多信息。
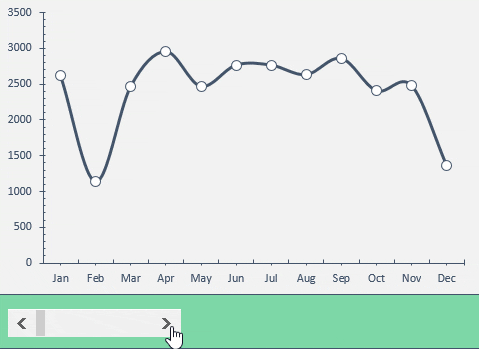
结论
正如我所说,当您想要突出显示图表中的特定数据点时,在图表中添加垂直线非常有用。还有其他方法可以添加垂直线,但我发现这种方法快速且简单。我希望这个绘图技巧能够帮助您提高 Excel 水平。
您以前尝试过对图表执行此操作吗?
请在评论部分分享您的意见,我很乐意听取您的意见,并且不要忘记与您的朋友分享此技巧。