如何在excel中添加页眉和页脚?
要打印工作表数据,有时需要显示基本信息,例如页码、打印日期、工作簿名称等。与电子表格相关,您可以使用 Excel 的页眉和页脚功能。
您可以使用 Excel 的预定义页眉和页脚,也可以根据您的喜好对其进行自定义。
在 Excel 中插入标题的步骤
- 首先,转到“插入”选项卡。
- 之后,单击“文本”组,然后单击“页眉和页脚”选项。

- 单击“页眉和页脚”后,Excel 将显示当前工作表的页眉部分以添加页眉项目。
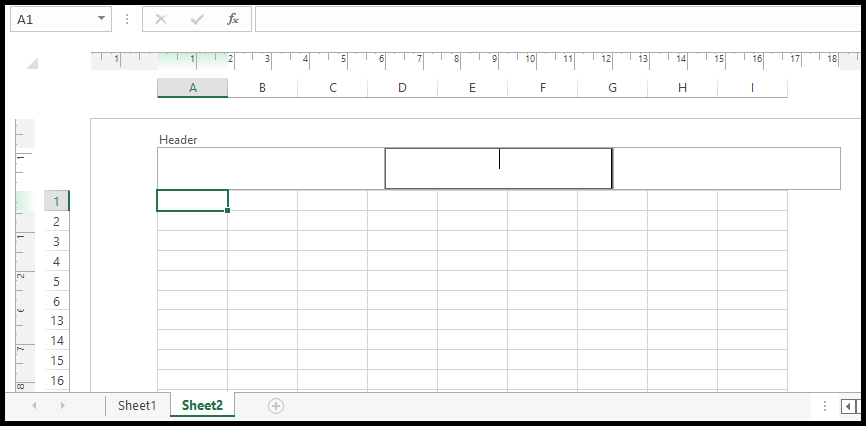
- 完成标题后,只需点击工作表中的任意位置即可退出标题部分,并且标题将变为活动状态。
在 Excel 中插入页脚的步骤
- 首先,转到“插入”选项卡。
- 之后,单击“文本”组,然后单击“页眉和页脚”选项。

- 现在,您将在功能区的导航组中看到“转到页脚”图标,只需单击它即可。

- 单击“转到页脚”图标后,Excel 将显示当前工作表的页脚部分以添加页脚项目。
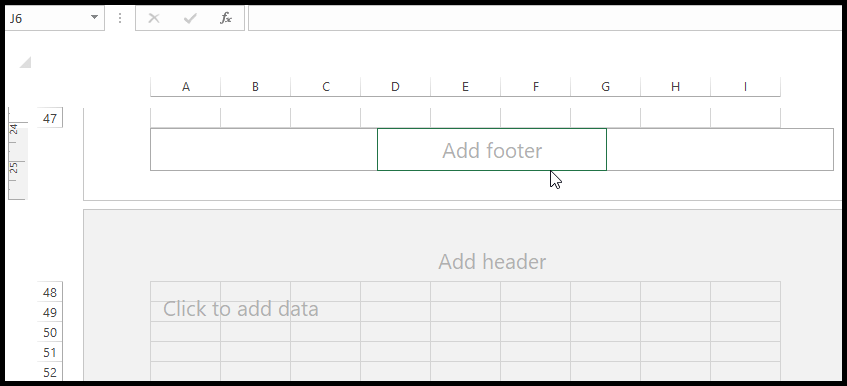
- 完成页脚后,只需点击工作表中的任意位置即可退出页脚部分,并且页脚将变为活动状态。
在“页眉和页脚”中,您将始终有三个框(右、中、左)来输入文本、值、图像等。用于您的页眉和页脚。根据您选择要显示页眉和页脚元素的哪一侧,您可以在此框中输入数据。
在 Excel 中插入预定义页眉和页脚的步骤
Excel 有几个预定义的“页眉和页脚”元素,只需单击鼠标即可快速用于文档。
- 首先,转到“插入”选项卡。
- 之后,单击“文本”组,然后单击“页眉和页脚”选项。

- 单击“页眉和页脚”选项时,您会发现新的“页眉和页脚”选项卡,其中包含几个预定义的元素。
- 现在您可以选择其中之一,将其用作标题。

- 例如,如果您想使用“页数”项目,只需单击它,它就会在电子表格中显示为标题。
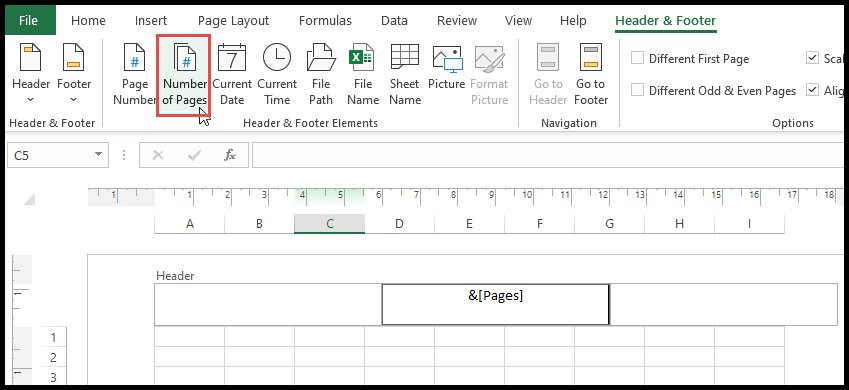
- 您还可以通过单击“页眉”和“页脚”选项来选择预定义的“页眉和页脚”元素。
- 单击“页眉”和“页脚”后,它将显示可供选择的预定义元素列表。
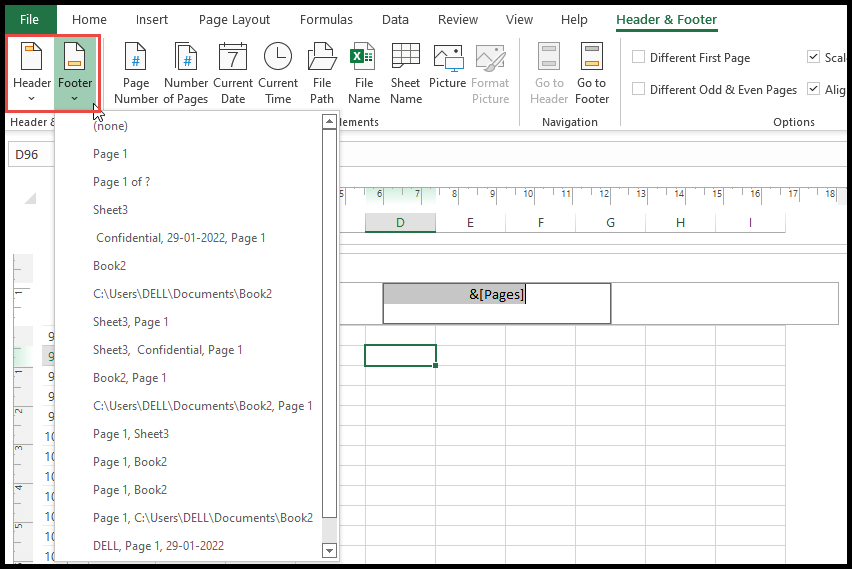
要在选择预设后查看“页眉”和“页脚”选择的外观,只需单击工作表中的任意位置,您将退出页眉和页脚部分页面,并且能够看到您选择的页眉和页脚。
编辑页眉和页脚或设置其格式
Excel 能够根据您的喜好格式化和自定义“页眉和页脚”的字体大小、样式、颜色和效果。
- 首先,转到“页面布局”选项卡,然后单击页面设置对话框图标。
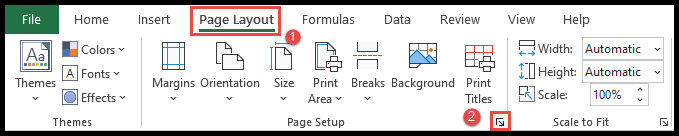
- 之后,单击“页眉/页脚”选项,您将获得“自定义页眉”和“自定义页脚”选项。
- 现在单击您想要自定义、编辑或编辑的“自定义页眉”或“自定义页脚”选项。
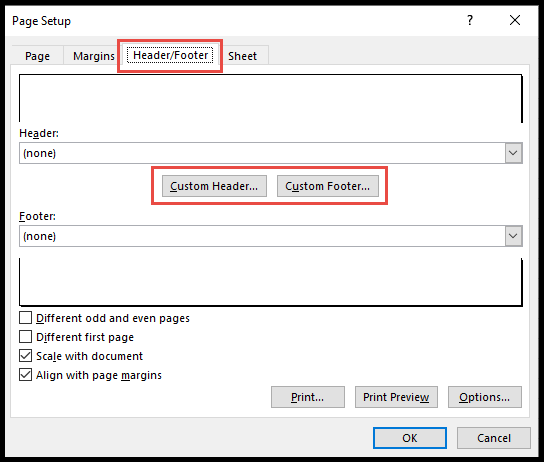
- 现在,单击字体图标,您将打开打开的上下文菜单,您可以在其中更改或选择“页眉和页脚”的字体大小、颜色、样式和效果。
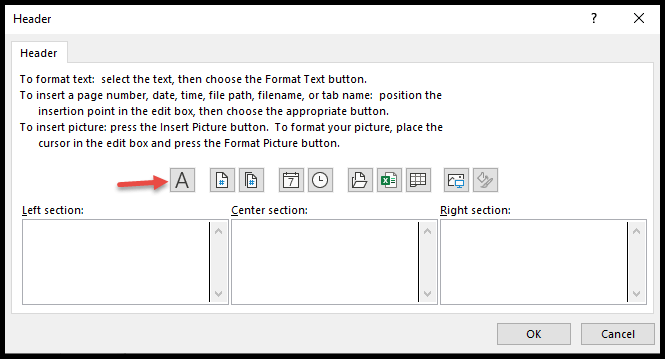
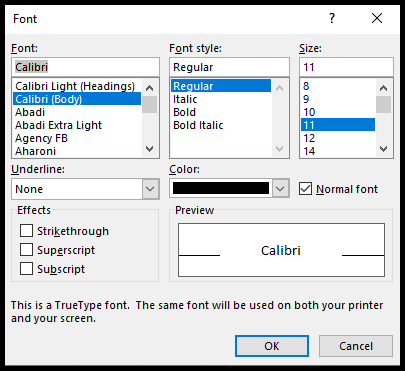
删除 Excel 中的页眉和页脚
- 要删除现有的页眉和页脚,请转到“视图”选项卡并单击“普通”图标。
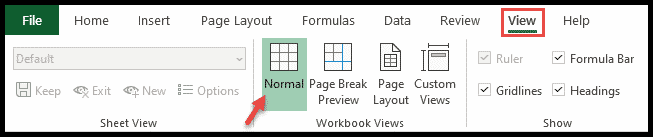
- 您还可以通过单击状态栏中的“正常”图标来删除“页眉和页脚”。
