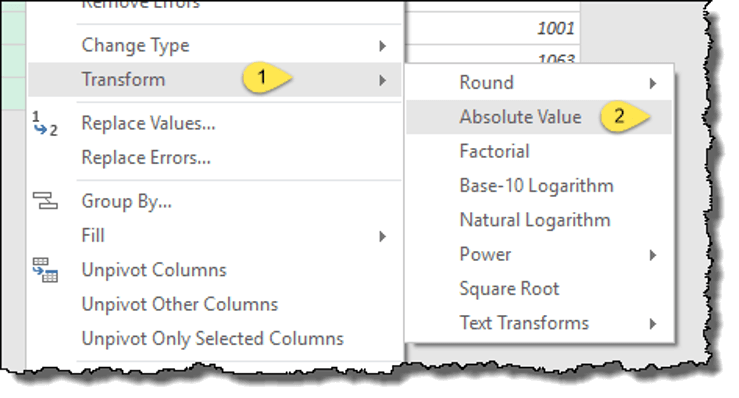Excel power 教程 查询(获取和转换)
如果您是经常使用数据的人之一,您可以是任何人(会计师、HR、数据分析师等),PowerQuery 可以成为您的强大工具。
让我开门见山,Power Query 是您需要学习的高级 Excel 技能之一,在本教程中,您将详细探索 PowerQuery 并学习如何使用它转换数据。
让我们开始吧。
什么是 Excel Power Query
Power Query 是一个可用于 ETL 的 Excel 加载项。这意味着您可以从不同来源提取数据,对其进行转换,然后将其加载到电子表格中。您可以说 POWER QUERY 是一台数据清理机,因为它具有转换数据的所有选项。它是实时的并记录您采取的每一步。
为什么应该使用 Power Query(优点)?
如果您有这个问题,那么我的回答是:
- 不同的数据源:您可以从不同的数据源(例如CSV 、TXT、JSON 等)将数据加载到功能强大的查询编辑器中。
- 轻松转换数据:通常,您使用公式和数据透视表进行数据转换,但使用 POWER QUERY,只需单击几下即可完成很多操作。
- 它是实时的:编写一次查询,每次数据发生变化时都可以刷新它,并且它将转换您更新的新数据。
让我分享一个例子:
想象一下,您有 100 个 Excel 文件,其中包含来自 100 个城市的数据,现在您的老板希望您使用这 100 个文件中的所有数据创建一个报告。好吧,如果您决定手动打开每个文件并复制并粘贴这些文件中的数据,那么您至少需要一个小时。
但使用 Power Query,您可以在几分钟内完成。你感到兴奋吗?好的。
在本教程的后面部分,您将通过许多示例学习如何使用 Power Query,但首先您需要了解其概念。
电力需求的概念
要学习 power query,您需要了解其概念,分为 3 个步骤:
1. 获取数据
Power query 允许您从不同的来源获取数据,例如 Web、CSV、文本文件、一个文件夹中的多个工作簿以及我们可以存储数据的许多其他来源。
2. 转换数据
将数据输入到 Power 查询后,您可以使用一大堆选项来转换和清理数据。它会为您执行的所有步骤创建查询(按照一步一步的顺序)。
3. 加载数据
从高级查询编辑器中,您可以将转换后的数据加载到工作表中,也可以直接创建数据透视表或数据透视图或创建纯数据连接。
Power Query 在哪里(如何安装)?
下面您可以了解如何在不同版本的 Microsoft Excel 中安装 Power Query Access。
Excel 2007
如果您使用的是 Excel 2007,很抱歉,PQ 不适用于该版本,因此您需要升级到latest version的 Excel(Excel for Office 365、Excel 2019、Excel 2016、Excel 2013、Excel 2010)。
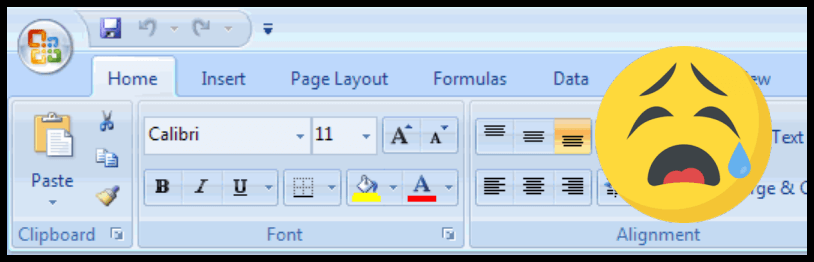
Excel 2010 和 Excel 2013
对于 2010 和 2013 年,您需要单独安装一个加载项,您可以从此链接下载该加载项,安装后您将在 Excel 功能区中看到一个新选项卡,如下所示:

- 首先,从这里(微软官方网站)下载插件。
- 下载文件后,将其打开并按照说明进行操作。
- 之后,您将自动在 Excel 功能区上看到“Power Query”选项卡。
如果不知何故没有出现这个“POWER QUERY”选项卡,则无需担心。您可以使用 COM 加载项选项添加它。
- 转到文件选项卡 ➜ 选项 ➜ 加载项。
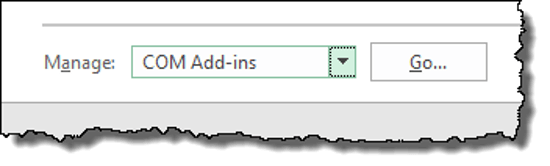
- 在“加载项”选项中,选择“COM 加载项”并单击“开始”。
- 之后,选中“Microsoft Power Query for Excel”框。
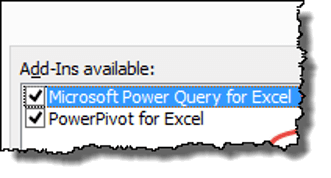
- 最后,单击“确定”。
Excel 2016、2019、Office 365
如果您使用的是 Excel 2016、Excel 2019 或拥有 OFFICE 365 订阅,它已经在“数据”选项卡上,作为一个名为“GET & TRANSFORM”的组(我喜欢这个名字,你呢?)。
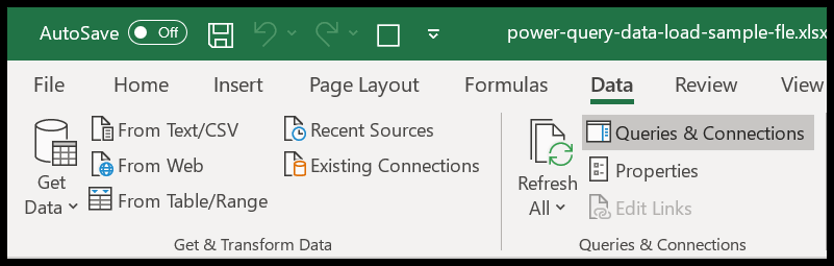
苹果电脑
如果您在 Mac 上使用 Excel,恐怕没有为此提供的强大查询插件,您只能刷新现有查询,但无法创建新查询,甚至无法编辑查询( 链接)。
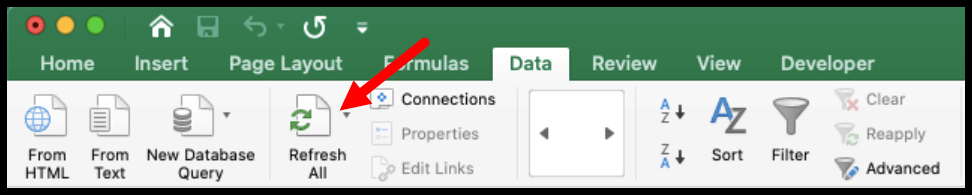
电源查询编辑器
Power Query 有自己的编辑器,您可以在其中获取数据、执行创建查询的所有步骤,然后将其加载到电子表格中。要打开 Power Query 编辑器,您需要转到“数据”选项卡,然后在“获取和转换”➜“获取数据”➜“启动 Power Query 编辑器”中。
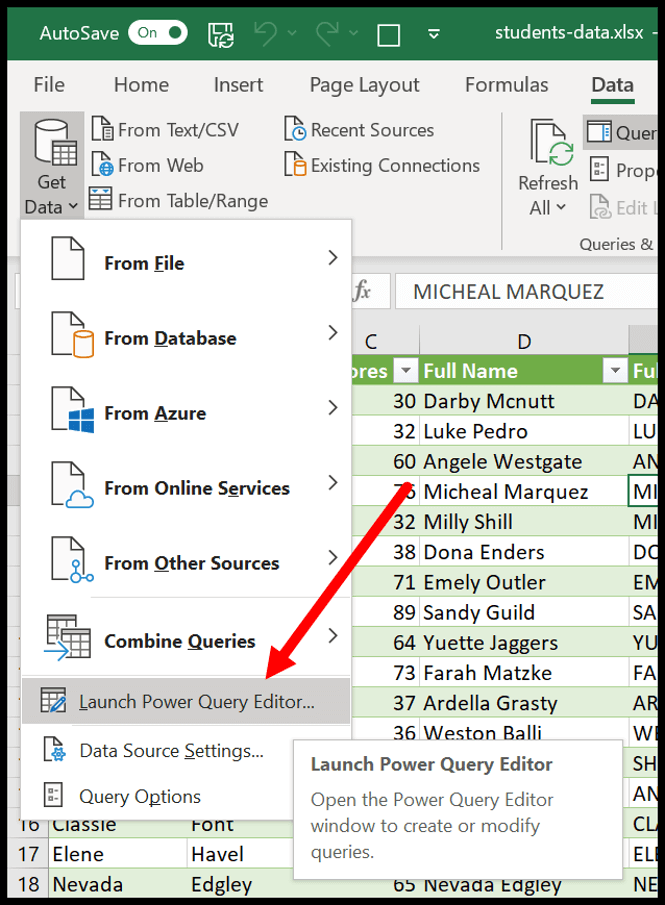
以下是打开编辑器时将看到的第一个预览。
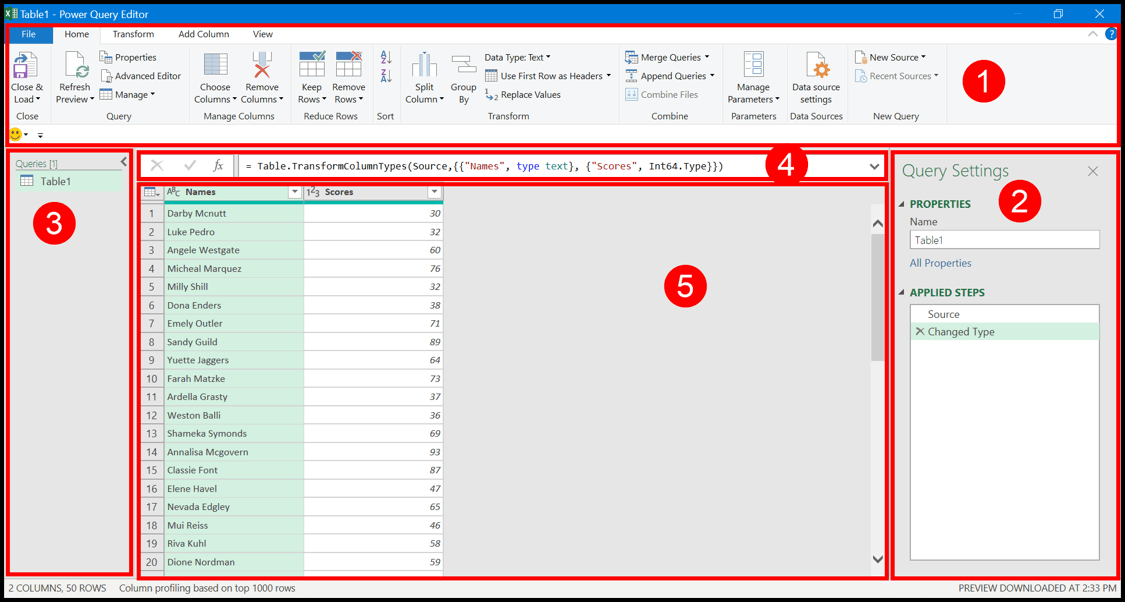
现在,让我们详细探讨每个部分:
1.丝带
让我们看看所有可用的选项卡:
- 文件:从“文件”选项卡中,您可以加载数据、删除编辑器并打开查询参数。
- 主页:在“主页”选项卡中,您可以选择管理加载的数据,例如删除和移动列和行。
- 转换:此选项卡包含转换和清理数据所需的所有选项,例如合并列、转置等。
- 添加列:在这里您可以选择向高级编辑器中的数据添加新列。
- 视图:从此选项卡中,您可以更改高级查询编辑器视图和加载的数据。
2. 应用步骤
在编辑器的右侧,您有一个查询设置窗格,其中包括查询名称和按顺序应用的所有步骤。
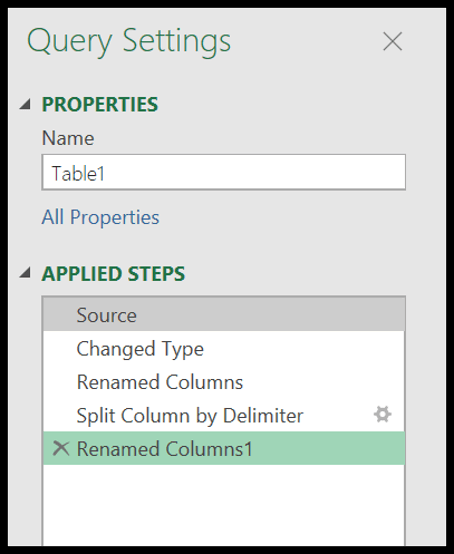
当您右键单击某个步骤时,您会看到一个可以执行的选项列表,例如重命名、删除、编辑、上移或下移等。当您单击某个步骤时,编辑器将带您进入该步骤完成的转换。
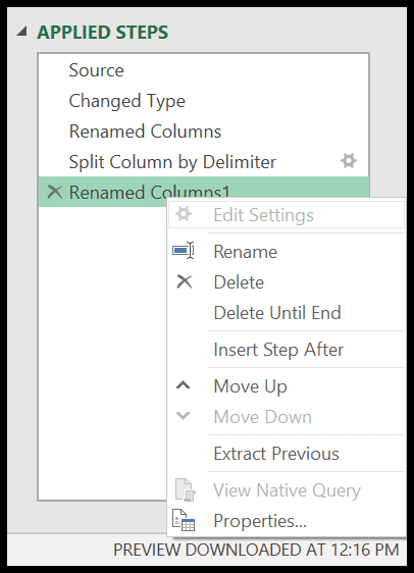
请看下面,您总共应用了所有五个步骤,当我单击第四步时,它会将我带到第四步中的转换,其中列名称未更改。
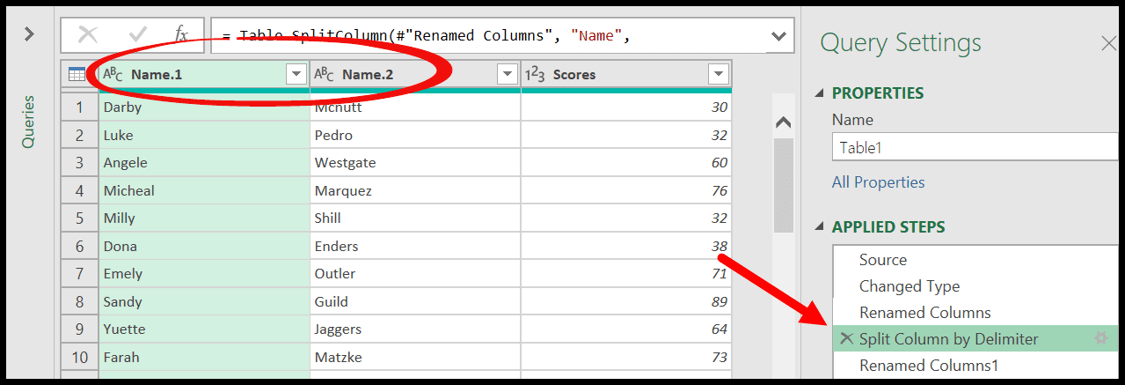
3. 问题
左侧的查询窗格列出了工作簿中当前的所有查询。它基本上是一个可以管理所有查询的地方。
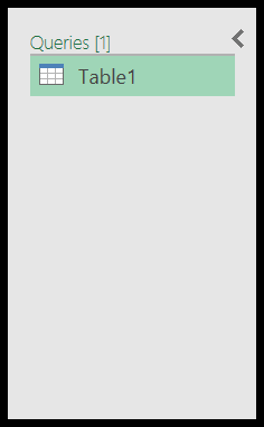
右键单击查询名称时,您可以看到可以使用的所有选项(复制、删除、重复等)
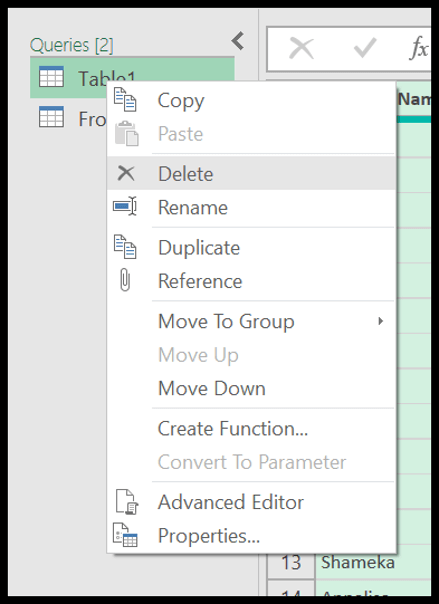
您还可以通过简单地右键单击查询窗格中的空白区域,然后选择数据源选项来创建新查询。
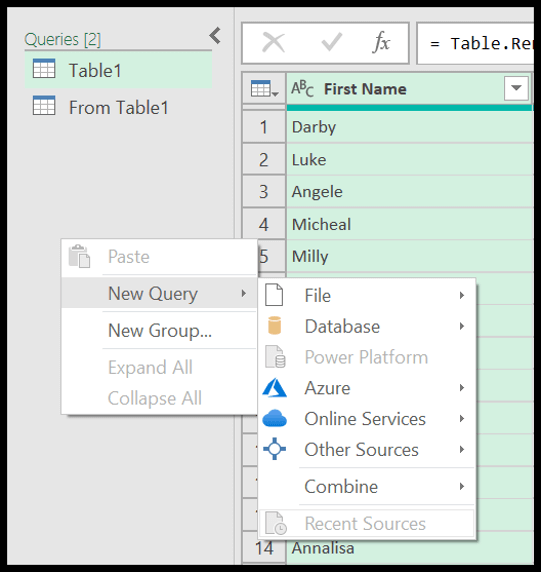
4.公式栏
正如我所说,每次您在编辑器中应用一个步骤时,它都会为该步骤生成 M 代码,您可以在公式栏中看到此代码。您只需单击编辑栏即可编辑代码。

一旦您学会了如何使用 M 代码,您还可以通过编写代码来创建步骤,然后只需单击“FX”按钮即可输入自定义步骤。
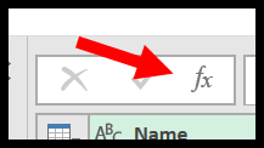
5. 数据概览
数据预览区域看起来像 Excel 电子表格,但与普通电子表格略有不同,在普通电子表格中您可以直接编辑单元格或数据。当您将数据加载到编辑器中时(我们稍后会这样做),它会显示所有带有标题的列和列名称,然后显示带有数据的行。
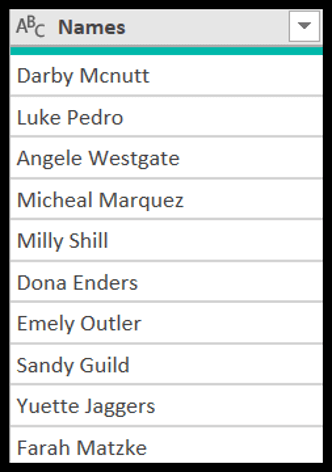
在每列的顶部,您可以看到该列数据的数据类型。当您将数据加载到编辑器中时,高级查询会自动将正确的数据类型(几乎每次)应用于每列。
您可以单击列标题左上角的按钮来更改应用于该列的数据类型。它包含您可以从中提取的所有数据类型的列表。
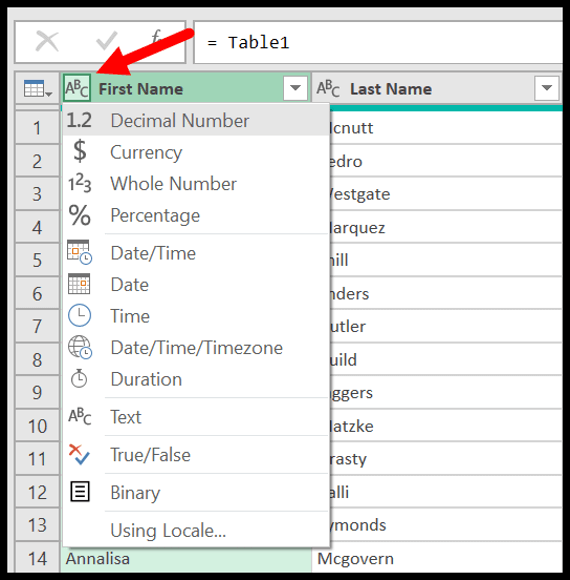
在列标题的左侧,有一个过滤器按钮,可用于过滤列值。注意:当您过滤列的值时,高级查询会将其视为单个步骤并将其列在“应用的步骤”中。
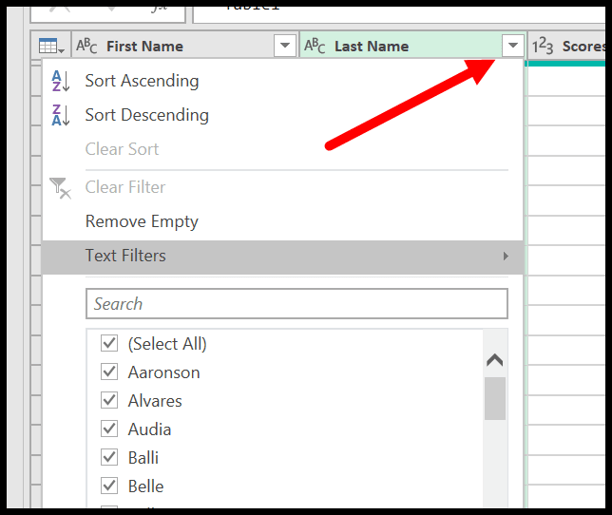
如果右键单击列标题,您可以看到一个菜单,其中包含可用于转换数据的选项列表,并使用其中一个选项和它存储的 PQ 作为应用过程中的一个步骤。不是。
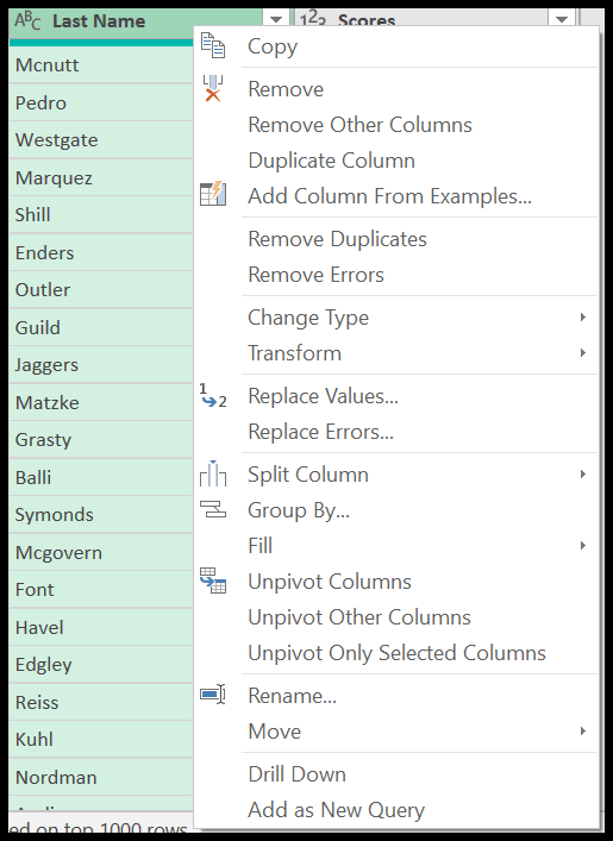
Power Query 的数据源
Power Query 最好的部分是您能够从多个来源获取数据并转换该数据,然后将其加载到电子表格中。当您单击 GET & TRANSFORM 中的获取数据时,您可以看到可加载到编辑器中的数据源的完整列表。
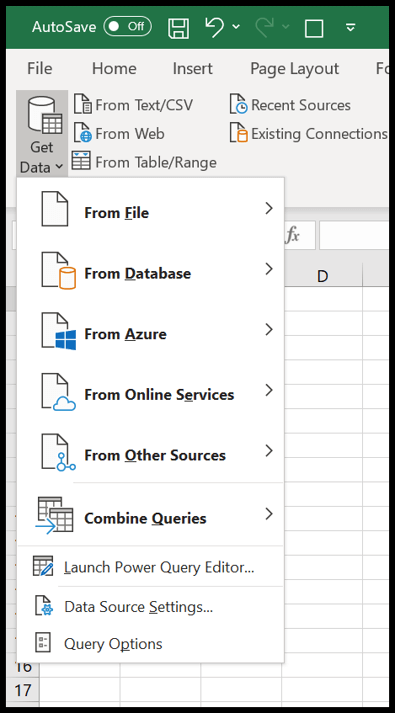
现在让我们看看一些数据源:
- 来自表/范围:使用此选项,您可以直接从活动工作表将数据加载到高级查询编辑器中。
- 来自工作簿:来自计算机上的另一个工作簿。您只需使用打开的对话框找到该文件,它就会自动从此文件中获取数据。
- 从文本/CSV :从文本文件或逗号分隔文件获取数据,然后您可以将其加载到电子表格中。
- 来自文件夹:它从文件夹中获取所有文件并支持强大的查询编辑器中的数据。 (请参阅:合并一个文件夹中的 Excel 文件)。
- 来自网络:使用此选项,您可以从网址获取数据,假设您有一个存储在网络上的文件,或者您有一个需要从中获取数据的网页。
如何将数据加载到 Power Query 编辑器
现在让我们学习如何将数据加载到强大的查询编辑器中。这里有学生姓名及其分数的列表( 链接)。
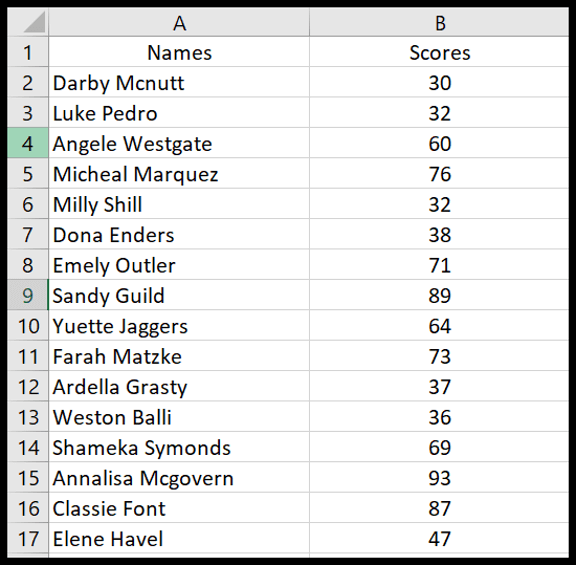
您将直接从电子表格加载数据,因此您需要先打开文件,然后按照以下步骤操作:
- 首先,将 Excel 表格应用于数据(即使您不这样做,Excel 也会在将数据加载到 PQ 编辑器之前为您完成此操作)。
- 现在,选择表中的一个单元格,然后单击“来自表/范围”(获取和转换数据选项卡)。
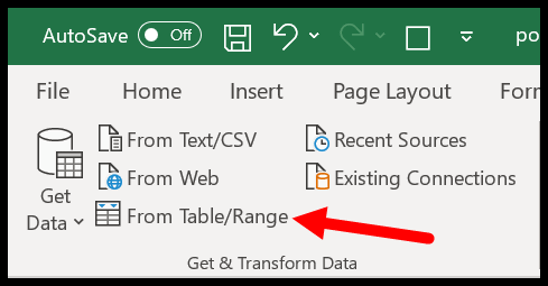
- 单击该按钮后,Excel 会确认数据范围以对其应用 Excel 表格。
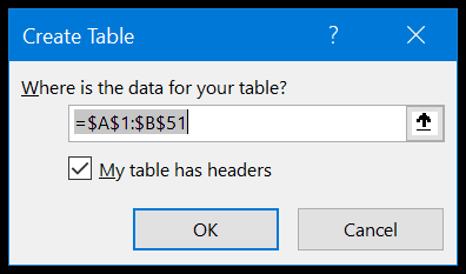
- 此时,Power Query 编辑器中已包含数据,如下所示。
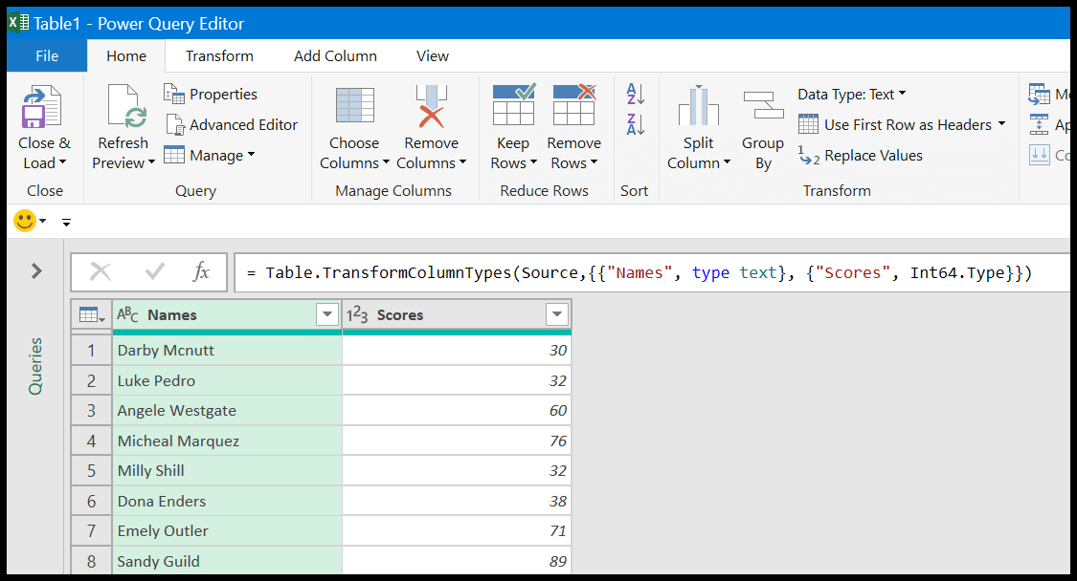
- 在这里你可以看到:
- 在公式栏中,PQ 为您刚刚加载到编辑器中的表格生成了 M 代码。
- 在编辑器的左侧有查询窗格,其中有查询列表。
- 在右侧的查询设置中,您有一个名为“应用的步骤”的部分,其中列出了所有步骤。注意:你一定认为你没有做过任何“修改类型”,但是那里有一个叫做“修改类型”的步骤。让我告诉您POWER QUERY 的智能,当您将数据加载到编辑器中时,它会自动检查并为所有列应用正确的数据类型。
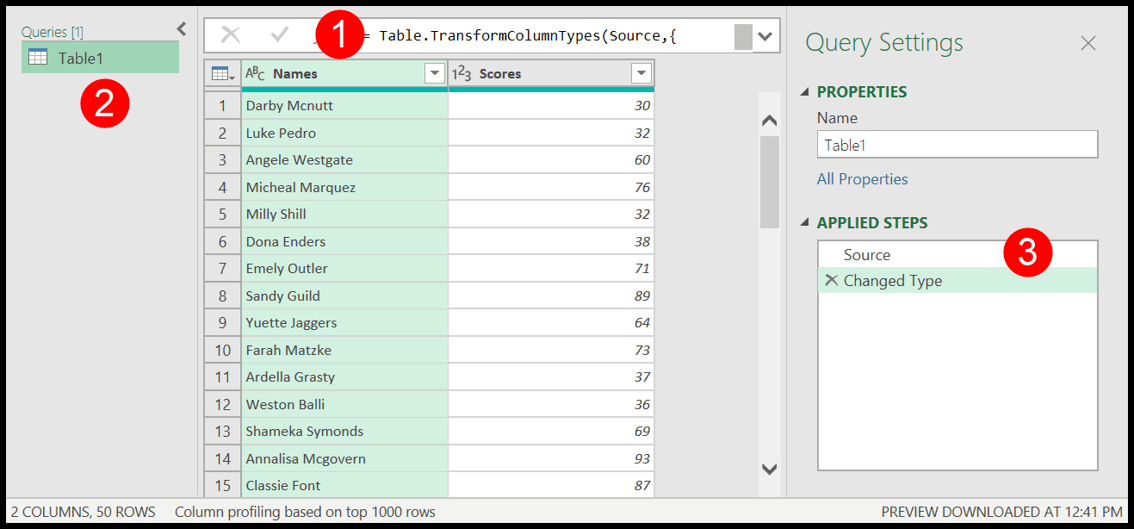
Power Query 示例(提示和技巧)
您可以学习如何执行通常在 Excel 中使用函数公式执行的一些基本任务,但使用 PowerQuery,您只需单击几下即可完成:
1. 替换值
您有一个值列表,并且想要用其他值替换一个或多个值。那么,在Power Query的帮助下,您可以立即创建查询并替换这些值。
在下面的列表中,您需要将我的名字“Puneet”替换为“Punit”。
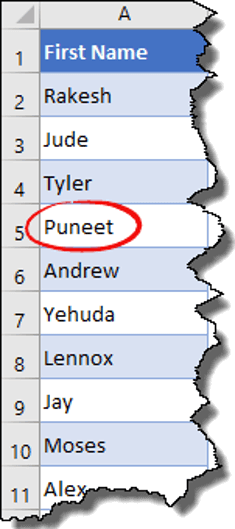
- 首先,在高级查询编辑器中编辑列表。
- 之后,在 Power Query 编辑器中,转到“转换选项卡”并单击“替换值”。
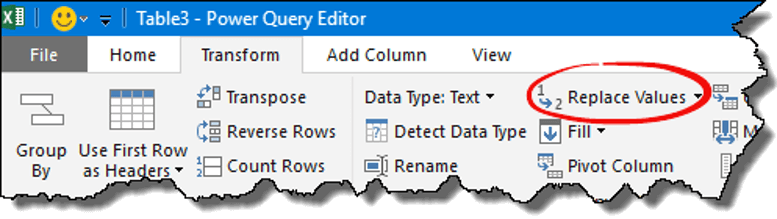
- 现在,在“要查找的值”中输入“Puneet”,在“替换为”中输入“Punit”,然后单击“确定”。
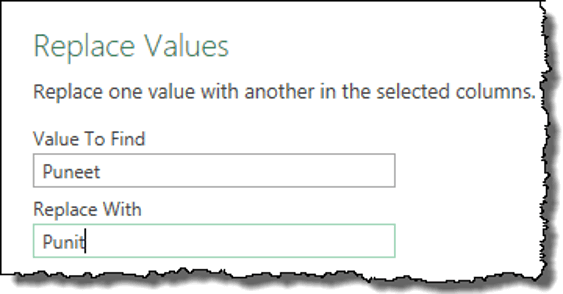
- 单击“确定”后,所有值都将替换为新值,现在单击“关闭并加载”将数据加载到电子表格中。
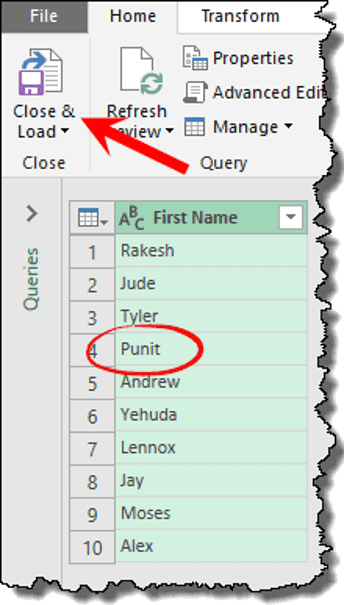
2. 数据排序
就像正常排序一样,您可以使用 PowerQuery 对数据进行排序,我使用的名称列表与上面示例中使用的名称列表相同。
- 首先,将数据加载到强大的查询编辑器中。
- 在“主页”选项卡中,您有两个排序按钮(升序和降序)。
- 单击这些按钮之一进行排序。
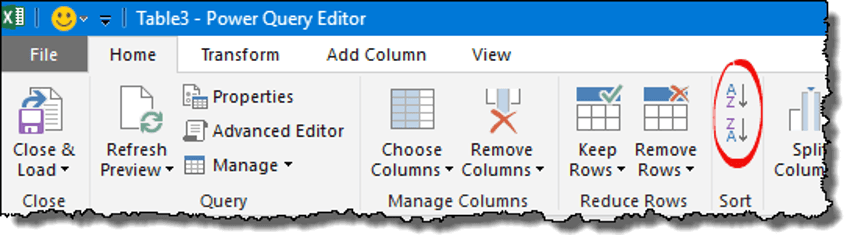
3.删除列
假设您在某处有一些数据,并且需要从中删除一些列。关键是每次添加新数据时都必须删除这些列,对吧?但是,电源查询可以解决这个问题。
- 选择要删除的列或多列。
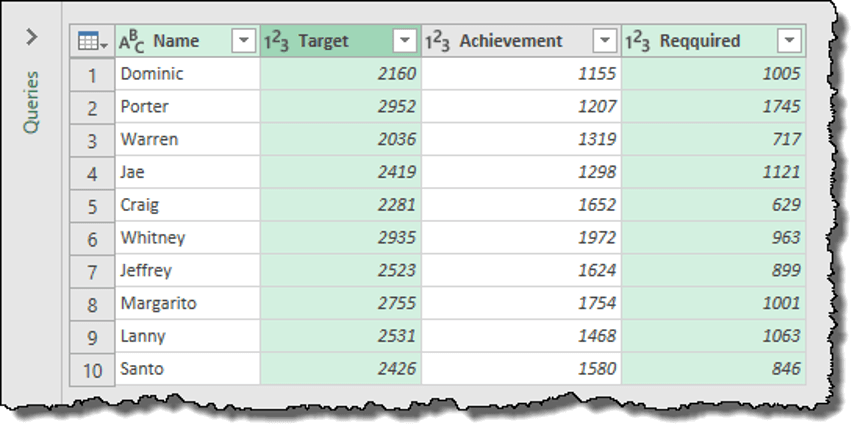
- 现在右键单击并选择“删除”。
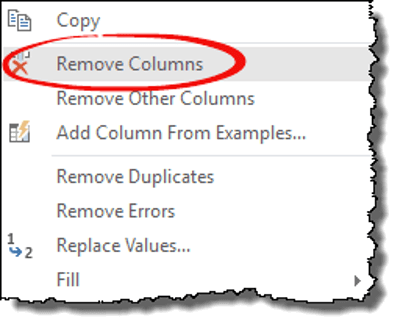
快速提示:还有一个“删除其他列”选项,您可以在其中删除所有未选择的列。
4. 拆分列
就像文本到列选项一样,强大的查询中有“拆分列”。让我告诉你它是如何工作的。
- 选择列并转到“主页”选项卡 ➜ 转换 ➜ 拆分列 ➜ 按分隔符。
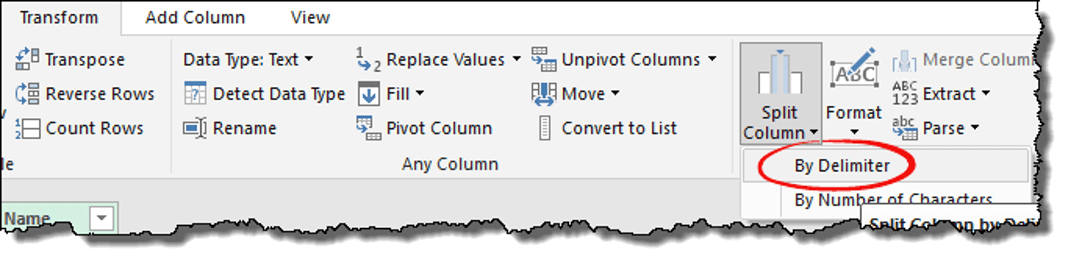
- 从下拉列表中选择自定义并在其中输入“-”。
- 现在,您可以使用三种不同的选项来拆分列。
- 最左边的分隔符
- 最右边的分隔符
- 每次出现分隔符
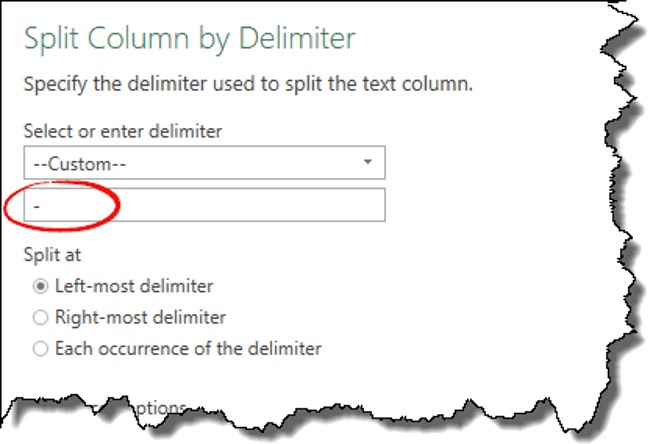
如果单元格中只有一个分隔符,则所有三个分隔符的工作方式相同,但如果您有多个分隔符,则应进行相应选择。
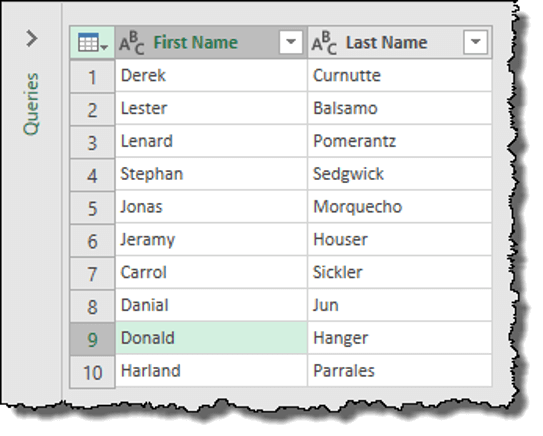
5. 重命名列
您只需右键单击然后单击“重命名”即可重命名列。
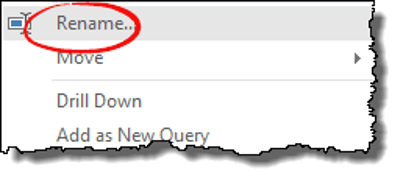
快速提示:假设您有一个重命名列的查询,而其他人错误地重命名了它。您只需单击一下即可恢复该名称。
6. 重复列
在 Power Query 中,有一个简单的选项可以创建重复列。只需右键单击要为其创建重复列的列,然后单击“重复列”。
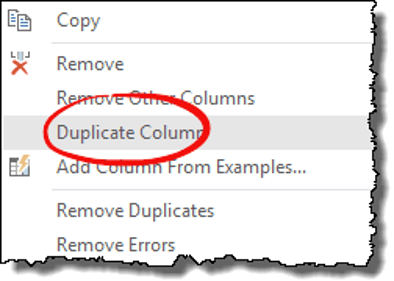
7. 转置列或行
在幂查询中,换位简直就是小孩子的游戏。是的,只需轻轻一按。
- 将数据加载到高级查询编辑器后,您所需要做的就是选择列或行。
- 转到变换选项卡 ➜ 表格 ➜ 转置。
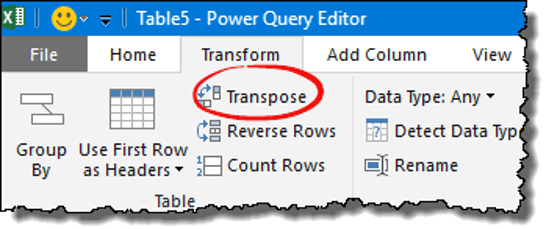
8. 替换/删除错误
通常,要替换或删除 Excel 中的错误,可以使用“查找和替换”选项或 VBA 代码。但在 PowerQuery 中就容易得多。查看下面有错误的列,您可以删除并替换它们。
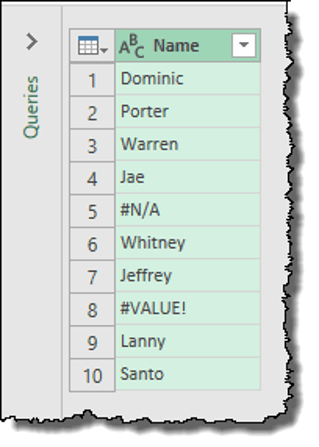
当您右键单击该列时,您将有两个选项。
- 替换错误
- 删除错误
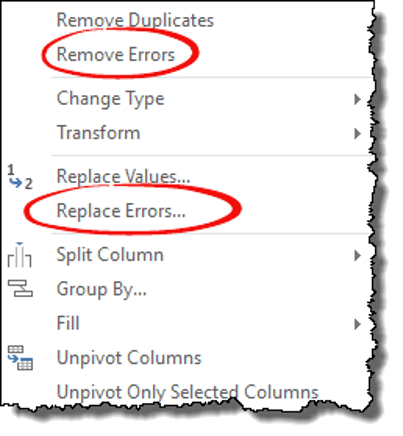
9. 更改数据类型
您的列中有数据,但格式不正确。所以每次都需要改变它的格式。
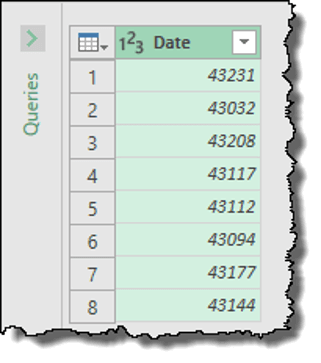
- 首先,在强大的查询编辑器中编辑数据。
- 之后,选择该列并转到“转换”选项卡。
- 现在,从数据类型中选择“日期”作为类型。
10. 添加示例中的列
在高级查询中,有一个选项可以添加示例列,该示例列实际上不是与当前列相关的示例。
让我举一个例子:
假设您需要日期列中的日期名称。您可以使用“从示例添加列”,而不是使用公式或任何其他可以使用的选项。
操作方法如下:
- 右键单击某一列,然后单击“从示例添加列”。
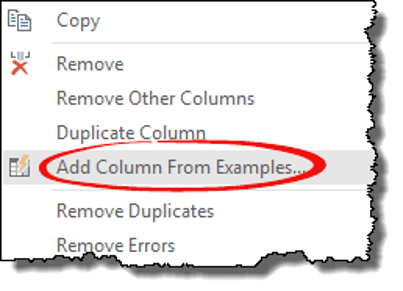
- 在这里您将得到一个空列。单击列中的第一个单元格即可获取可以插入的值的列表。
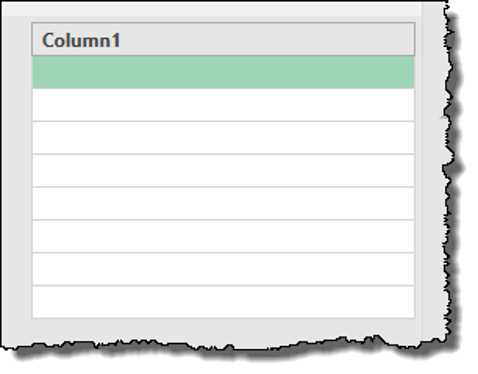
- 选择“日期中的星期几的名称”,然后单击“确定”。
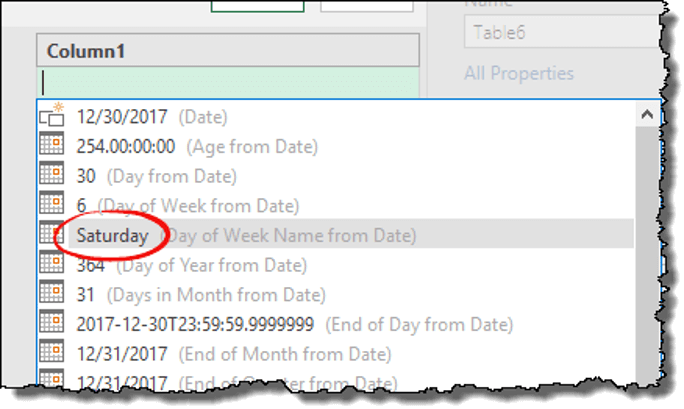
繁荣!您的新专栏就在这里。
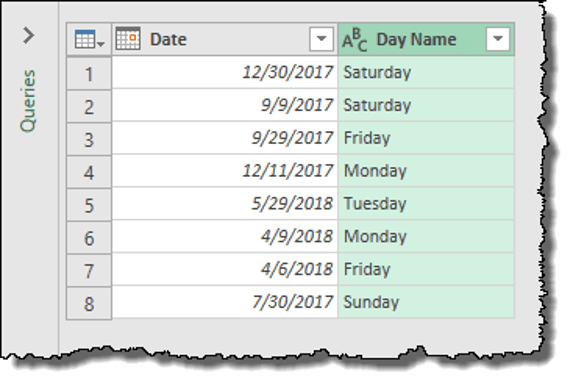
11. 更换盒子
您可以使用以下选项来更改 PowerQuery 中的文本大小写。
- 微小的
- 大写
- 每个单词大写
您可以通过右键单击列并选择上面三个选项之一来完成此操作。或者,转到转换选项卡 ➜ 文本列 ➜ 格式。
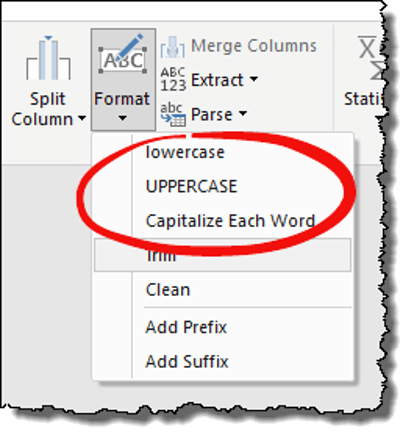
12.修剪和清洁
要清除数据或删除不需要的空格,您可以使用 PowerQuery 中的 TRIM 和 CLEAN 选项。步骤很简单:
- 右键单击一列或选择所有列(如果有多列)。
- 转到转换选项卡 ➜ 文本列 ➜ 格式。
- TRIM:删除单元格末尾和开头的空格。
- CLEAN:从单元格中删除非打印字符。
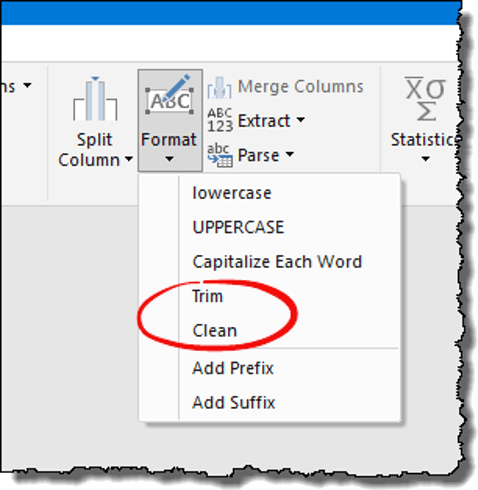
13.添加前缀/后缀
因此,您有一个值列表,并且您想在该列表中的每个单元格中添加前缀/后缀。在 Excel 中,您可以使用串联方法,但在 PowerQuery 中,这两种方法都有一个简单易用的选项。
- 首先,选择需要添加前缀/后缀的列。
- 然后转到转换选项卡➜文本列➜格式➜添加前缀/添加后缀。
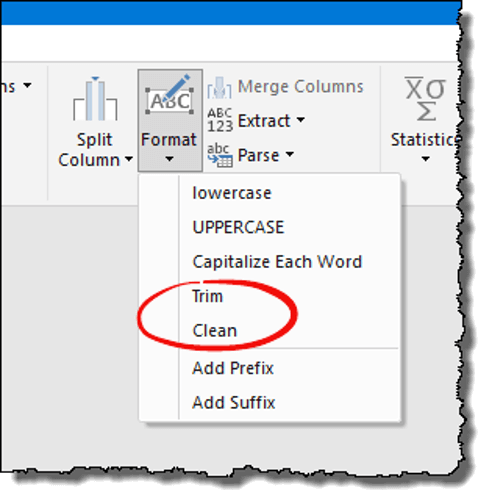
- 单击任何选项后,您将看到一个用于输入文本的对话框。
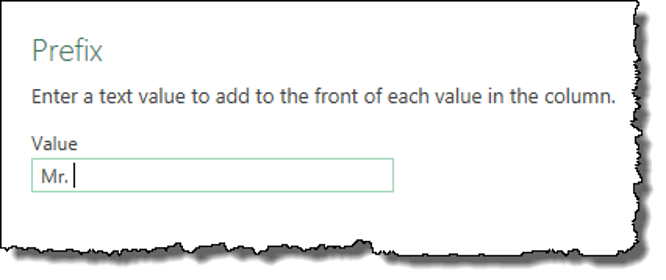
- 输入文本后,单击“确定”。
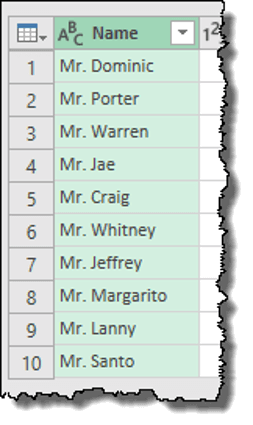
14. 提取值
如果您是公式极客,那么我确信您同意我的观点,即从单元格中提取文本或数字需要组合不同的函数。但 PowerQuery 已经解决了其中许多问题。您有七种方法从单元格中提取值。
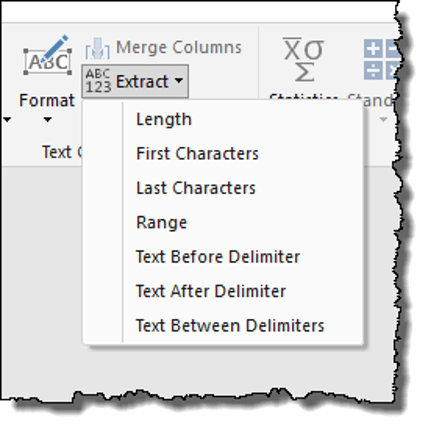
15.仅日期或时间
经常发生的情况是,日期和时间都在一个单元格中,但您需要其中之一。
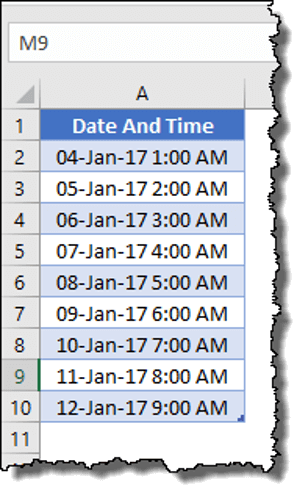
- 选择包含组合日期和时间的列。
- 如果你想:
- 日期:右键单击➜变换➜仅日期。
- 时间:右键单击➜变换➜仅时间。
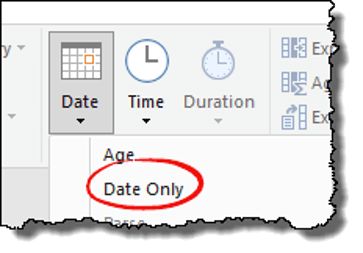
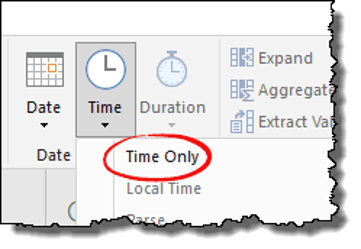
16.合并日期和时间
现在您知道如何分隔日期和时间了。但接下来,您需要知道如何将它们结合起来。
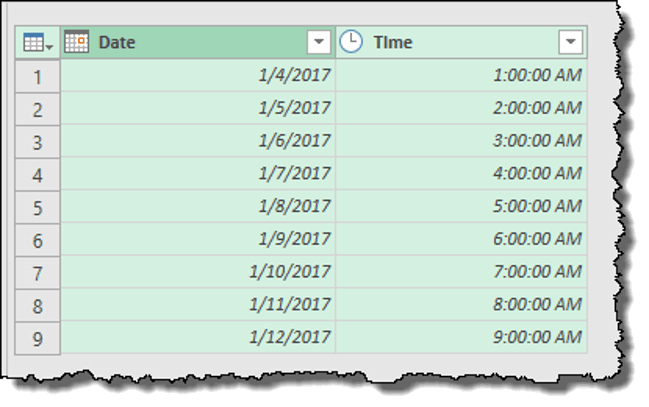
- 首先,选择日期列,然后单击“仅日期”选项。
- 之后,选择两列(日期和时间)并转到“转换”选项卡,然后从“日期和时间列”组中转到“日期”并单击“合并日期和时间”。
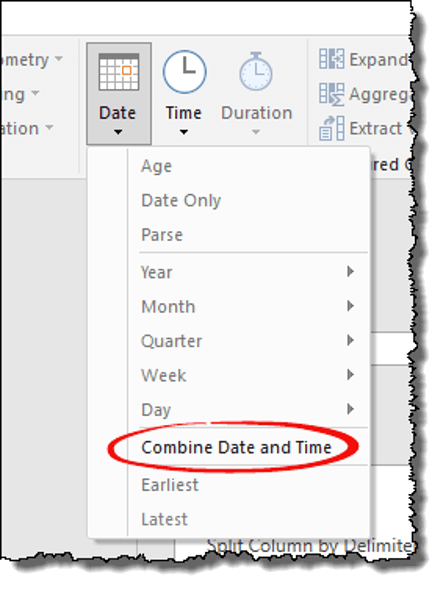
17. 四舍五入的数字
以下是用于舍入数字的以下选项。
- 向下舍入:将数字向下舍入。
- 四舍五入:对数字进行四舍五入。
- 四舍五入:您可以选择小数点后的四舍五入程度。
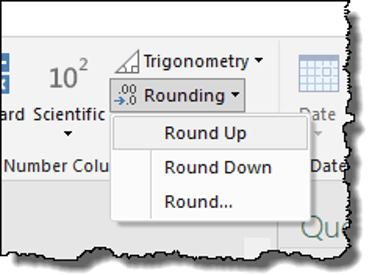
步骤如下:
- 选择该列并右键单击 ➜ 变换 ➜ 圆形。
- 向下舍入:将数字向下舍入。
- 四舍五入:对数字进行四舍五入。
- 四舍五入:您可以选择小数点后的四舍五入程度。
注意:当您选择“#3 Round”选项时,您必须输入要四舍五入的小数位数。
18. 计算
您可以使用一些选项来执行计算(很多)。您可以在“转换”选项卡(“数字列”组中)中找到所有这些选项。
- 基本的
- 统计数据
- 科学家
- 三角学
- 圆形的
- 信息
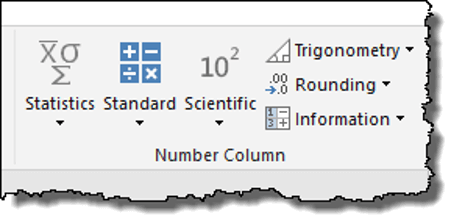
要执行任何这些计算,您必须选择该列,然后选择该选项。
19. 分组依据
假设您有一个大型数据集并想要创建一个汇总表。您需要执行以下操作:
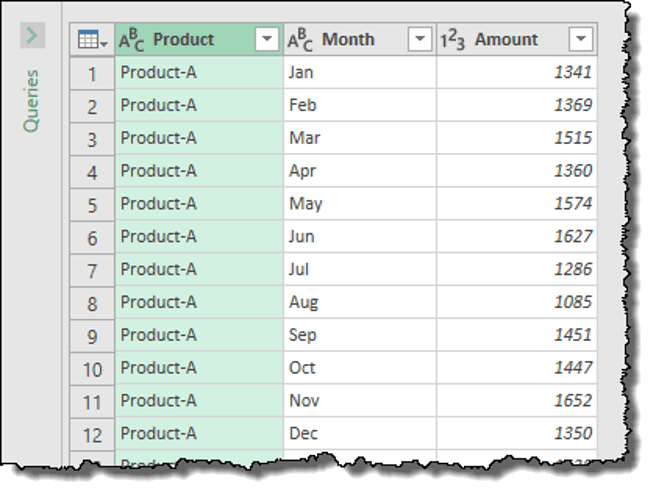
- 在“变换”选项卡中,单击“分组依据”按钮,您将看到一个对话框。
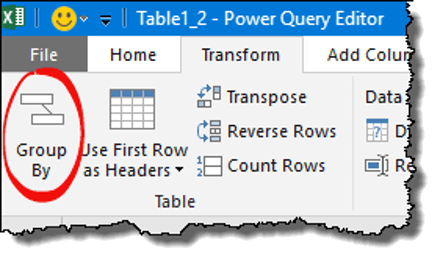
- 现在,从此对话框中选择要分组的列,然后添加名称,选择操作和包含值的列。
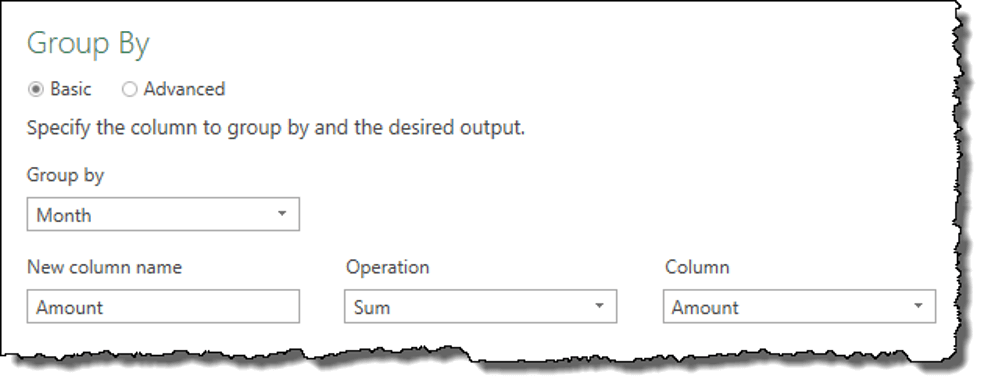
- 最后,单击“确定”。
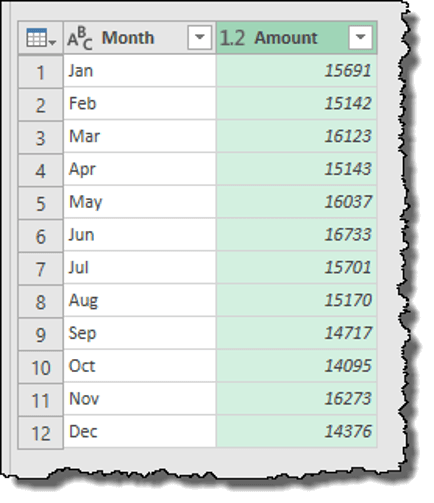
注意: “分组依据”选项中还有一些高级选项,可用于创建多级分组表。
20. 删除负值
如何将数据加载到电子表格中
转换数据后,您可以将其加载到电子表格中并用于进一步分析。在主页选项卡上有一个名为“关闭并加载”的按钮,当您单击它时,您会看到一个提供其他选项的下拉列表:
- 关闭并加载
- 关闭并加载
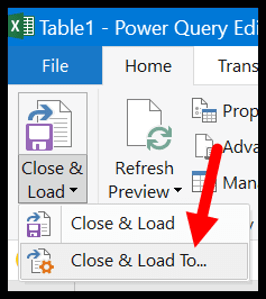
- 单击该按钮后,它将显示以下选项:
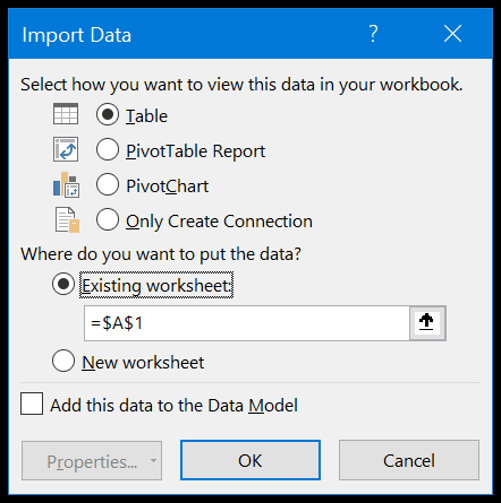
- 选择您希望如何在电子表格中显示此数据。
- 绘画
- 数据透视表报告:
- 工作台枢轴
- 只创建一个连接
- 您想将数据放在哪里?
- 现有工作表
- 新工作表。
- 将此数据添加到数据模型中。
- 只需选择表选项和新工作表,不选中数据模型,然后单击“确定”。
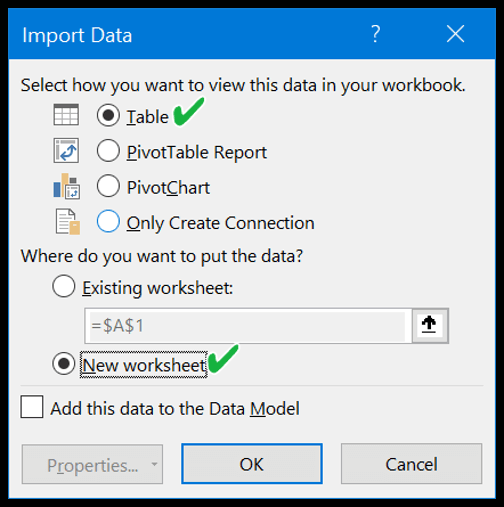
- 单击“确定”后,它会添加一个包含数据的新工作表。
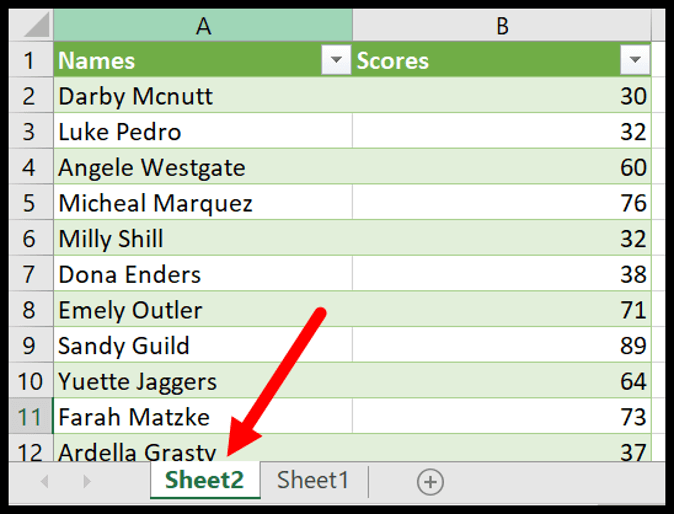
更多示例供学习
自动刷新查询
在我在这里引用的所有例子中,这是最重要的。创建查询时,可以自动刷新它(可以设置计时器)。
步骤如下:
- 在“数据”选项卡中,单击“查询和连接”,您将在窗口右侧看到“查询和连接”窗格。
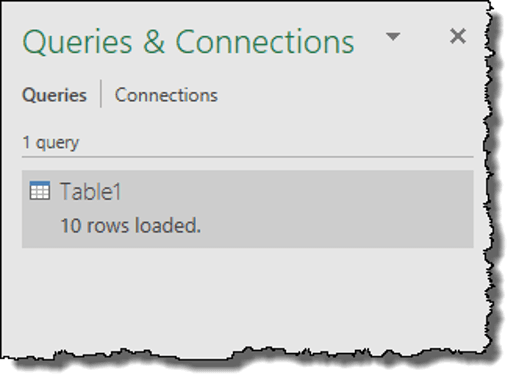
- 现在右键单击查询并选中“刷新间隔”并输入分钟。
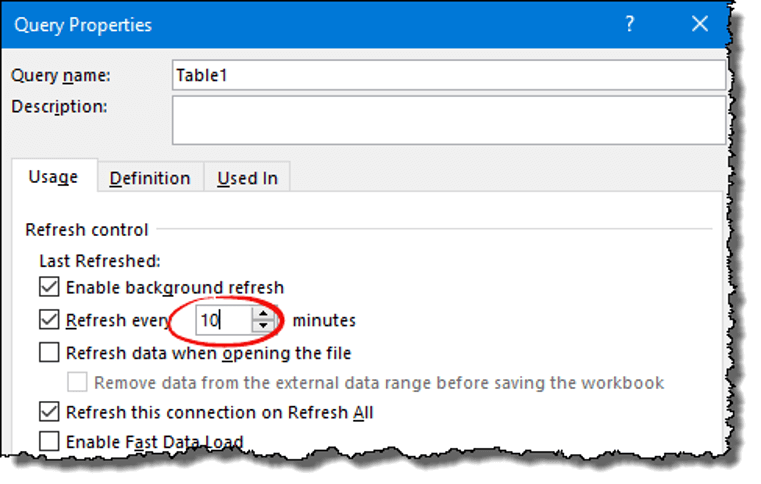
如何在 Power Query 中使用公式和函数
就像您可以在 Excel 电子表格中使用函数和公式一样,高级查询也有自己可以使用的函数列表。 PowerQuery 中函数和公式的基础知识与 Excel 的电子表格函数相同。
在 PQ 中,您需要添加新的自定义列来添加函数或公式。
让我们举个例子:在下面的数据中(已经在 PQ 编辑器中),您有名字和姓氏(下载链接) 。
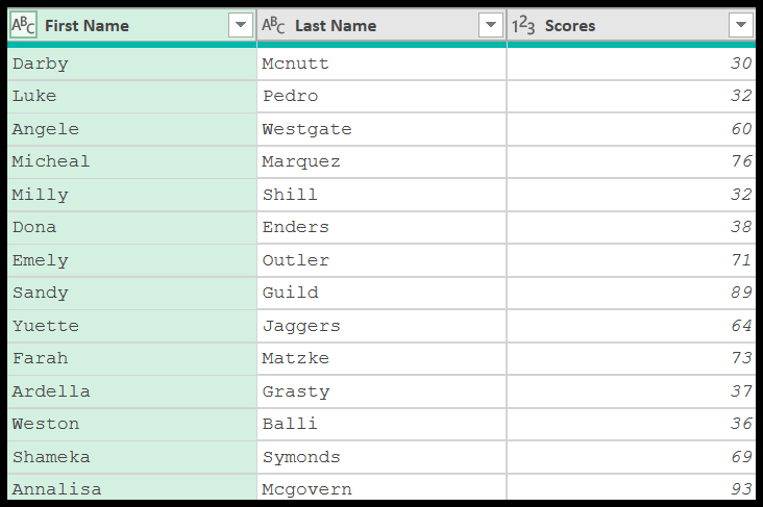
想象一下,您需要合并两个名称并为全名创建一个列。在这种情况下,您可以输入一个简单的公式来连接两列的名称。
- 首先,转到“添加列”选项卡,然后单击“自定义列”。
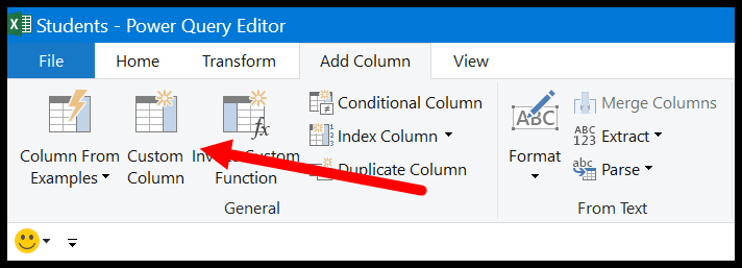
- 现在,在自定义列对话框中,输入新列的名称“全名”或您想要为新列命名的任何名称。
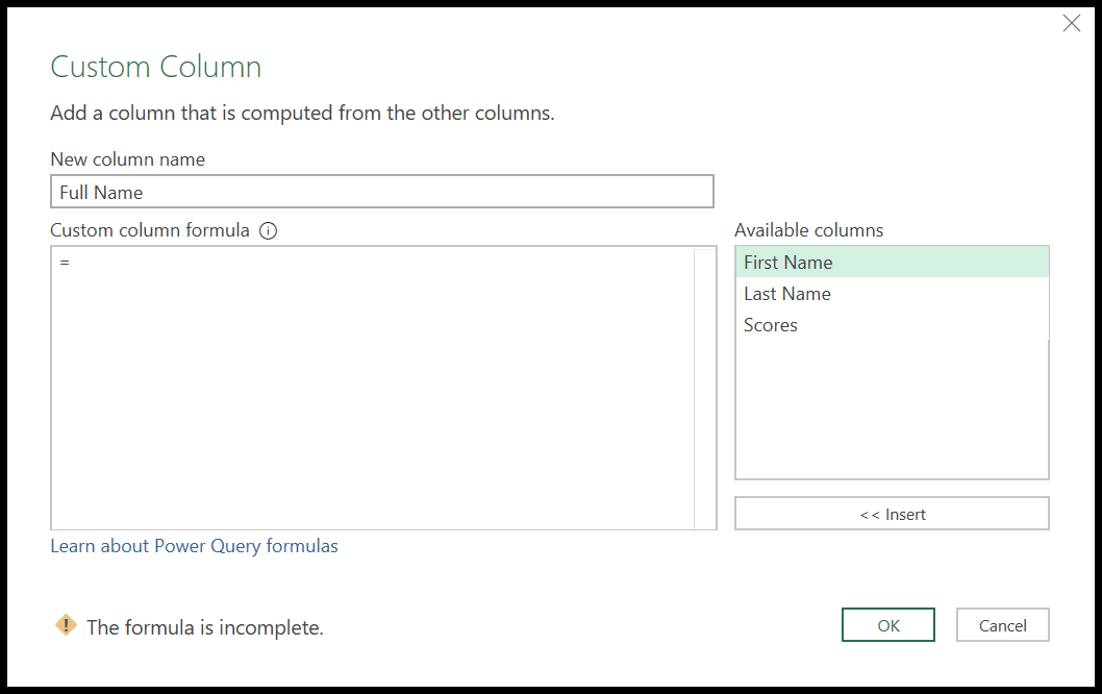
- 自定义列公式是您需要输入公式的地方。所以输入下面的公式:
[First Name]&" "&[Last Name]
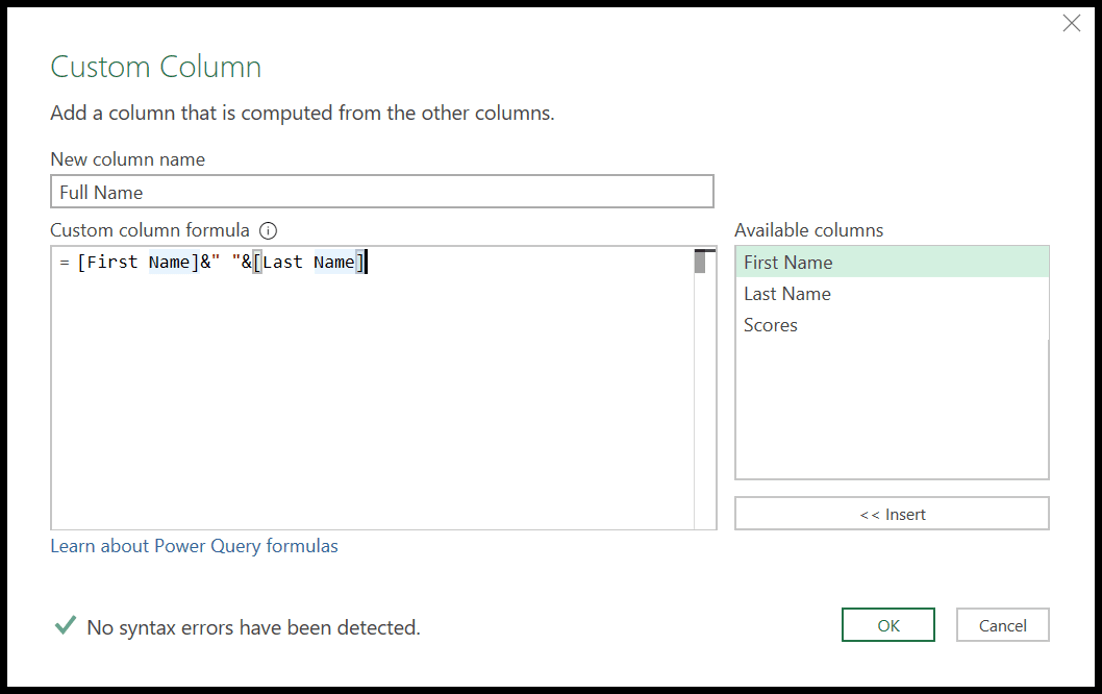
- 当您在“自定义列公式”中输入公式时,PQ 会检查您输入的公式并显示一条消息“未检测到语法错误”,如果存在错误,它将根据错误类型显示一条错误消息。
- 输入公式并且没有错误后,只需按“确定”即可。
- 现在,数据末尾有一个新列,其中包含两列(名字和姓氏)的值。
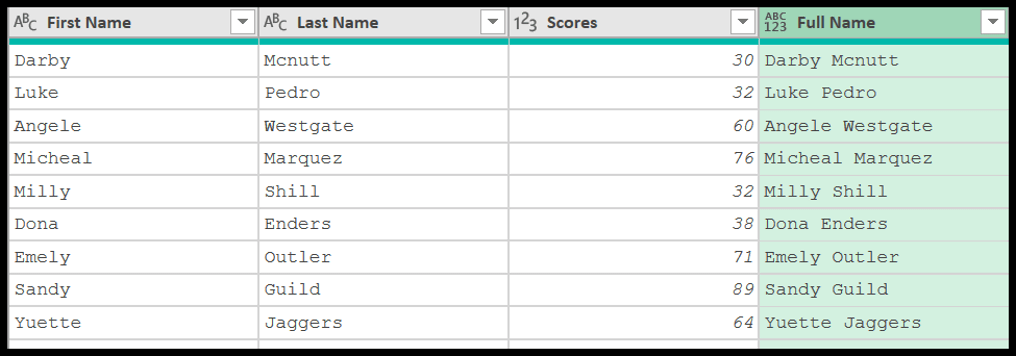
如何使用 Power Query 中的函数
同样,您也可以在添加自定义列时使用函数,并且 Power Query 有大量可供您使用的函数。
让我们通过一个简单的示例来了解如何使用函数。我继续上面的示例,其中我们添加了一个结合名字和姓氏的新列。
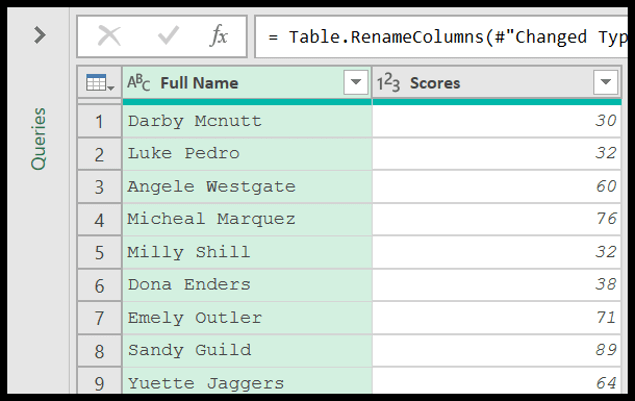
但现在您需要将此列中的全名文本转换为大写。您可以使用的函数是“ Text.Upper ” 。顾名思义,它将文本转换为大写文本。
- 首先,转到“添加列”选项卡并单击自定义列。
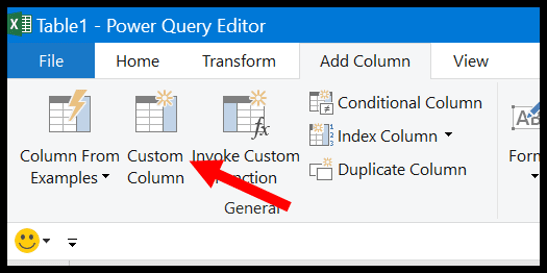
- 现在,在自定义列对话框中,在自定义列公式框中输入列名称和以下公式:
Text.Upper([Full Name])
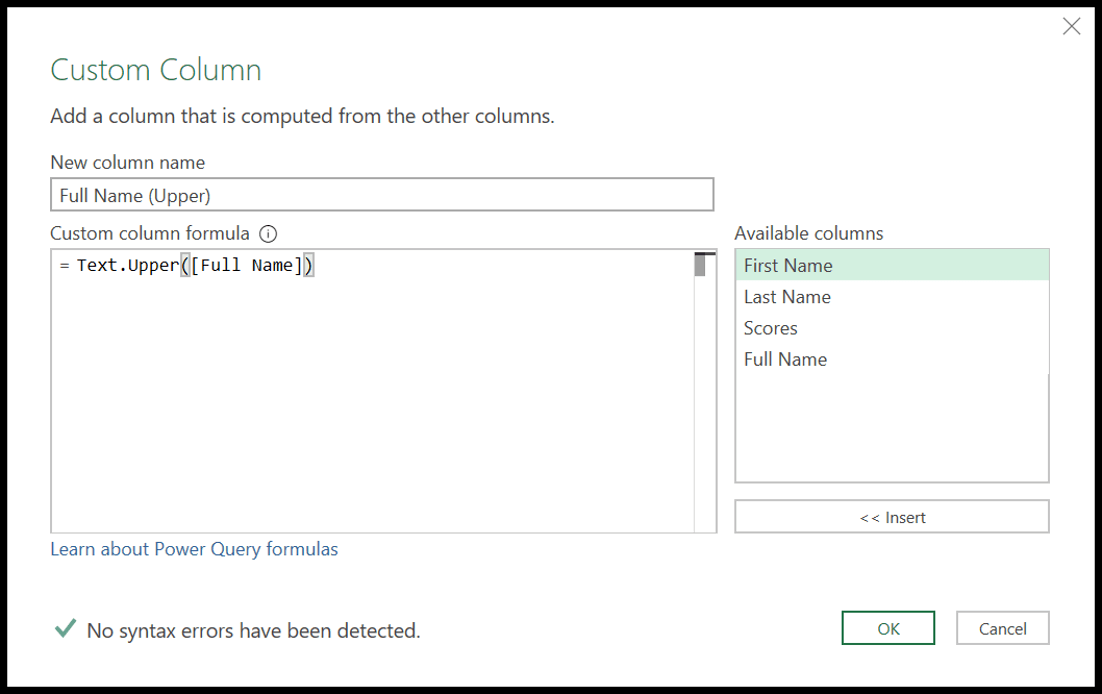
- 当您单击“确定”时,它会创建一个新列,其中所有名称均为大写。
- 接下来是删除旧列并重命名新列。因此,右键单击第一列并选择删除。
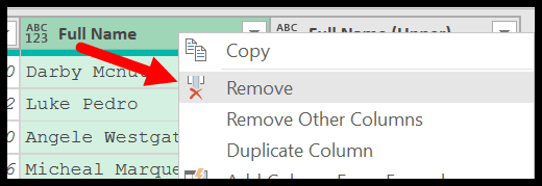
- 最后,将新列重命名为“Full Name”。
在添加新列时,您可以在 power query 中使用总共 700 个函数,这里是Microsoft 为这些函数提供的完整列表,请查看它们。
如何修改 PQ 中的查询
如果您想要对工作簿中已有的查询进行更改,只需对其进行编辑,然后进行这些更改即可。在“数据”选项卡中,有一个名为“查询和连接”的按钮。
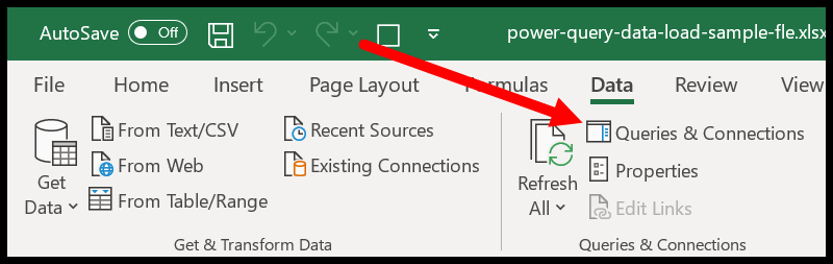
单击此按钮时,它将在右侧打开一个窗格,其中列出了当前工作簿中的所有查询。
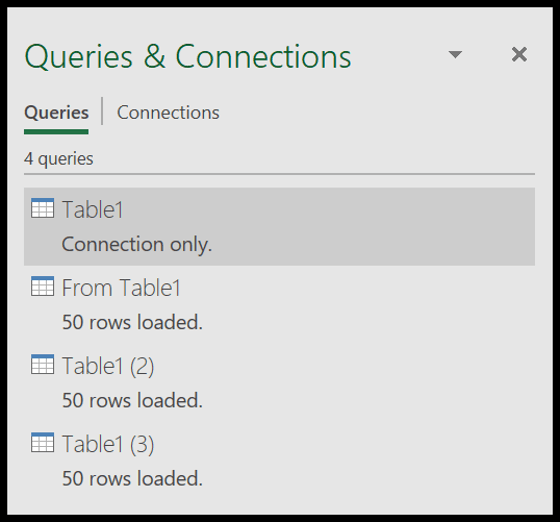
您可以右键单击查询名称并选择编辑,您将在强大的查询编辑器中对其进行编辑。
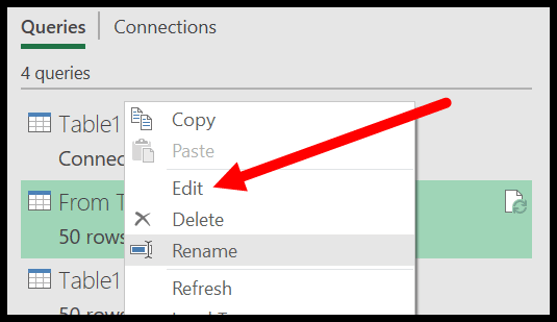
编辑查询时,您可以看到之前执行的所有步骤都列在“应用的步骤”中,您也可以编辑这些步骤,也可以执行新的步骤。
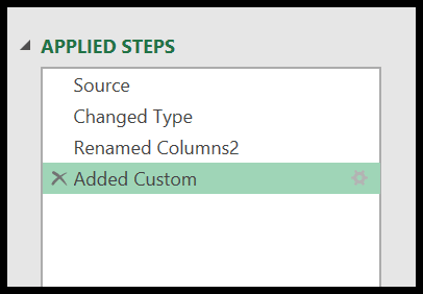
完成编辑后,您只需单击“关闭并加载”按钮即可。
导出和导入连接
如果您有一个用于查询的连接,现在想要与其他人共享该连接,则可以将该连接导出为 odc 文件。
在查询表上有一个名为“导出连接”的按钮,当您单击它时,您可以将该查询的连接保存到系统中。
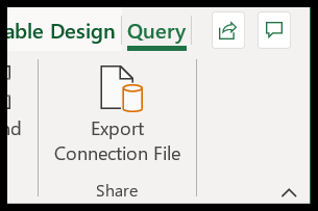
如果您想导入由其他人共享的连接,您只需转到“数据”选项卡,然后在“获取和转换”中单击“现有连接” 。
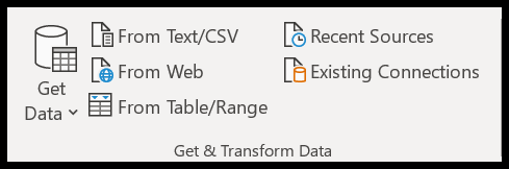
然后单击“浏览更多”按钮,您可以在其中找到与您共享的连接文件并将其导入到您的工作簿中。
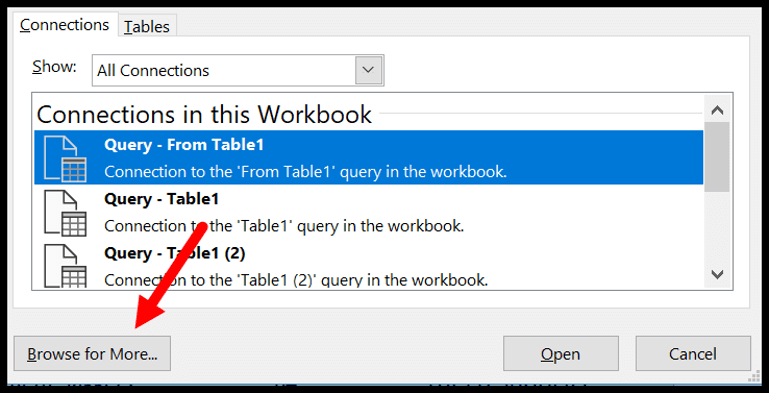
PowerQuery语言(M代码)
正如我之前提到的,对于您在 PowerQuery 中执行的每一步,它都会生成一个代码(在后端),称为M Code 。在“主页”选项卡中,有一个名为“高级编辑器”的按钮,您可以使用它来查看代码。
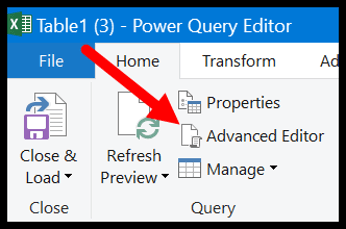
当您单击高级编辑器时,它将显示代码编辑器,代码如下所示:
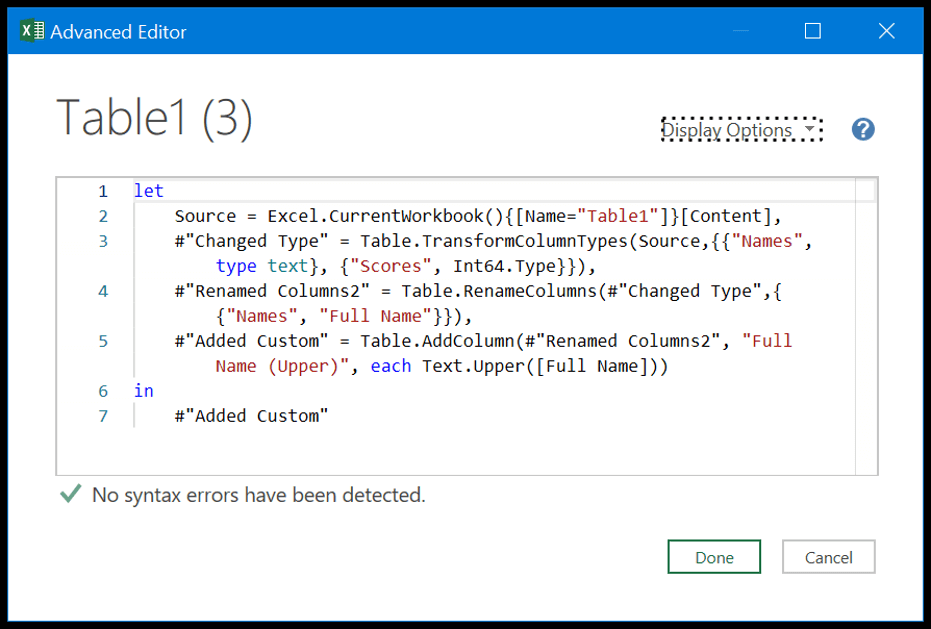
M 是一种区分大小写的语言,与所有其他语言一样,它使用变量和表达式。代码的基本结构如下所示,其中代码以 LET 表达式开头。
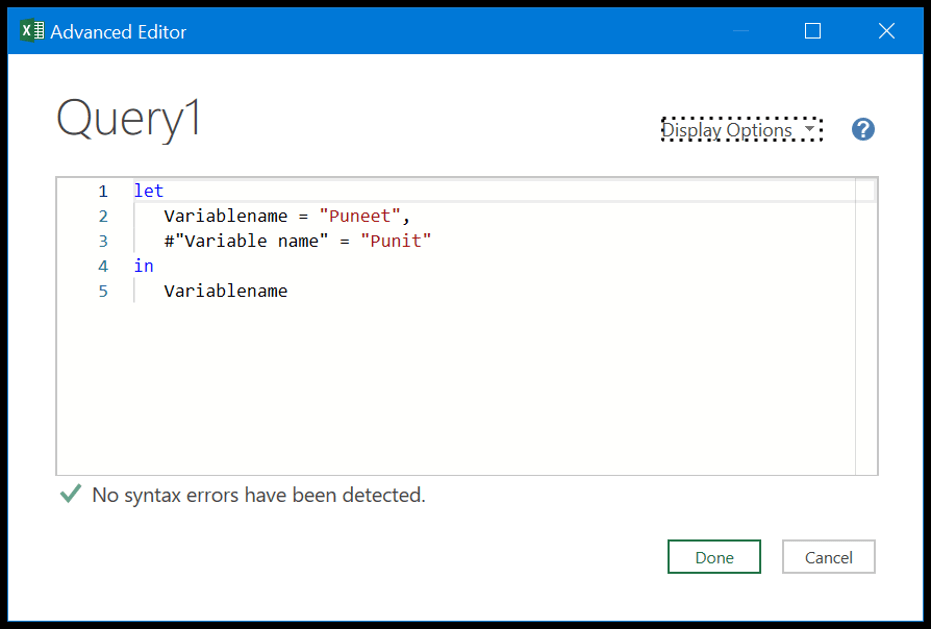
在此代码中,我们有两个变量以及为它们设置的值。最后,为了获取值,使用了IN表达式。现在,当您单击“确定”时,它将返回结果中分配给变量“Variablename”的值。
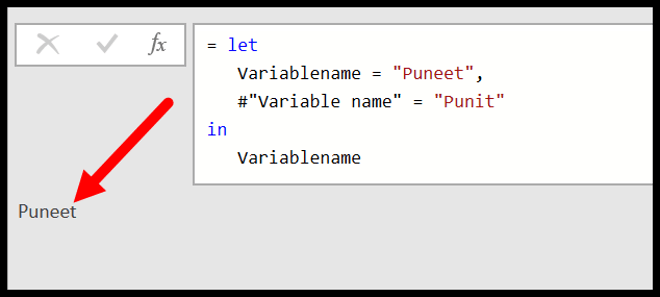
查看此资源以了解有关Power Query 语言的更多信息。
在最后
Power Query 是一种数据转换引擎,可用于从多个源获取数据、清理和转换该数据,然后在分析中进一步使用它。
您无法避免 POWER QUERY。如果您这样认为,我们使用Excel 函数或 VBA 代码所做的很多事情都可以使用它自动化,我相信本教程将激励您越来越多地使用它。