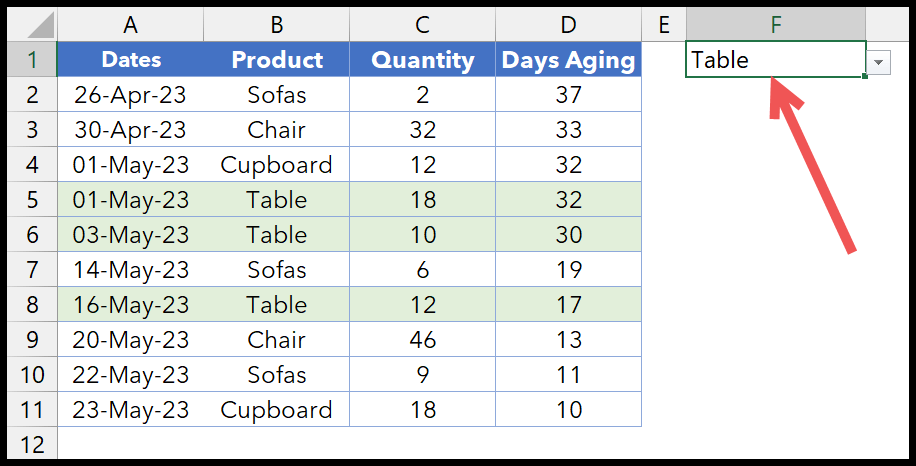如何在excel中突出显示行?
在 Excel 中,使用条件格式,您可以使用整行突出显示。当条件为真时,应使用指定的颜色突出显示该行。例如,下面有一个包含股票数据的表。
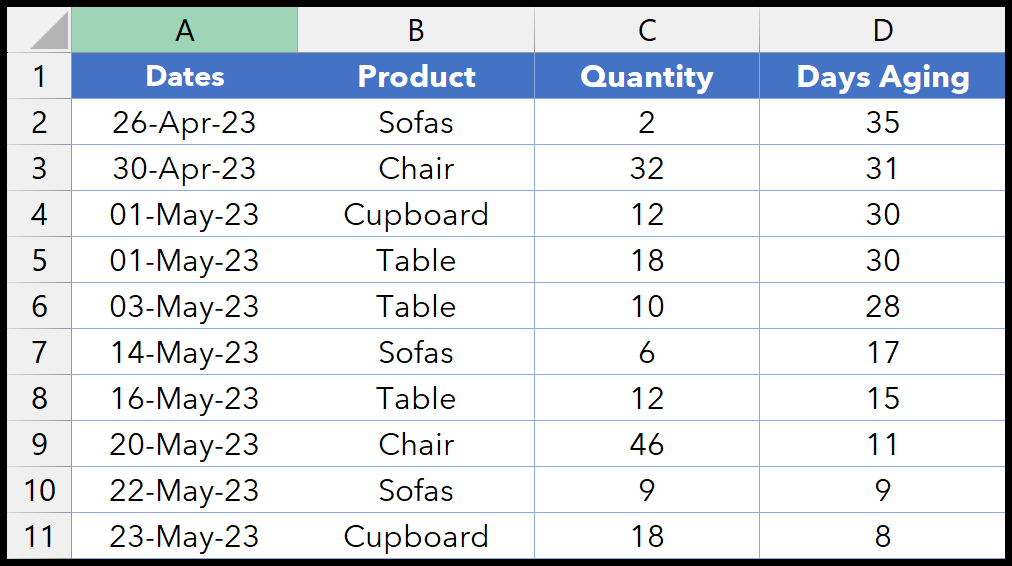
1. 根据值(文本)突出显示一行
- 选择整个表、所有行和列。
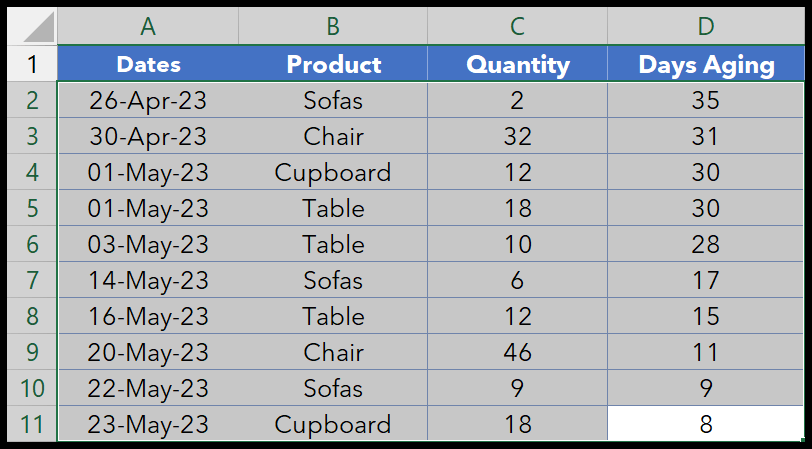
- 转到条件格式> 新规则。

- 在新规则对话框中,单击“使用公式确定要设置格式的单元格…”。
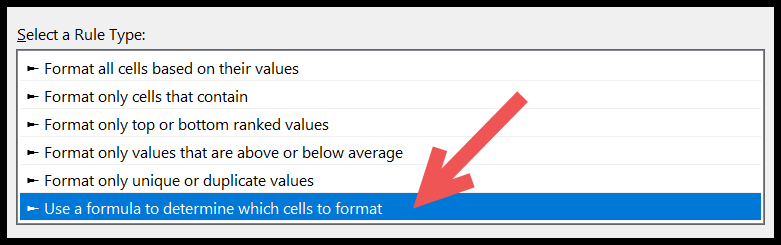
- 在“格式化此公式为真的值”中,输入公式=$B2=“Canapes”。

- 之后,单击格式按钮指定要应用于行的列。
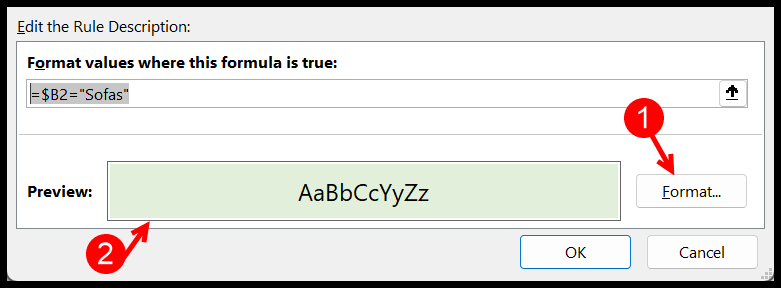
- 最后,单击“确定”,然后再次单击“确定”以应用条件格式。
当您单击“确定”时,它将突出显示产品名称为“沙发”的行。
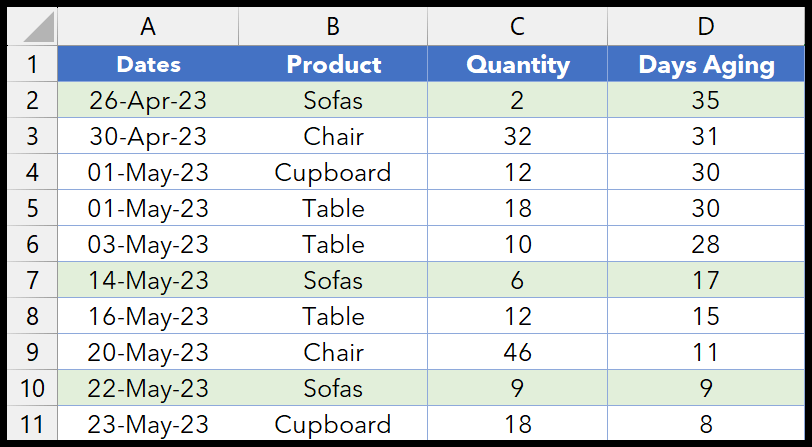
2. 根据值突出显示一行(部分文本)
如果您想编写公式来检查部分文本,请使用 SEARCH 函数。在下面的示例中,我们需要突出显示产品列中包含“HS-”的所有行。
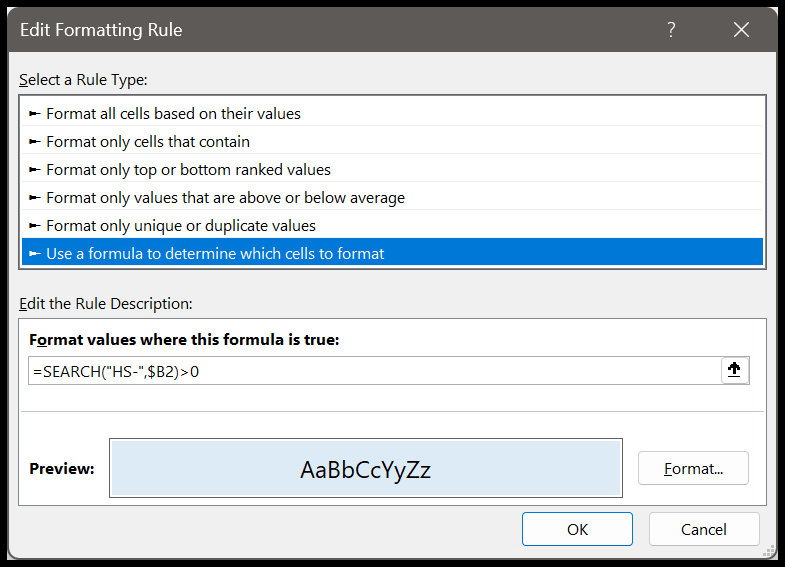
当您单击“确定”时,它会突出显示找到部分文本“HS-”的所有行。
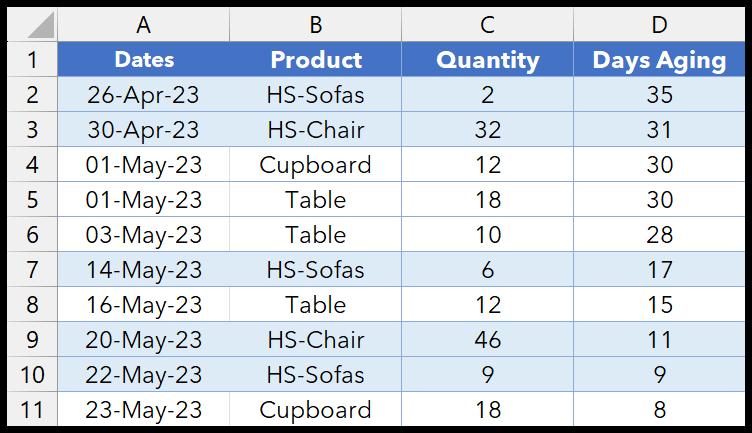
3. 根据值(数字)突出显示一行
现在假设您要突出显示老化天数超过 25 天的行。在这种情况下,您需要遵循我们上面使用的相同步骤。但公式一定不同。
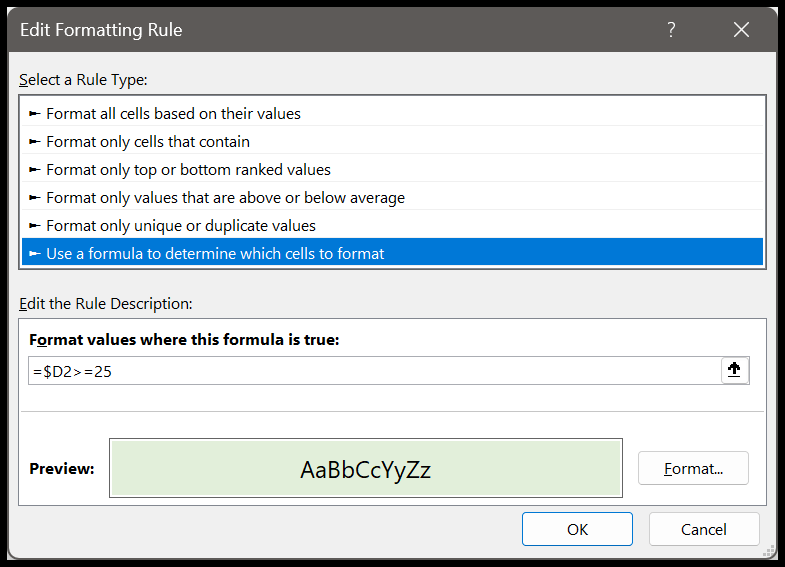
您必须使用公式 =$D2>=25。此公式检查单元格值是否大于或等于25。如果是,则突出显示整个表格行。
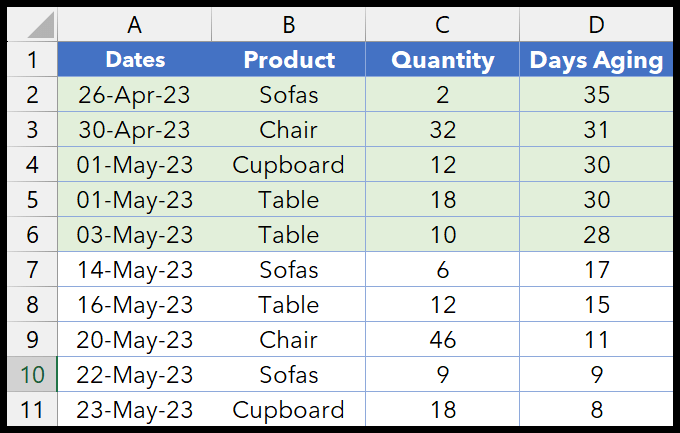
4. 根据多种条件突出显示行
您还可以创建公式来测试多个条件。您可以在公式中使用 AND-OR 函数。
=AND($D2>=25,$C2>=15)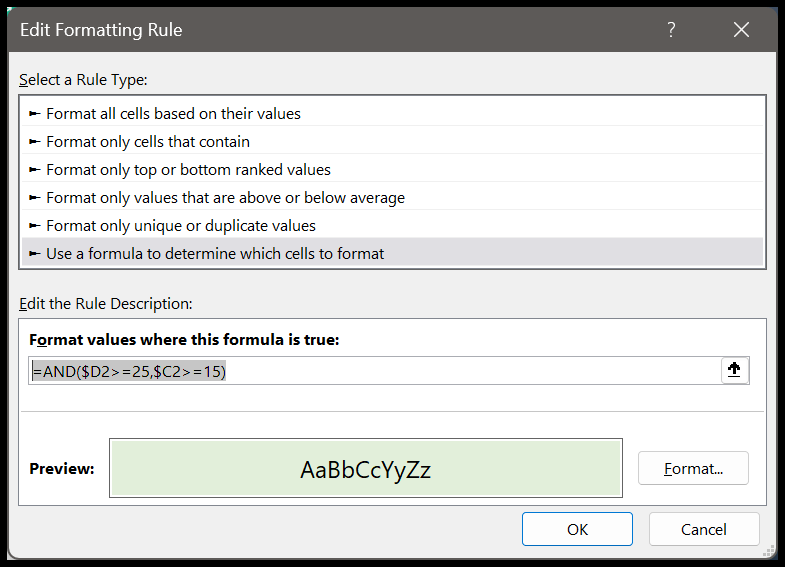
当您在“新建规则”对话框中输入此公式时,它会根据两个条件突出显示行:
- 老化天数必须大于或等于 25。
- 数量必须大于或等于15。
这就是我们在公式中使用 AND 的原因,它可以帮助您同时测试两个或多个条件,并且仅当两个条件都为 TRUE 时才返回 TRUE。
5. 如果任何单元格为空,则突出显示该行
假设您想要创建一个条件,如果一行中的一个单元格为空,则应使用您定义的颜色突出显示整行。
选择数据,然后转到“开始”选项卡>“条件格式”>“新建规则”>“使用公式确定要设置格式的单元格”;输入公式 =COUNTIF($A2:$D2,””)>0,然后单击格式按钮指定格式。
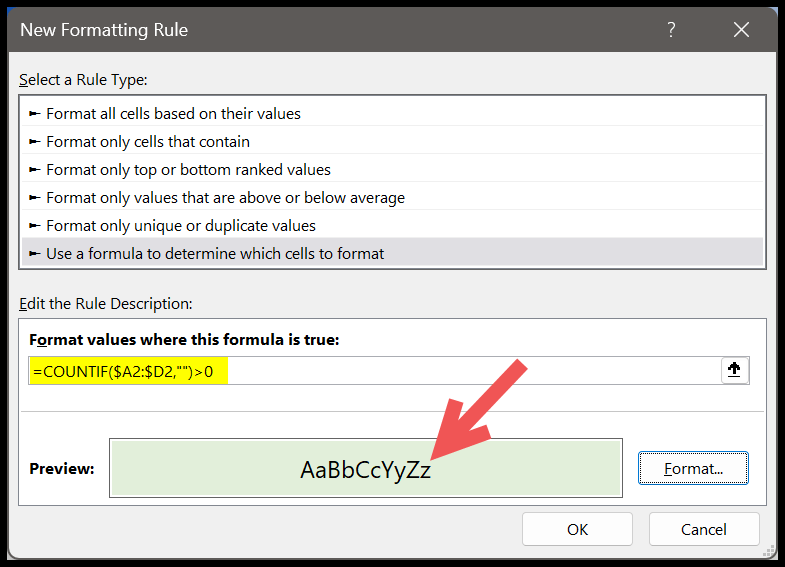
一旦您单击“确定”,它将突出显示所有行,甚至单个单元格为空。
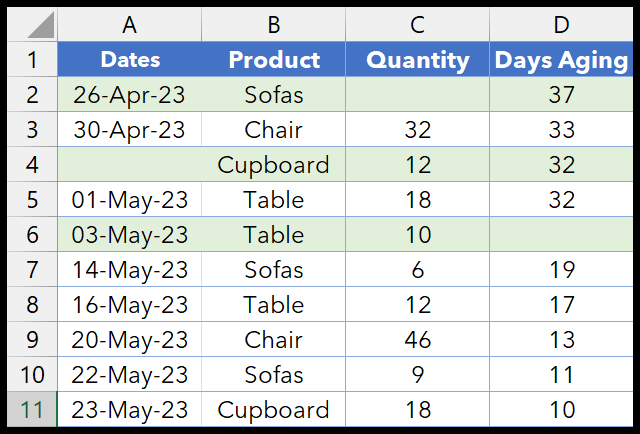
6. 使用下拉列表突出显示具有动态值的行
您还可以创建一个下拉列表,从中选择值,条件格式将使用该值突出显示行。首先,创建一个下拉列表。接下来,转到数据选项卡 > 数据验证。
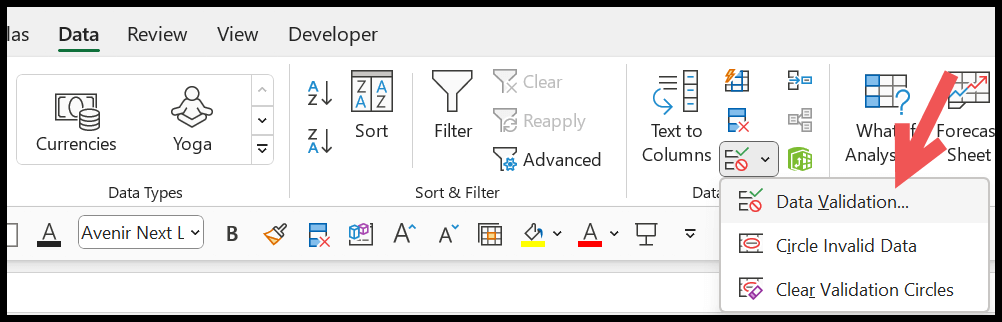
在“数据验证”对话框中,从“允许”下拉菜单中选择列表,然后输入以下公式:
=OFFSET($B$2, 0, 0, COUNTA($B$2:$B$11), 1)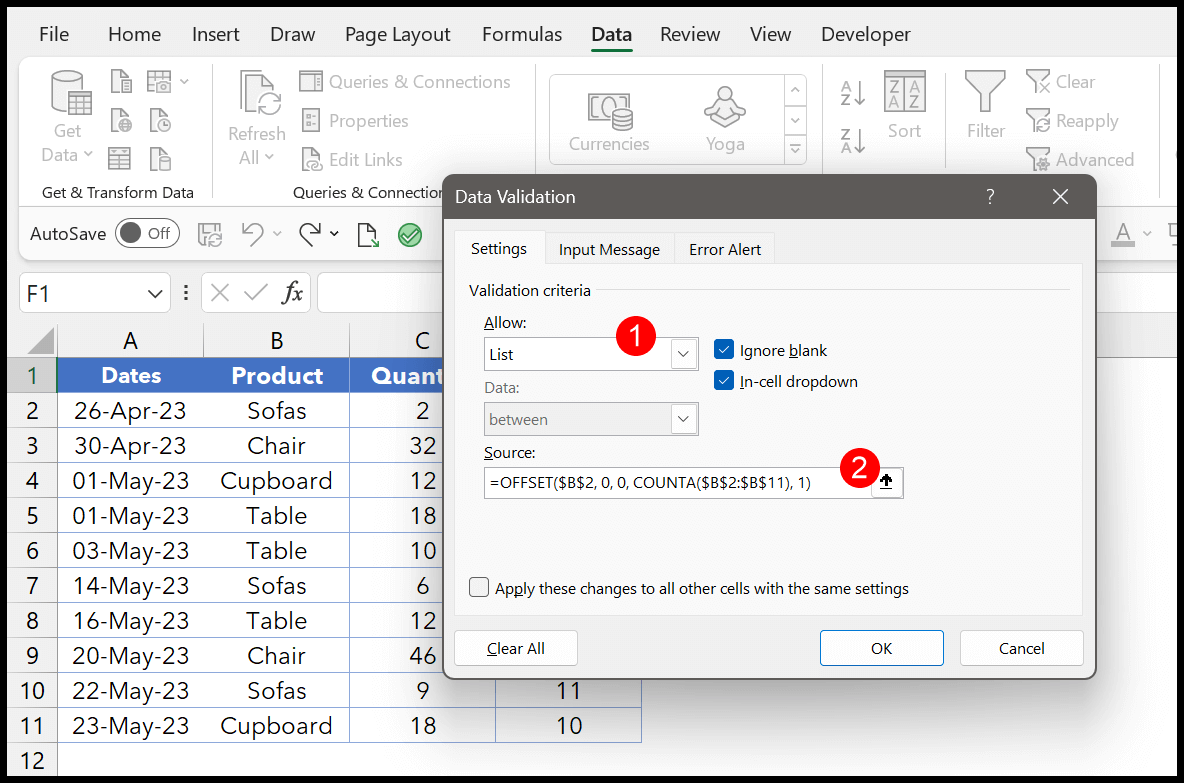
最后,单击“确定”以显示包含产品名称的下拉列表。
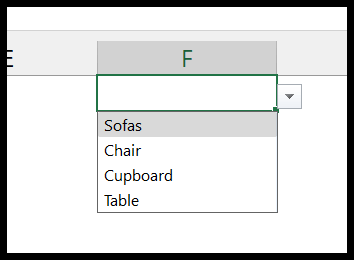
之后,选择数据并打开新的条件格式规则对话框。接下来,单击“使用公式确定要格式化的单元格”,然后在“格式化此公式为真的值”中输入以下公式。
请务必单击“格式”按钮来指定要指定的颜色以突出显示线条。
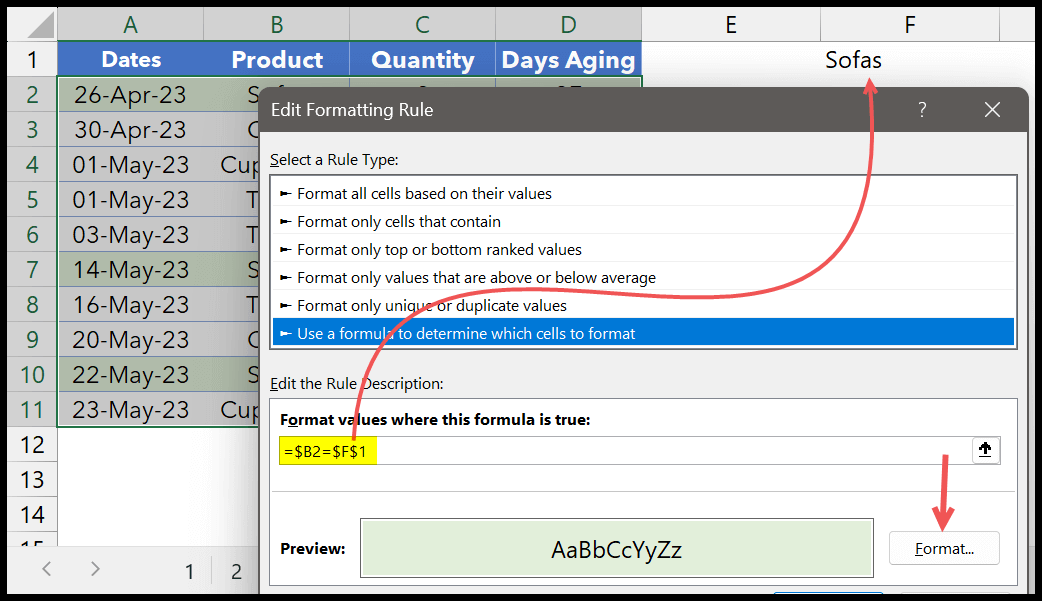
最后,单击以应用规则。当您更改下拉列表中的值时,行将根据下拉列表中的值突出显示。因此,此条件格式规则使用单元格 F1 下拉列表中的值。