Excel中如何将负数变成红色?
在 Excel 中,在处理大型数据集或一长串数字时,任何人都很难轻松快速地找到负数。
因此,用红色突出显示负数变得很重要,以便任何人都可以轻松快速地找到和阅读它们。
Excel 可以选择以红色或您想要的任何其他颜色突出显示负数,这是一个非常快速的过程,只需不到一两分钟。
我们已经提到了一些在 Excel 中将负数变成红色的快速且轻松的步骤。
使用条件格式将负数设为红色
- 首先,选择带有数字的单元格或范围,转到“主页”选项卡,然后单击“条件格式”下拉图标。
- 之后,单击“突出显示单元格规则”选项,然后从列表中选择“小于”选项。
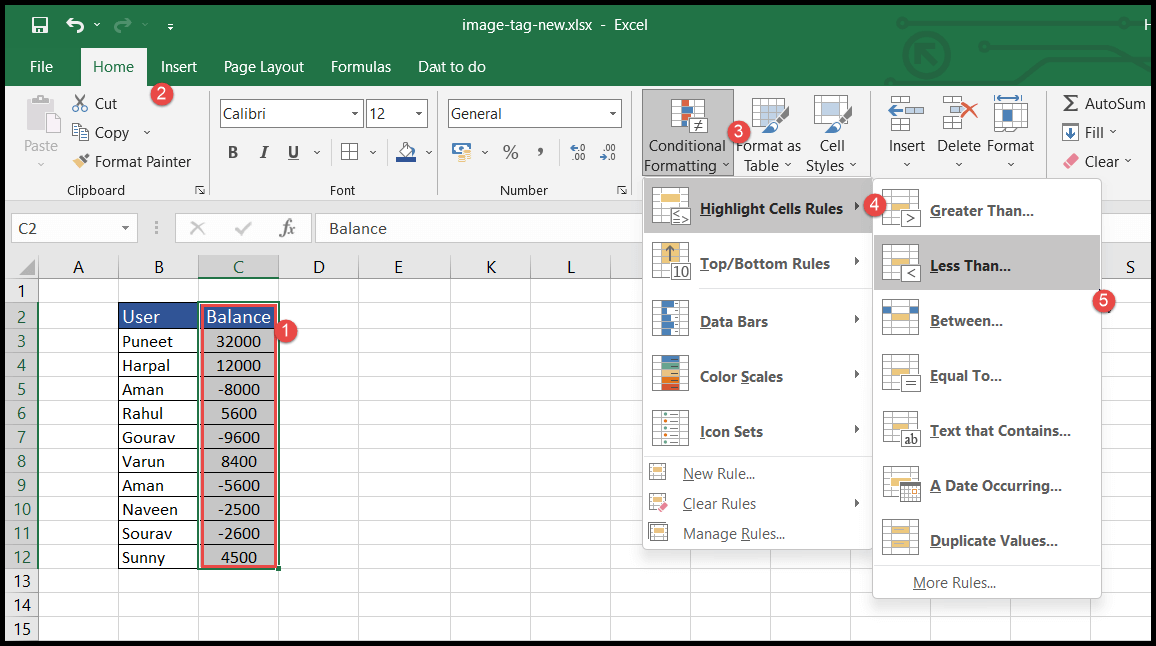
- 选择“小于”选项后,“小于”窗口将打开。
- 现在,在“设置小于的单元格格式”字段中输入 0(零),您将得到以红色突出显示的负数。
- 最后,单击“确定”。
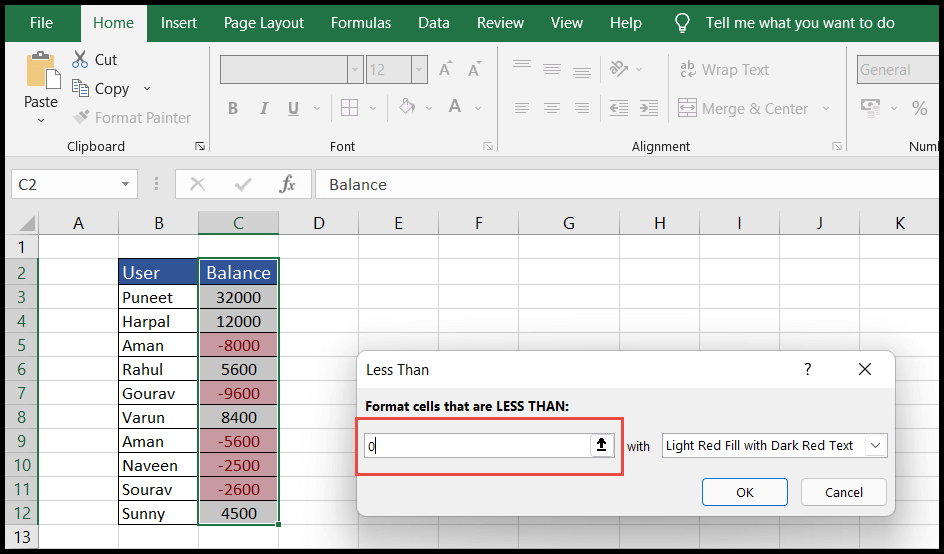
- 要更改格式颜色,请选择右侧的下拉图标并选择所需的颜色,然后单击“确定”。
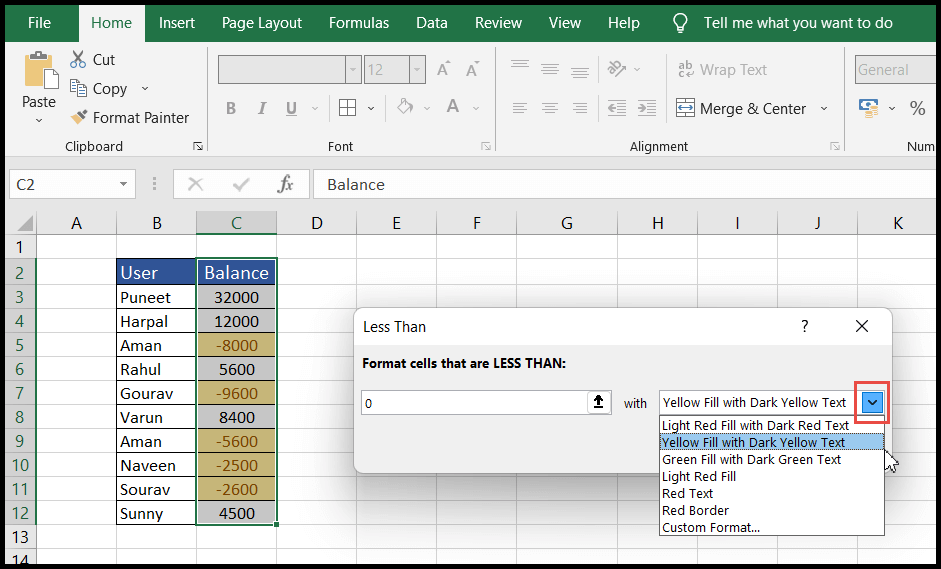
使用数字格式将负数设为红色
- 首先,选择带有数字的单元格或范围,然后转到“主页”选项卡,然后单击“数字”组的对话框启动器。
- 单击对话框启动器后,“设置单元格格式”窗口将打开。
- 现在选择“数字”选项卡,在“类别”下选择“数字”选项,然后选择最后一个红色负数选项。
- 最后,单击“确定”,您将得到以红色突出显示的负数。
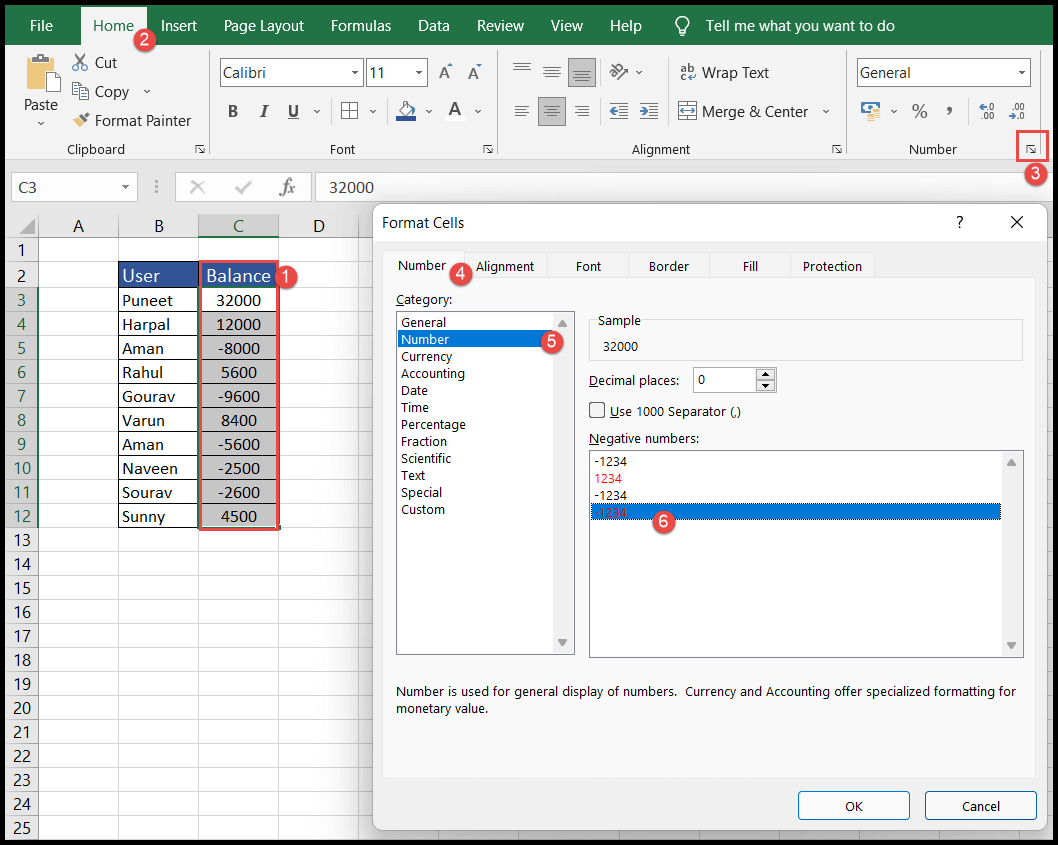
如果您想要具有两位或更多小数位或没有小数值的数字,请单击“设置单元格格式”窗口中的“小数位”下拉箭头,将其增加到两 (2) 个或更多值或零(0)。 ) 对于无小数值。
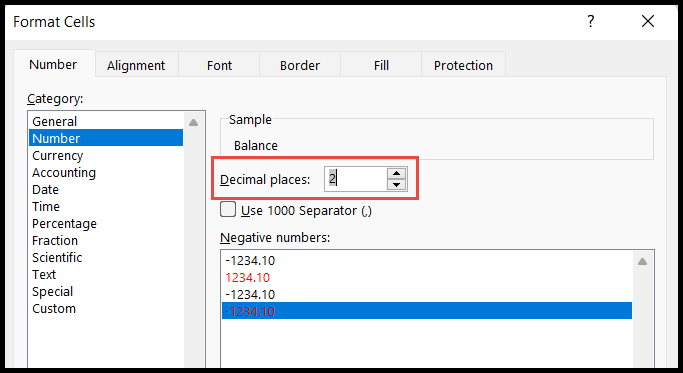
使用自定义格式将负数设为红色
- 首先,选择带有数字的单元格或范围,然后转到“主页”选项卡,然后单击“数字”组的对话框启动器。
- 单击对话框启动器后,“设置单元格格式”窗口将打开。
- 之后,选择“数字”选项卡,然后选择“类别”下的“自定义”选项。
- 如果您需要至少两位小数的数字0.00 ;[Red]-0.00
- 如果您需要不带小数的数字0;[红色]-0现在在“类型”列中输入或复制下面的代码,然后单击“确定”。
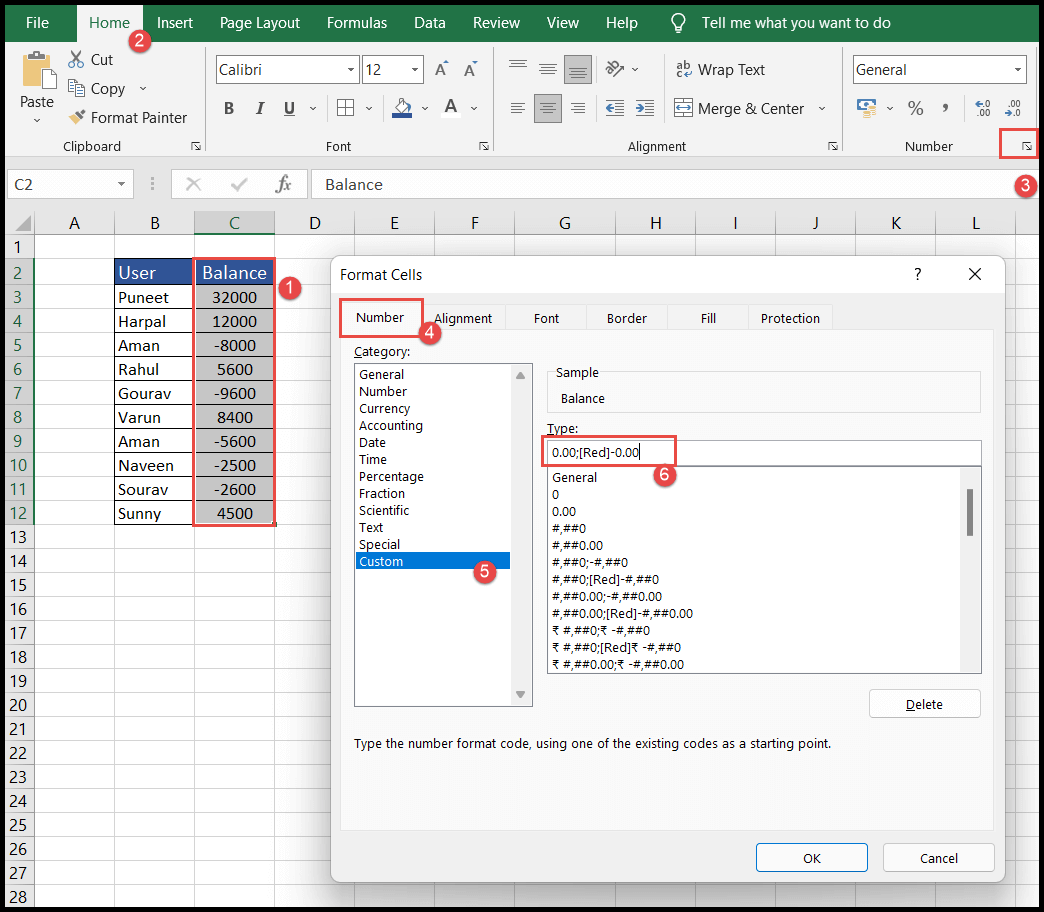
- 此时,您将得到以红色突出显示的负数。
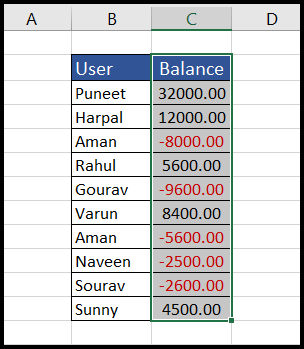
注意:每当您更改数字时,例如应用此颜色格式后将正数更改为负数,将负数更改为正数,Excel 会自动计算这些更改,并根据已定义的条件格式将背景颜色应用到更改的单元格。