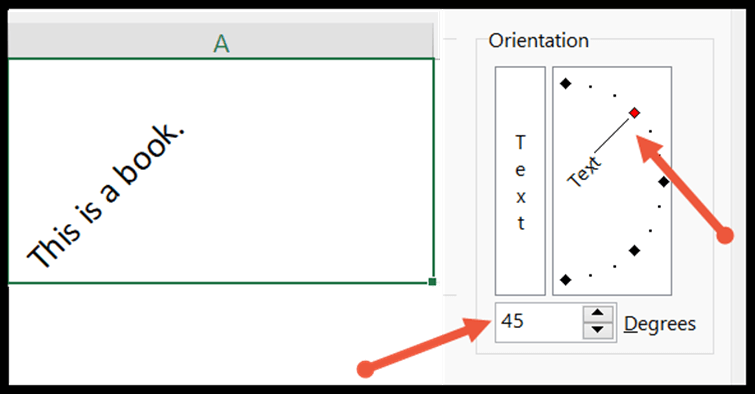如何更改excel中的文本对齐方式?
在 Excel 中,对齐可帮助您对齐工作表单元格中的文本和值。默认情况下,数字与单元格的右下角对齐,文本与单元格的左下角对齐。在本教程中,我们将学习如何以两种方式调整文本对齐方式:水平和垂直。
使用功能区更改对齐方式
从功能区更改 Excel 中的文本对齐方式。
- 首先,选择要重新对齐的单元格范围。
- 接下来,转到“主页”选项卡并选择“对齐”组。
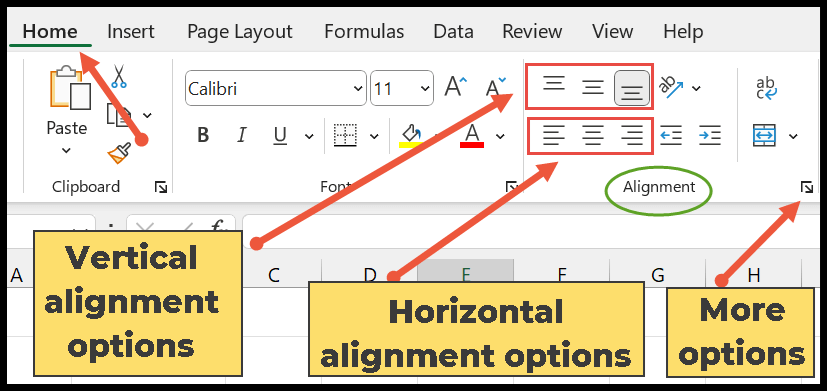
垂直对齐
您可以使用以下选项垂直对齐数据。
- 顶部对齐 – 它允许您对齐单元格顶部的文本和数字。
- 中间 – 将数据与单元格的中心对齐。
- 底部 – 这是默认选项,它将内容放置在单元格的底部。
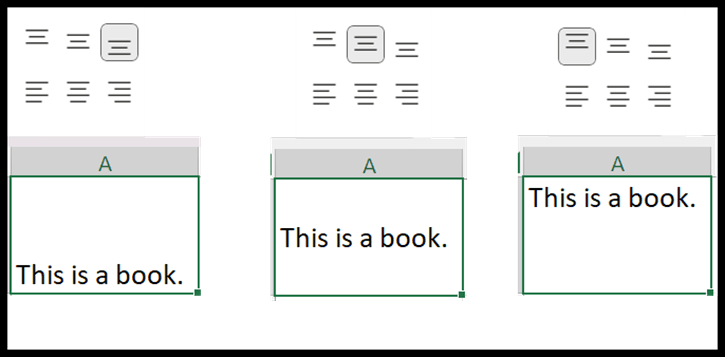
水平对齐
要水平对齐数据,请使用以下选项:
- 左对齐 – 将文本与单元格的左边缘对齐。
- 居中 – 将文本和数字放在中间。
- 右 – 将内容与单元格的右侧对齐。
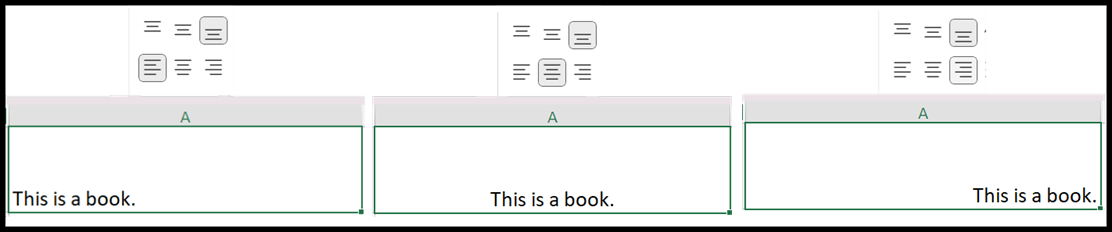
其他选项
- 文本方向(旋转文本) :它允许您垂直或对角地更改文本的方向。
- 文本换行:此选项可帮助您将长文本换行到单元格中的多行中。
- 出局:名单组中有两名出局。当您单击“增加缩进”图标时,会将文本进一步向右移动。但是,要将文本移回左侧,请单击减少缩进图标。
- 合并:用于将选定的单元格合并为一个单元格。
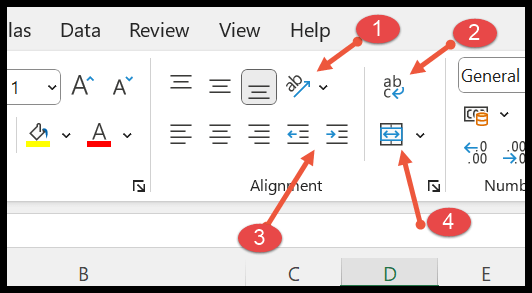
从格式单元格选项更改文本对齐方式
更改文本对齐方式的另一种方法是使用“设置单元格格式”对话框。以下是执行此操作的步骤。
- 同样,您需要选择要重新对齐的单元格。
- 接下来,从“对齐”组中的右下箭头打开“设置单元格格式”对话框。
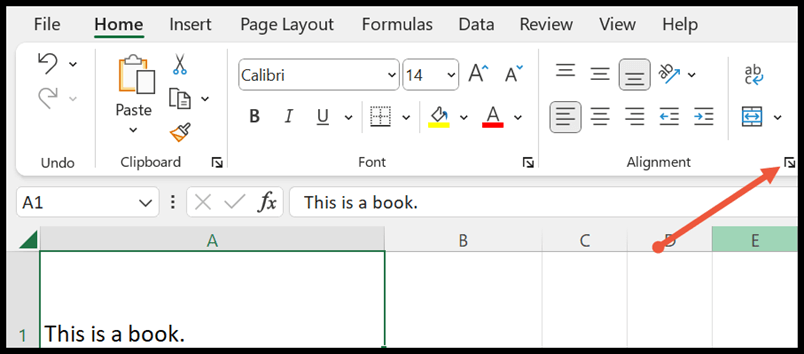
- 接下来,在“设置单元格格式”对话框中选择“对齐”选项卡。在这种情况下,从水平和垂直下拉列表中选择所需的选项来对齐文本。
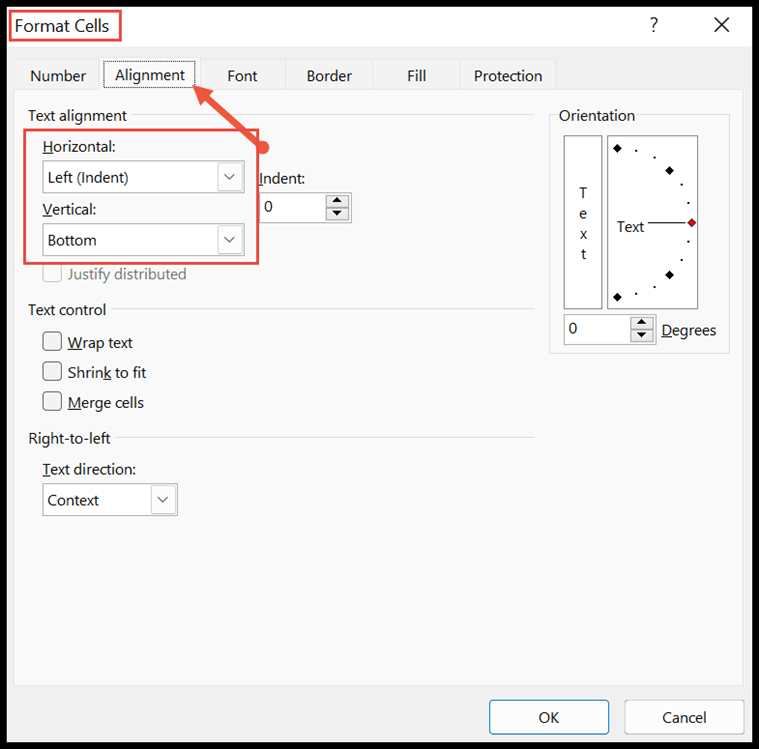
- 现在,从下拉选项中选择水平和垂直文本对齐方式,然后单击“确定”按钮将其应用到所选单元格。
例如,我们在水平和垂直文本对齐方式中都选择“分布式”。下面的快照显示,通过增加单词之间的间距来填充单元格,文本在高度和宽度上均匀分布。
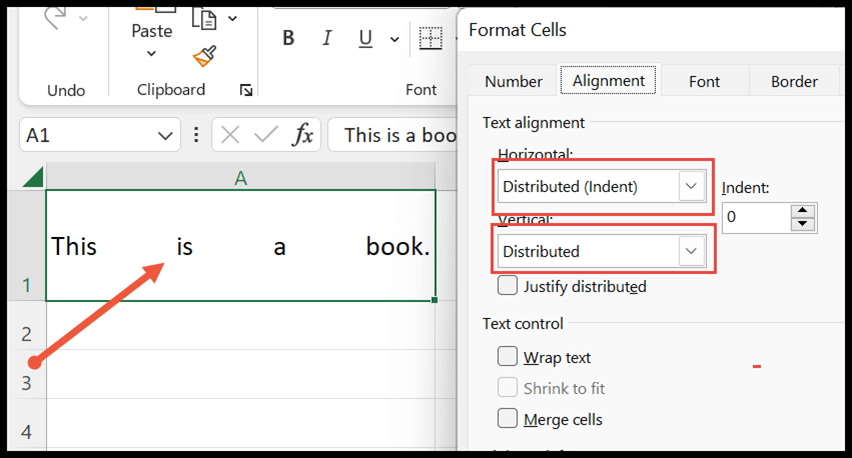
更改文本方向
在“设置单元格格式”框的底部,有一个用于更改文本方向的选项。默认设置为上下文,但您可以将其从左到右或从右到左更改。
- 默认文本方向是从左到右。
- 在某些特定语言(如阿拉伯语)的情况下使用从右到左选项。
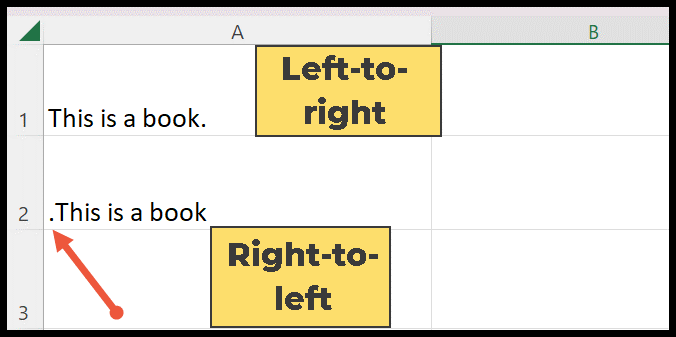
更改文本方向
“设置单元格格式”对话框中也提供了文本方向选项。
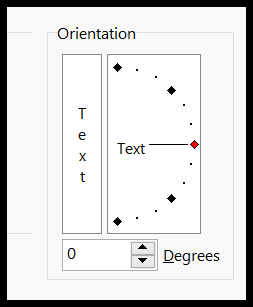
它用于通过顺时针、逆时针、向上和向下旋转文本来更改方向。在框中输入 90 到 -90 度之间的数字,或者您也可以使用方向指针更改文本的方向,然后单击“确定”以应用到选定的单元格。