Excel 通配符 – 星号*、问号?
有时处理数据并不那么容易,有时我们会面临复杂的问题。
假设您要从数据中搜索文本“Delhi”。但是,在这些数据中,有“新德里”一词,而不是“德里”。现在在这种情况下您无法匹配或搜索。这里您需要一种方法,允许您仅使用可用值或部分值(德里)来匹配或搜索实际值(新德里)。
Excel 通配符就是为此而设计的。这些通配符允许您搜索/查找部分匹配的文本。在 Excel 中,这些字符的最大好处是在搜索和文本功能中。当值未知或部分可用时,这为您提供了更大的灵活性。
因此,今天在这篇文章中,我想告诉您什么是通配符、如何使用它们、它们的类型以及将它们用于不同功能的示例。让我们开始吧。
什么是 Excel 通配符
Excel 通配符是代表一个或多个其他字符的特殊类型字符。它用在正则表达式中,用未知字符替换它们。简而言之,当您不确定要使用的确切字符时,可以在那里使用通配符。
Excel 通配符字符类型
在 Excel 中,您有 3 种不同的通配符:星号、问号和波形符。而且每一个都有自己的含义和用法。
接下来,我们将详细讨论每个字符,以便您可以在不同的情况下使用它们。
1. 星号(*)
星号是最流行的通配符之一。它可以从文本中找到任意数量的字符(按顺序)。例如,如果您使用 Pi*,它会给您诸如 Pivot、Image、Picnic 等单词。
如果你注意到的话,所有这些单词都以 Pi 开头,然后是不同的字符。让我们通过一个例子来了解它是如何工作的。下面的数据在单个单元格中包含城市名称及其分类。
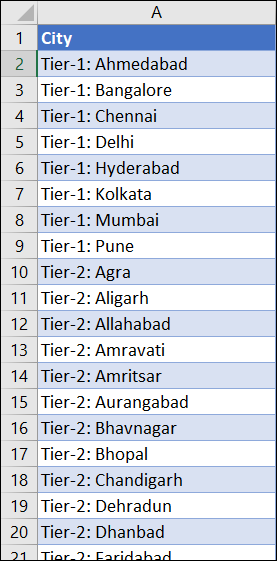
现在,您需要计算每个类别中的城市数量。为此,您可以在 COUNTIF 中使用星号。
=COUNTIF(城市,分类&”*”)
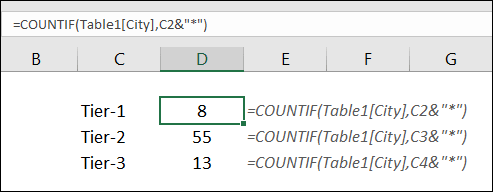
在此公式中,您将单元格分类文本与星号组合在一起。因此,该公式仅匹配单元格中的分类文本,而星号的作用与其他字符类似。最后,你可以根据分类得到城市的数量。
2.问号
使用问号可以替换文本中的单个字符。简单来说,它可以帮助你更加精确,仍然使用部分匹配。例如,如果您使用 c?amps,它将从数据中返回冠军和黑猩猩。
3. 波形符 (~)
波浪号的真正用途是消除通配符的效果。例如,假设您想要找到精确的表达式pivot*。如果您使用pivot*作为字符串,它将为您提供开头具有字段的任何单词(例如数据透视表或数据透视表)。
特别是对于枢纽 * 字符串,您应该使用〜。所以你的频道将是pivot~*。此处,~ 确保 Excel 按原样读取下一个字符,而不是作为通配符。
Excel 函数中的通配符
我们可以轻松地将三个通配符与所有主要功能一起使用。 VLOOKUP、HLOOKUP、SUMIF、SUMIFS、COUNTIF、COUNTIFS、SEARCH、FIND 和反向 LOOKUP等函数。
您可以使用任何用于匹配值、搜索或查找文本的函数来扩展此列表。之前,我将与您分享一些函数+查找和替换选项+条件格式+数字的示例。
1.使用SUMIF
下面的数据包含发票号码及其金额。并且,我们需要将发票编号以“Product-A”开头的金额相加。
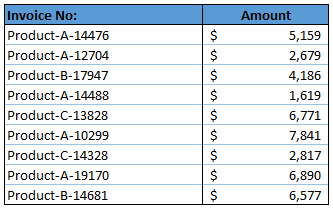
为此,我们可以使用带有通配符的 SUMIF。公式为:
=SUMIF(F2:F11,”产品-A*”,G2:G11)
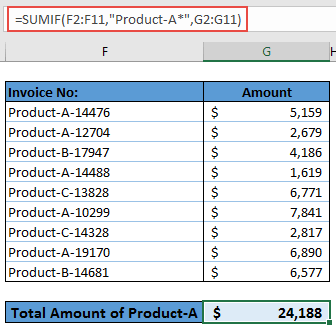
在上面的示例中,我们在末尾使用了星号和标准。正如我们所知,星号可以找到具有任意数量序列字符的部分文本。
而且,在这里我们将它与“产品 A”一起使用。因此它将匹配“Product-A”位于值开头的值。
2.使用VOOKUP
假设您有一份包含全名和成绩的学生名单。现在您想要使用 VLOOKUP 来获取另一个列表中的标记,其中您只有名字。
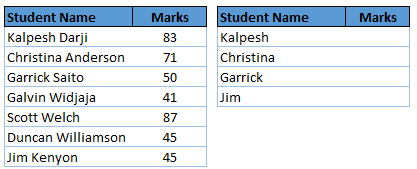
为此,公式为:
= VLOOKUP (名字&”*”,marks_table,2,0)
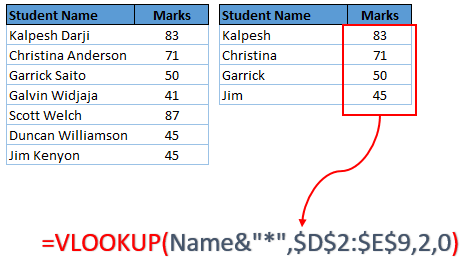
在上面的示例中,您使用带有星号的 vlookup 来仅使用名字来获取标记。
3.查找和替换
在查找和替换中使用通配符可以为您的数据带来奇迹。
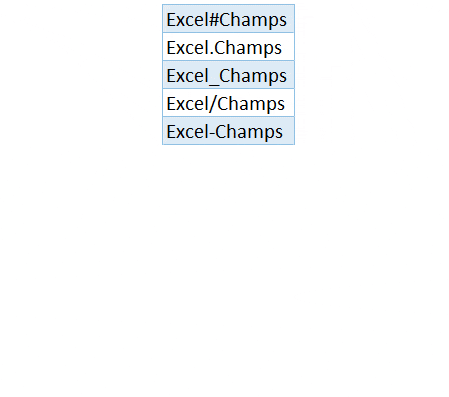
在上面的示例中,单词“Exceladvisor”之间有不同的字符。
并且您想用一个空格替换这些字符。您甚至可以使用替换选项来执行此操作,但在这种情况下,您必须一一替换每个字符。但您可以使用问号 (?) 将所有其他字符替换为空格。
找到“Excel?Advisor”并将其更改为“Excel Advisor”以删除所有不需要的字符。
4.条件格式
您还可以将这些通配符与条件格式一起使用。假设在列表中,您想要突出显示以字母 A 开头的城市名称。
- 首先,选择列表中的第一个条目,然后转到“主页”→“样式”→“条件格式”。
- 现在,单击“新规则”选项并选择“使用公式确定要设置格式的单元格”。
- 在公式输入框中,输入 =IF(COUNTIF(E2,”A*”),TRUE,FALSE)。
- 设置要用于突出显示的所需格式。
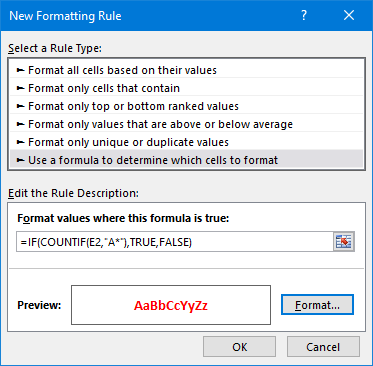
- 现在我在列表的第一个单元格中使用了条件格式,我需要将其应用到整个列表。
- 选择您应用格式设置规则的第一个单元格。
- 转到主页 → 剪贴板 → 格式刷。
- 选择整个列表,所有以字母 A 开头的名称将突出显示。
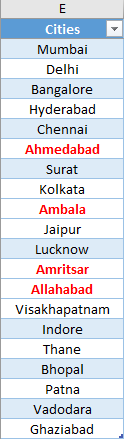
5. 过滤值
通配符在过滤器中的作用就像魔法一样。假设您有一个城市列表,并且您想要过滤以 A、B、C 或任何其他字母开头的城市名称。为此,您可以使用 A* 或 B* 或 C*。
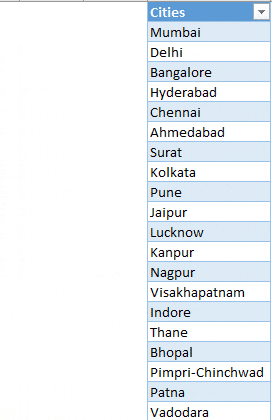
这将为您提供以该字母开头的城市的确切名称。而且,如果您想搜索以特定字母结尾的字符,您可以在该字母之前使用它(*A、*B、*C 等)。
6.用数字
您可以将这些通配符与数字一起使用,但必须将这些数字转换为文本。
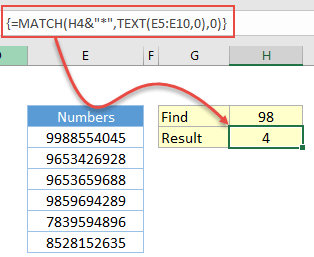
在上面的示例中,您使用了 match 函数和 text 函数来执行部分匹配。 text 函数通过将整个范围转换为文本来返回一个数组,并在此 match 函数之后查找从 98 开始的值。
示例文件
请在此处下载此示例文件以了解更多信息。
结论
当数据格式不正确时,使用通配符可以提高函数的功能。
这些字符可帮助您使用部分匹配查找或匹配值,从而使您能够处理不规则的文本值。最棒的是你可以使用三个不同的角色。
您以前使用过这些通配符吗?
在评论部分与我分享您的想法,我很乐意听取您的意见。并且不要忘记与您的朋友分享这个技巧。