如何快速锁定excel工作表?
在 Excel 中,有一个选项可以锁定工作表。如您所知,我们在 Excel 中有四种不同类型的工作表可供使用,并且您可以锁定所有这些工作表。本教程教我们如何使用“保护表”选项。
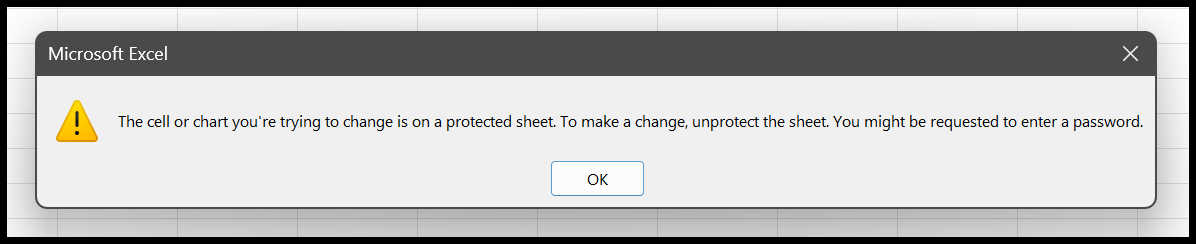
锁定“保护”工作表
- 首先,右键单击工作表选项卡,然后单击“保护工作表”。
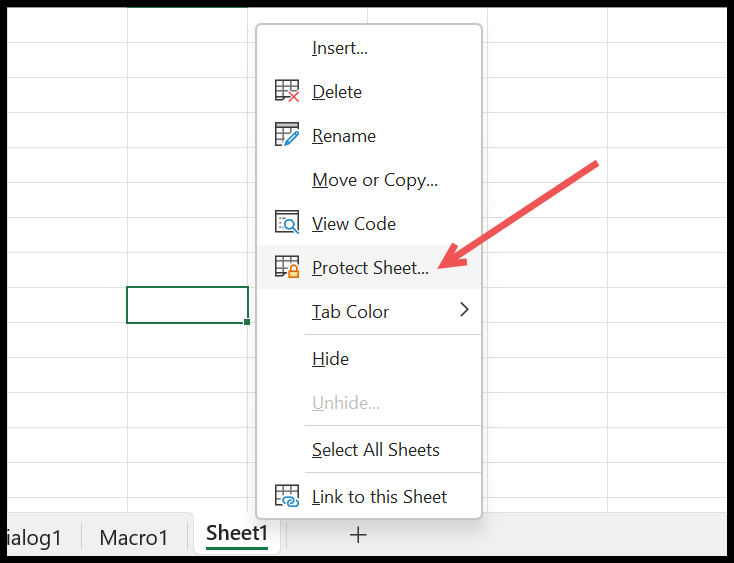
- 在“保护工作表”对话框中,选择要允许用户修改的选项。
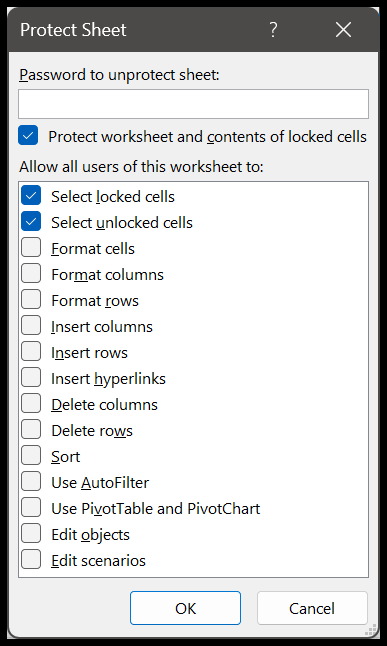
- 然后输入您要应用的密码,然后单击“确定”。
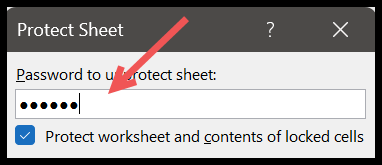
- 然后再次输入相同的密码进行确认,然后单击“确定”应用锁定。
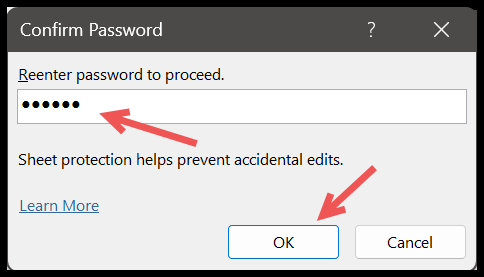
单击“确定”后,它将使用指定的密码 (123456) 锁定工作表。当用户尝试编辑单元格时,会显示一条消息:“您尝试编辑的单元格或图表位于受保护的工作表上。要进行更改,请取消保护工作表。可能会要求您输入密码。
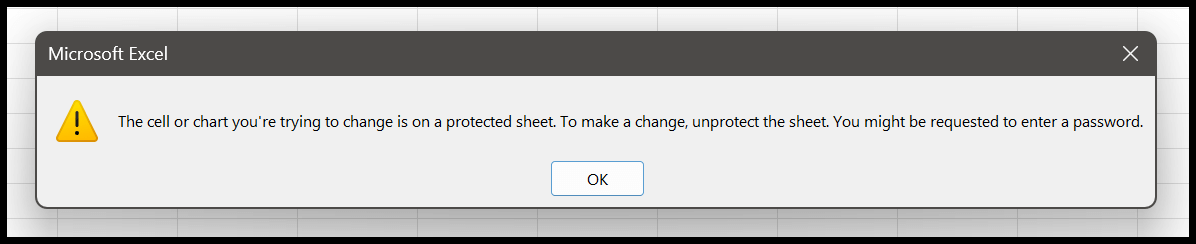
要取消保护,您需要执行相同的步骤并输入您指定的密码 (123456)。即使将工作表移动或复制到新的或现有的工作簿,工作表保护也保持不变。
注意:您可以跳过指定密码但锁定工作表。在这种情况下,用户不需要密码来解锁工作表。但该工作表将具有您指定的所有保护。
锁定图形工作表、宏工作表或对话框工作表
正如我所说,您可以锁定所有类型的工作表,并且每个工作表都包含一组可以用锁保护的项目。
图表表
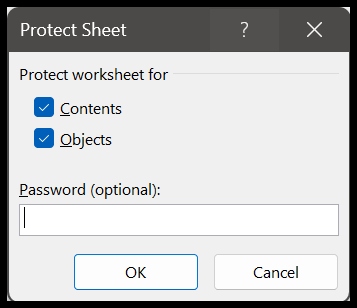
微距叶
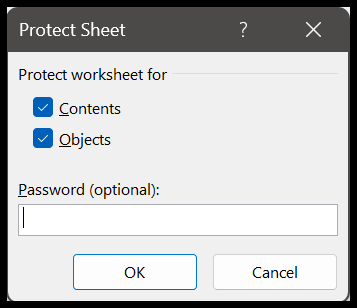
对话表
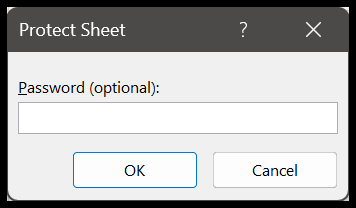
正如您在上面的示例中所看到的,在工作表中指定密码是可选的。